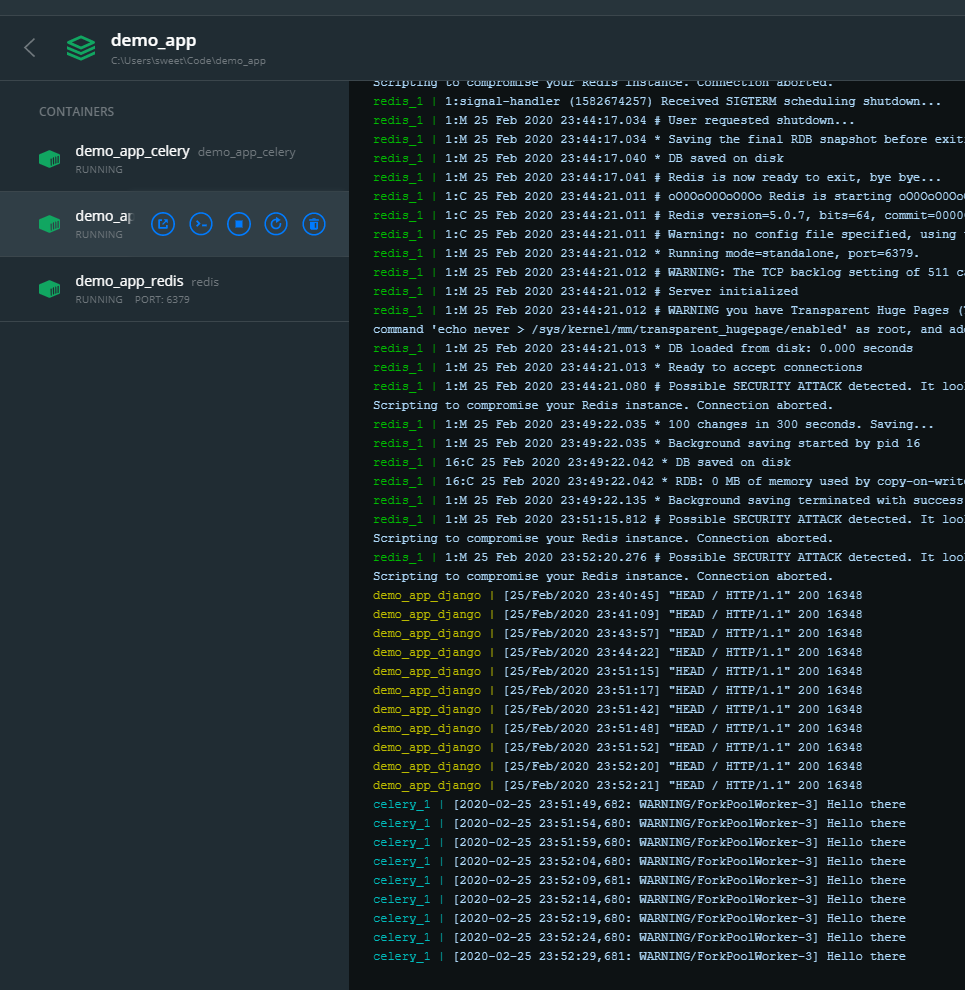为了从Windows下“ 充分 ”调试Celery,有几种方法,例如:> celery worker --app=demo_app.core --pool=solo --loglevel=INFO
但是,实际上,对于正常开发,您需要Unix系统。如果您没有机会将其用作本机,那么值得考虑...)好吧,老实说,总有一条出路,那就是Docker和WSL。如果使用像PyCharm这样的“酷” IDE,那么一切都会变得更加复杂,因为当将解释器与WSL的源一起使用时,通过pip安装软件包后,由于索引问题,您将必须手动更新项目框架。但是使用Docker,一切都不同了。为了进行出色的管理,我们将需要Windows 10 Pro,因为家庭版不支持虚拟化。现在安装并测试Docker。在托盘中发生这种情况后,将出现相应的图标。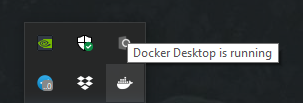 接下来,我们在Django上创建并运行该项目。在这里,我使用的是2.2版。会有类似的结构:
接下来,我们在Django上创建并运行该项目。在这里,我使用的是2.2版。会有类似的结构: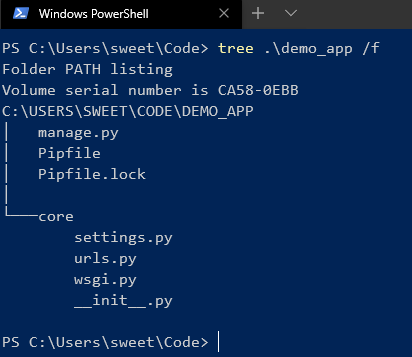 将Celery和Redis安装为代理后。现在添加一些代码来检查:
将Celery和Redis安装为代理后。现在添加一些代码来检查:
CELERY_BROKER_URL = 'redis://demo_app_redis:6379'
CELERY_ACCEPT_CONTENT = ['json']
CELERY_TASK_SERIALIZER = 'json'
from __future__ import absolute_import, unicode_literals
import os
from celery import Celery
os.environ.setdefault('DJANGO_SETTINGS_MODULE', 'core.settings')
app = Celery('core')
app.config_from_object('django.conf:settings', namespace='CELERY')
app.autodiscover_tasks()
from __future__ import absolute_import, unicode_literals
from .celery import app as celery_app
__all__ = ('celery_app',)
添加一个将在其中执行任务的新django应用程序,并添加一个新文件:
from celery.task import periodic_task
from datetime import timedelta
@periodic_task(run_every=(timedelta(seconds=5)), name='hello')
def hello():
print("Hello there")
接下来,在项目的根目录中创建一个Dockerfile和docker -compose.yml:# Dockerfile
FROM python:3.7
RUN pip install pipenv
RUN mkdir /code
WORKDIR /code
COPY Pipfile* /code/
RUN pipenv install --system --deploy --ignore-pipfile
ADD core /code/
# docker-compose.yml
version: '3'
services:
redis:
image: redis
restart: always
container_name: 'demo_app_redis'
command: redis-server
ports:
- '6379:6379'
web:
build: .
restart: always
container_name: 'demo_app_django'
command: python manage.py runserver 0.0.0.0:8000
volumes:
- .:/code
ports:
- '8000:8000'
celery:
build: .
container_name: 'demo_app_celery'
command: celery -A core worker -B
volumes:
- .:/code
links:
- redis
depends_on:
- web
- redis
并开始!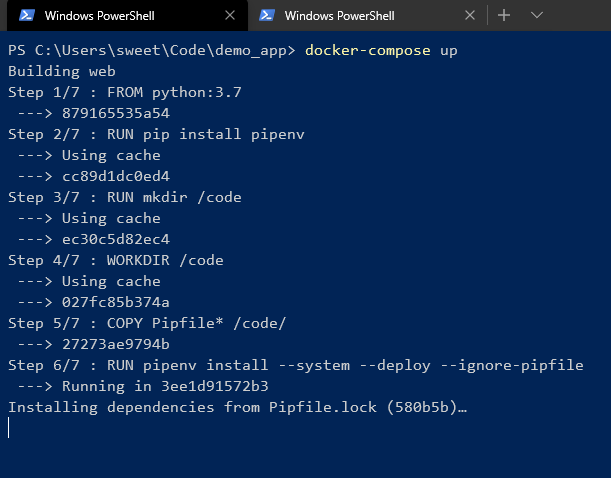 我们正在等待在pipenv环境中安装所有依赖项。最后,您应该看到以下内容:
我们正在等待在pipenv环境中安装所有依赖项。最后,您应该看到以下内容: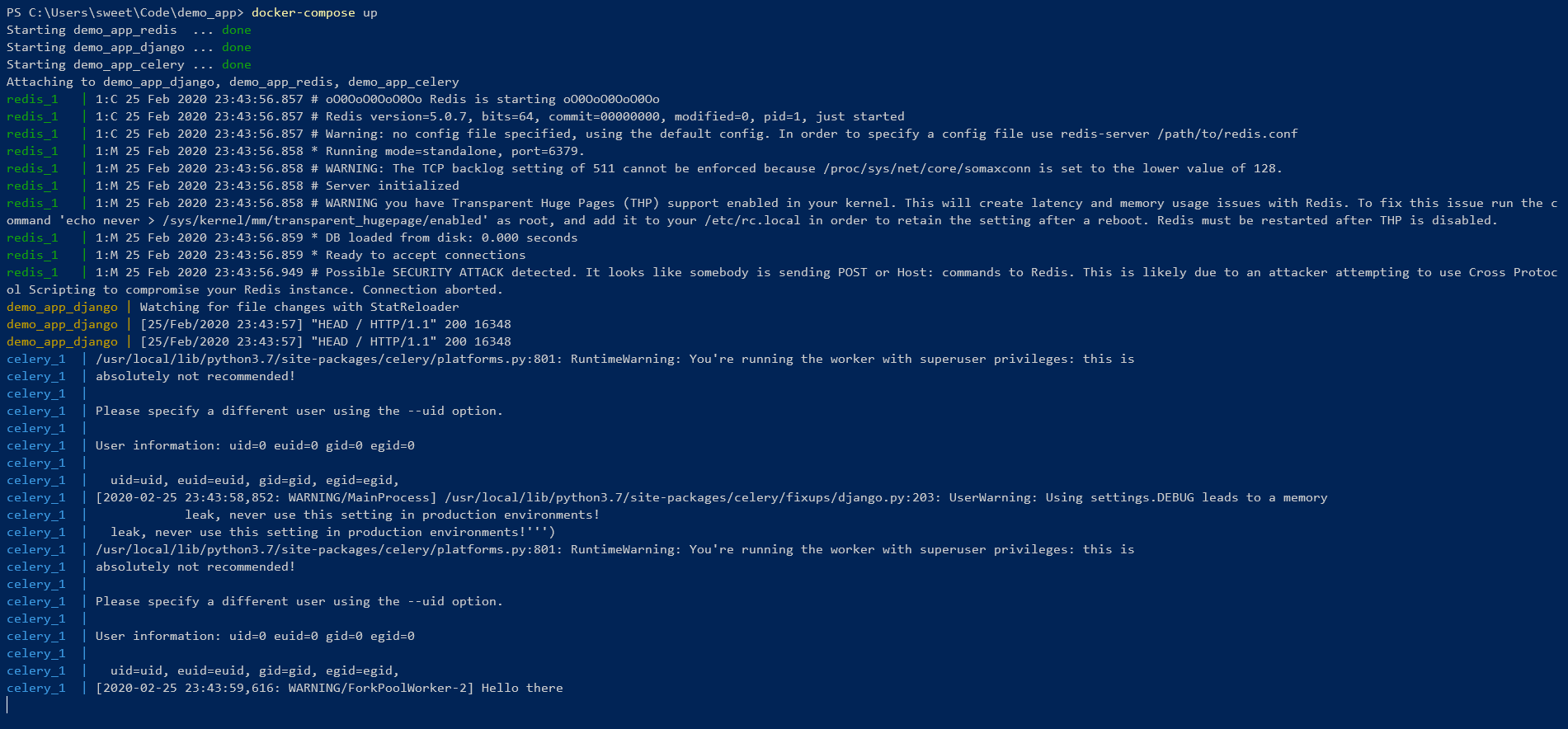 这意味着一切都很酷!您可以从命令行进行控制:
这意味着一切都很酷!您可以从命令行进行控制:
 如您所见,从一个Dockerfile创建的2个映像具有一个ID。但是您也可以使用GUI管理容器:
如您所见,从一个Dockerfile创建的2个映像具有一个ID。但是您也可以使用GUI管理容器: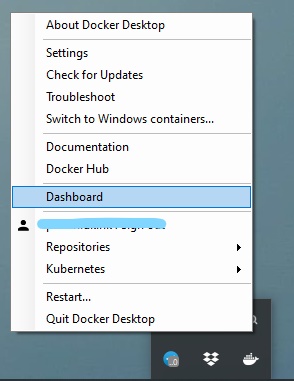
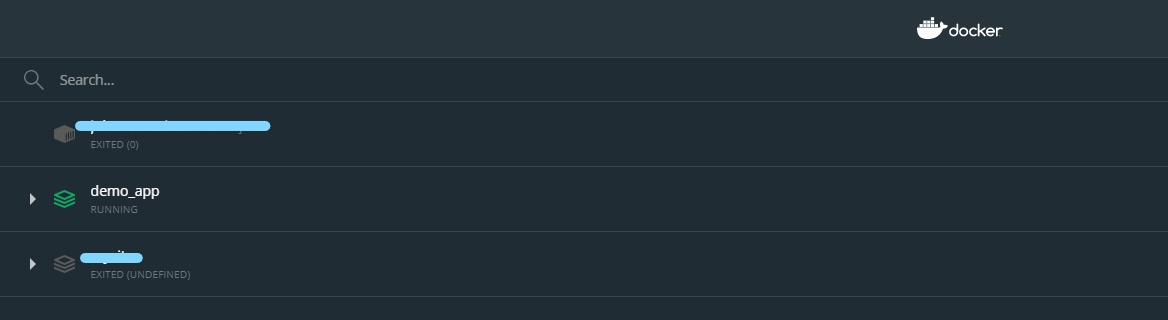 这样,您可以轻松地打开/关闭,重新启动,删除容器。
这样,您可以轻松地打开/关闭,重新启动,删除容器。