Este artigo discute o processo de criação de um modelo de simulação do comportamento de uma colônia de formigas (pode ser lido na Wikipedia ) no ambiente de simulação "AnyLogic". Este artigo é prático. Ele considerará o uso do algoritmo formiga para resolver o problema do vendedor ambulante (você pode ler aqui ).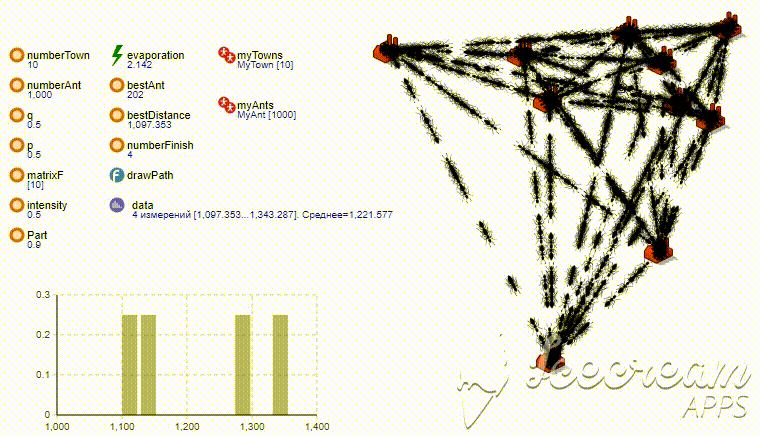
Brevemente sobre a essência
A essência do problema do vendedor ambulante é que o vendedor ambulante (vendedor) deve visitar N cidades depois de visitar cada uma delas apenas uma vez no caminho mais curto. Como essa tarefa é complexa em NP e o número de opções para todas as rotas possíveis entre N cidades é calculado como “N!”, O menor tempo de busca de rotas aumentará exponencialmente com um aumento de N. Assim, o menor tempo de busca de rotas (solução) usando o algoritmo "Pesquisa exaustiva" (que fornece uma solução exata) com o número de cidades N> 16 aumenta acentuadamente (é exponencial). Portanto, não procuraremos a rota mais curta em comprimento, mas aproximar-nos (racionalmente) em um tempo finito usando o “algoritmo ant”.Algumas palavras sobre o AnyLogic é uma ferramenta poderosa que permite criar modelos de simulação de complexidade variável. Ele implementa várias abordagens de simulação. Analisaremos apenas uma das abordagens, a modelagem “agente”. É implementado na linguagem de programação Java, que complementa as ferramentas existentes. A principal desvantagem do “AnyLogic” é a limitação da versão gratuita do número de agentes criados; seu número não pode exceder 50.000. “Agent” é a unidade básica do sistema de simulação AnyLogic. Mais informações podem ser encontradas no site www.anylogic.ruFerramentas
1. Anylogic - faça o download da versão gratuita aqui www.anylogic.ru/downloadsIntrodução inicial doAnyLogic : A interface do AnyLogic é mostrada na Figura 1. Inclui:- a área verde é o espaço do agente no qual criaremos;
- área vermelha - propriedades do objeto que está em foco;
- paleta - ferramentas que você pode usar ao criar um modelo;
- projetos - a estrutura do modelo desenvolvido.
 FIG. 1- Janela pop-up do AnyLogic
FIG. 1- Janela pop-up do AnyLogicCriação de projeto
Tudo é simples aqui. Clique no item de menu “Arquivo” ao lado de “Criar” e depois em “Modelo”, digite o nome do modelo e clique no botão “Concluir” (Fig. 2). FIG. 2- Criando um modelo
FIG. 2- Criando um modeloCriar cidades
Bem, vamos começar. A primeira coisa que faremos é criar as chamadas cidades (partes superiores do gráfico) que a formiga visitará. Por que abrimos a guia "Agente" na paleta e arrastamos o círculo vermelho com o homenzinho para o agente "Principal" a partir daí, como mostra a Figura 3. Fig. 3- Criando cidadesApós soltar o botão do mouse, uma caixa de diálogo é exibida ("Etapa 1"), solicitando a criação de um agente. Onde será necessário selecionar o item "Agent Population" e clicar no botão "Next".
Fig. 3- Criando cidadesApós soltar o botão do mouse, uma caixa de diálogo é exibida ("Etapa 1"), solicitando a criação de um agente. Onde será necessário selecionar o item "Agent Population" e clicar no botão "Next". FIG. 4- Criando cidadesA seguinte caixa de diálogo é exibida (Etapa 2), na qual você precisará digitar o nome do novo tipo de agente e o nome da população de agentes. Digite o tipo "MyTown" e o nome da população "myTowns" e clique no botão "Next".
FIG. 4- Criando cidadesA seguinte caixa de diálogo é exibida (Etapa 2), na qual você precisará digitar o nome do novo tipo de agente e o nome da população de agentes. Digite o tipo "MyTown" e o nome da população "myTowns" e clique no botão "Next". FIG. 4a - Digite o nome do novo agenteEm seguida, a seguinte janela aparecerá (Etapa 4.). Aqui, selecionamos “2D Agent Animation” e o ícone com a inscrição “Plant” e clique no botão “Finish” (Fig. 5).
FIG. 4a - Digite o nome do novo agenteEm seguida, a seguinte janela aparecerá (Etapa 4.). Aqui, selecionamos “2D Agent Animation” e o ícone com a inscrição “Plant” e clique no botão “Finish” (Fig. 5). FIG. 5- Adicione animação para o agenteAgora crie uma variável que determinará o número inicial de cidades em nosso modelo. Por que, na "Paleta", arraste o ícone com a inscrição "Variável" para o agente "Principal" e digite o nome "numberTown". Em seguida, clique no ícone da nossa variável e, na guia Propriedades, insira seu valor inicial igual a, por exemplo, 10 e selecione o tipo “int” (Fig. 6).
FIG. 5- Adicione animação para o agenteAgora crie uma variável que determinará o número inicial de cidades em nosso modelo. Por que, na "Paleta", arraste o ícone com a inscrição "Variável" para o agente "Principal" e digite o nome "numberTown". Em seguida, clique no ícone da nossa variável e, na guia Propriedades, insira seu valor inicial igual a, por exemplo, 10 e selecione o tipo “int” (Fig. 6). FIG. 6- Criando uma variávelAgora, definimos o valor inicial da população da nossa cidade “myTowns”, para o qual clicamos em seu ícone e na guia “Propriedades” no campo “Número inicial de agentes”, escreva o nome da variável que criamos anteriormente (Fig. 7).
FIG. 6- Criando uma variávelAgora, definimos o valor inicial da população da nossa cidade “myTowns”, para o qual clicamos em seu ícone e na guia “Propriedades” no campo “Número inicial de agentes”, escreva o nome da variável que criamos anteriormente (Fig. 7). FIG. 7 - Alterando as propriedades da população “myTowns” A seguir, traçaremos aconclusão de nossas cidades no agente “Main” em um local aleatório. O espaço é limitado a um quadrado de 400x400 pixels. Por que, na guia "Projetos", selecione o agente "Principal" com o mouse e na guia "Propriedades", no campo "Na inicialização", adicione o seguinte código Java (Fig. 7a):
FIG. 7 - Alterando as propriedades da população “myTowns” A seguir, traçaremos aconclusão de nossas cidades no agente “Main” em um local aleatório. O espaço é limitado a um quadrado de 400x400 pixels. Por que, na guia "Projetos", selecione o agente "Principal" com o mouse e na guia "Propriedades", no campo "Na inicialização", adicione o seguinte código Java (Fig. 7a):for (int i=0; i<myTowns.size(); i++) {
myTowns.get(i).setXY(uniform(0,400), uniform(0,400));
}
Onde:- myTowns.size () - o número de cidades criadas;
- myTowns.get (i) .setXY (uniforme (0,400), uniforme (0,400)) - defina as coordenadas X e Y para a i-ésima cidade;
- uniforme (0,400) - uma função que retorna um número aleatório no intervalo de 0 a 400, de acordo com a lei de distribuição igualmente provável de uma variável aleatória. O ambiente AnyLogic possui um extenso kit de ferramentas para trabalhar com várias distribuições de variáveis aleatórias. Existe um construtor interno de distribuições de probabilidade, que está disponível na barra de ferramentas.
Onde:- myTowns.size () - o número de cidades criadas;
- myTowns.get (i) .setXY (uniforme (0,400), uniforme (0,400)) - defina as coordenadas X e Y para a i-ésima cidade;
- uniform(0,400) – , 0 400 . AnyLogic . .
 FIG. 7a - Organizamos as cidades,depois já podemos ver o que fizemos e iniciar nosso modelo. Para fazer isso, use a tecla "F5", clique nela e a janela para iniciar o experimento é iniciada, como mostra a Figura 8.
FIG. 7a - Organizamos as cidades,depois já podemos ver o que fizemos e iniciar nosso modelo. Para fazer isso, use a tecla "F5", clique nela e a janela para iniciar o experimento é iniciada, como mostra a Figura 8.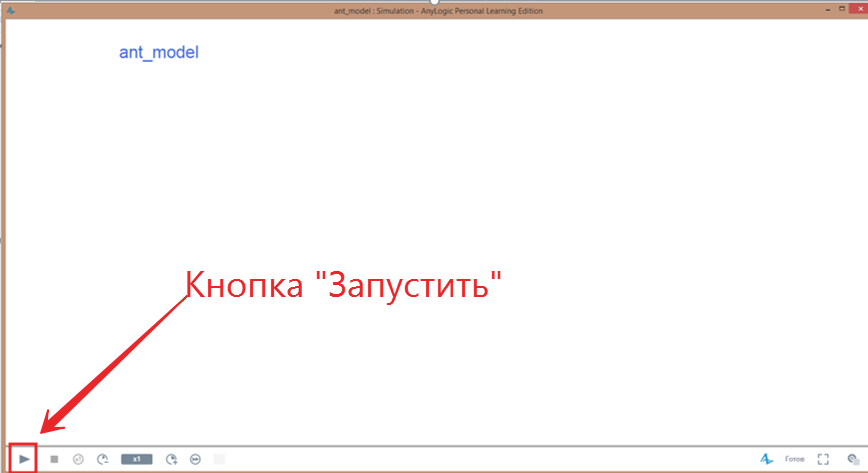 Fig. 8 - Inicie o experimentoEm seguida, clique no botão "Executar" no canto inferior esquerdo da janela e o experimento inicia. Você deve obter uma janela com o conteúdo na tela, como mostra a Figura 9.
Fig. 8 - Inicie o experimentoEm seguida, clique no botão "Executar" no canto inferior esquerdo da janela e o experimento inicia. Você deve obter uma janela com o conteúdo na tela, como mostra a Figura 9. Fig. 9 - O resultado do experimentoEntão, nesta etapa, criamos 10 cidades e as colocamos em um local aleatório (estocástico) em nossa tela. Agora vamos à criação de nossas "formigas"
Fig. 9 - O resultado do experimentoEntão, nesta etapa, criamos 10 cidades e as colocamos em um local aleatório (estocástico) em nossa tela. Agora vamos à criação de nossas "formigas"Crie uma formiga
Portanto, a principal unidade de combate do nosso modelo será uma formiga. Em primeiro lugar, devemos criá-lo e depois modelar seu comportamento.Criar uma formiga é semelhante a criar uma cidade. Na "Paleta", selecione "Agente" e arraste-o para "Principal". Selecione "População de agentes", depois "Quero criar um novo tipo de agente", digite "Nome do novo tipo" e "Nome da população" "MyAnt" "myAnts" e clique em "Avançar". Depois disso, selecionamos a animação “2D” e, por exemplo, o ícone com a inscrição “Fighter” pressiona “Finish” e deve aparecer como mostra a Figura 10. Fig. 10 - Crie formigasConcordo, o avião não se parece com uma formiga, então vamos consertá-lo. Entramos no mecanismo de busca à procura de uma imagem que retrate uma formiga e mudamos o avião para uma formiga. Por que clicamos duas vezes no círculo vermelho próximo a "myAnts". Depois disso, a aba “myAnt” abrirá onde você precisa remover o avião e colocar a formiga em seu lugar (Fig. 11).
Fig. 10 - Crie formigasConcordo, o avião não se parece com uma formiga, então vamos consertá-lo. Entramos no mecanismo de busca à procura de uma imagem que retrate uma formiga e mudamos o avião para uma formiga. Por que clicamos duas vezes no círculo vermelho próximo a "myAnts". Depois disso, a aba “myAnt” abrirá onde você precisa remover o avião e colocar a formiga em seu lugar (Fig. 11). FIG. 11 - Guia MyAntSelecione o avião com o mouse e pressione "Del". Em seguida, vá para a guia "Apresentação" e arraste o elemento "Imagem" de lá. Depois disso, uma caixa de diálogo será aberta automaticamente para selecionar um arquivo. Selecione o arquivo com a nossa formiga (Fig. 12) e clique em OK.
FIG. 11 - Guia MyAntSelecione o avião com o mouse e pressione "Del". Em seguida, vá para a guia "Apresentação" e arraste o elemento "Imagem" de lá. Depois disso, uma caixa de diálogo será aberta automaticamente para selecionar um arquivo. Selecione o arquivo com a nossa formiga (Fig. 12) e clique em OK. FIG. 12 - Guia MyAnt com formiga e já sem aviãoIr em frente. Escale a formiga e mova-a para o local onde o avião costumava estar. Ele deve aparecer como mostrado na Figura 12a. Todas essas operações são executadas usando o mouse.
FIG. 12 - Guia MyAnt com formiga e já sem aviãoIr em frente. Escale a formiga e mova-a para o local onde o avião costumava estar. Ele deve aparecer como mostrado na Figura 12a. Todas essas operações são executadas usando o mouse. FIG. 12a - guia MyAnt com formiga
FIG. 12a - guia MyAnt com formigaRevivemos a formiga
Agora precisamos ensinar nossa formiga recém-assada a rastejar entre as cidades. É verdade, até agora sem levar em conta o modelo matemático, mas ainda assim deixá-lo funcionar. E assim, abra o diagrama “State diagram” na “Palette” e continue. Transferimos os seguintes blocos e os conectamos:- O início do diagrama de estados é o ponto de partida do ciclo de vida da nossa formiga;
- Estado - este bloco irá caracterizar o estado do ciclo de vida da nossa formiga. Esses blocos são necessários em pedaços.
- Transição - uma flecha que conectará nossos "Estados" e realizará a transição de um "Estado" para outro "Estado" sob certas condições.
Como resultado, deve aparecer algo como mostrado na Figura 13. Fig. 13 - A lógica do comportamento da formigaAgora vamos escrever a lógica inicial do diagrama da formiga. Selecionamos com o mouse a seta que sai do bloco com o nome "Selecionar cidade" e adicionamos o seguinte código no campo "Ação" na guia "Propriedades" (Fig. 14):
Fig. 13 - A lógica do comportamento da formigaAgora vamos escrever a lógica inicial do diagrama da formiga. Selecionamos com o mouse a seta que sai do bloco com o nome "Selecionar cidade" e adicionamos o seguinte código no campo "Ação" na guia "Propriedades" (Fig. 14):for (int i=0; i<main.myTowns.size(); i++) {
if (randomTrue(0.5)) {
this.moveTo(main.myTowns.get(i));
break;
}
}
Aqui tudo é muito simples, percorremos o ciclo em todas as cidades e jogamos uma moeda (geramos uma variável aleatória com probabilidade 0,5) se seu valor é verdadeiro (águia), enviamos a formiga para essa cidade que sai do ciclo. A expressão "this.moveTo (main.myTowns.get (i))" é uma função que envia um agente para outro. FIG. 14 - Defina a lógica inicial do movimento da formiga.Em seguida, clique na seta que sai do bloco "Movimento" e, na guia "Propriedades", no campo "Ocorre", defina o valor "Ao receber uma mensagem" e selecione "Ao receber a mensagem especificada" no campo "Ocorre". »Como mostrado na Figura 15.
FIG. 14 - Defina a lógica inicial do movimento da formiga.Em seguida, clique na seta que sai do bloco "Movimento" e, na guia "Propriedades", no campo "Ocorre", defina o valor "Ao receber uma mensagem" e selecione "Ao receber a mensagem especificada" no campo "Ocorre". »Como mostrado na Figura 15. Fig. 15 - Defina a lógica para a transição entre "Movimento" e "Ignorou tudo"Agora configure a última seta que sai do bloco "Motion". Nós o selecionamos com o mouse e, na guia "Propriedades", no campo de transição, definimos "Na chegada do agente". A vista final do "Diagrama de estado" deve ser mostrada na Figura 16.
Fig. 15 - Defina a lógica para a transição entre "Movimento" e "Ignorou tudo"Agora configure a última seta que sai do bloco "Motion". Nós o selecionamos com o mouse e, na guia "Propriedades", no campo de transição, definimos "Na chegada do agente". A vista final do "Diagrama de estado" deve ser mostrada na Figura 16. Fig. 16 - Diagrama de estado com transições configuradas entre blocosEntão, vejamos como o "Diagrama de estado" do comportamento da formiga funciona:
Fig. 16 - Diagrama de estado com transições configuradas entre blocosEntão, vejamos como o "Diagrama de estado" do comportamento da formiga funciona:- O primeiro estado em que a formiga cai é "Vybor_city", até agora nenhuma ação foi especificada.
- Então ele vai para o próximo estado após a transição. Nesta transição, adicionamos um código que inicia um ciclo por todas as montanhas e faz as formigas correrem pelas cidades.
- O bloco "Movimento" é o local em que a formiga fica localizada até chegar à cidade selecionada anteriormente.
- Além disso, ele tem duas maneiras. Primeiro, ele volta ao bloco "City_Choice" e tudo se repete novamente. No segundo caminho, ele terá que seguir quando já tiver visitado todas as cidades. Até agora, o segundo caminho não está configurado conosco. Nós vamos lidar com eles um pouco mais tarde.
 FIG. 17 - Operação do diagrama de estadosAgora podemos pressionar "F5" para ver o que aconteceu (Fig. 18).
FIG. 17 - Operação do diagrama de estadosAgora podemos pressionar "F5" para ver o que aconteceu (Fig. 18).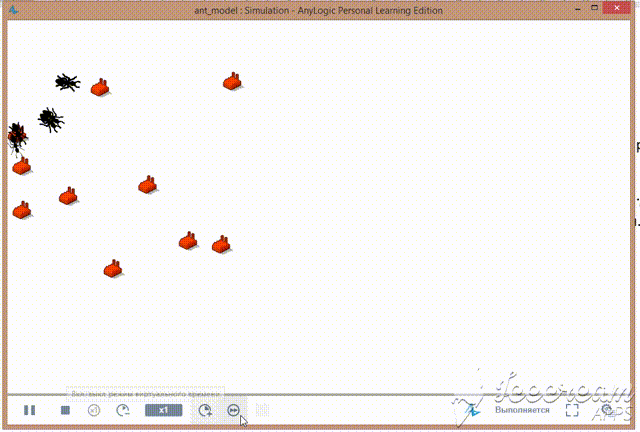 FIG. 18 - O renascimento das formigas
FIG. 18 - O renascimento das formigasDefinir os critérios
Então, quais são esses critérios (regras):- Uma formiga deve visitar cada cidade apenas uma vez.
- Ant, quando ele visitou todas as cidades, encerra seu movimento na última cidade.
Esses critérios são ditados a nós pela condição do problema do vendedor ambulante. Cada formiga estará conosco um tipo de vendedor ambulante que viaja pelas cidades.Vamos ensinar a formiga a cumprir essas regras. Por que, na "Paleta", na guia "Agente", transfira a "Coleção" e "Variável" para a guia "MyAnt" e chame-as de primeira como "isVisited" e a segunda como "distância". O primeiro levará em conta as cidades que já visitamos e o segundo a distância percorrida pela formiga. FIG. 19 - Adicionar variáveisConfigure a coleção isVisited. Por que o selecionamos com o mouse e configuramos o "Tipo" dos elementos "int" na guia "Propriedades", como mostra a Figura 20.Para a variável "distance" em suas propriedades, no campo "Valor inicial", defina "0" e o tipo de variável "double" "
FIG. 19 - Adicionar variáveisConfigure a coleção isVisited. Por que o selecionamos com o mouse e configuramos o "Tipo" dos elementos "int" na guia "Propriedades", como mostra a Figura 20.Para a variável "distance" em suas propriedades, no campo "Valor inicial", defina "0" e o tipo de variável "double" " FIG. 20 - Coleção do tipo "int"Agora selecione a seta que sai do bloco "City_block" e altere o código no campo "Ação" para o abaixo:
FIG. 20 - Coleção do tipo "int"Agora selecione a seta que sai do bloco "City_block" e altere o código no campo "Ação" para o abaixo:for (int i=0; i<main.myTowns.size(); i++) {
if (randomTrue(0.9) && isVisited.indexOf(i)==-1) {
this.moveTo(main.myTowns.get(i));
distance=distance+this.distanceTo(main.myTowns.get(i));
isVisited.add(i);
break;
}
}
No código acima, adicionamos uma verificação das cidades nas quais já conseguimos visitar, levando em consideração as cidades que visitamos e também consideramos a distância percorrida. O código é bastante simples, acho que não será difícil para você entender.Você pode tentar lançar “F5” nosso modelo e ver o que aconteceu. Agora as formigas passarão por todas as cidades apenas uma vez e completarão seu movimento no quarteirão.Alterar o posicionamento inicial das formigas
Nesta etapa, determinaremos para cada formiga escolheremos aleatoriamente uma cidade da qual ele começará sua jornada. Por que, na guia "Projetos", selecione o agente "Principal" com o mouse e, na guia "Propriedades", adicione o seguinte código ao campo "Na inicialização" (Fig. 20a):for (int i=0; i<myAnts.size(); i++) {
int startTown = uniform_discr(0,myTowns-1);
myAnts.get(i).setPosition(myTowns.get(startTown));
myAnts.get(i).isVisited.add(startTown);
}
 FIG. 20a - Organizando formigas por cidade, apliquei uma seleção aleatória da cidade inicial. Você pode identificar inicialmente todas as formigas em apenas uma cidade.
FIG. 20a - Organizando formigas por cidade, apliquei uma seleção aleatória da cidade inicial. Você pode identificar inicialmente todas as formigas em apenas uma cidade.Tornar as formigas imprevisíveis
Vamos introduzir a seguinte fórmula em nosso modelo: onde Pi é a probabilidade de transição ao longo do caminho do i-ésimo caminho, li é o comprimento da i-ésima transição, fi é a quantidade de feromônio na i-ésima transição, q é o valor que determina a “ganância” do algoritmo, p - o valor que determina o "rebanho" do algoritmo, com q + p = 1.Peguei emprestada essa fórmula do site .Em termos simples, essa fórmula permite calcular a probabilidade com que a formiga terá que fazer a transição para uma cidade específica.Agora precisamos adicionar várias variáveis sem as quais não podemos fazer. Por que voltar para a guia “Principal”, figura 21.
onde Pi é a probabilidade de transição ao longo do caminho do i-ésimo caminho, li é o comprimento da i-ésima transição, fi é a quantidade de feromônio na i-ésima transição, q é o valor que determina a “ganância” do algoritmo, p - o valor que determina o "rebanho" do algoritmo, com q + p = 1.Peguei emprestada essa fórmula do site .Em termos simples, essa fórmula permite calcular a probabilidade com que a formiga terá que fazer a transição para uma cidade específica.Agora precisamos adicionar várias variáveis sem as quais não podemos fazer. Por que voltar para a guia “Principal”, figura 21. Fig. 21 - Guia "Principal"Então, adicionamos a variável "numberAnt", na qual armazenaremos o tamanho da colônia de formigas. Definimos seu tipo como "int" e o valor inicial é 100.
Fig. 21 - Guia "Principal"Então, adicionamos a variável "numberAnt", na qual armazenaremos o tamanho da colônia de formigas. Definimos seu tipo como "int" e o valor inicial é 100. Fig. 21 - Variável “numberAnt” Aseguir, selecione a população “myAnts” e defina o campo “Número inicial de agentes” para “numberAnt”.A variável "p", que determinará a reorganização do algoritmo. Seu tipo é duplo e o valor inicial é 0,5.A variável "q", que determinará a ganância do algoritmo. Seu tipo é duplo e o valor inicial é 0,5.
Fig. 21 - Variável “numberAnt” Aseguir, selecione a população “myAnts” e defina o campo “Número inicial de agentes” para “numberAnt”.A variável "p", que determinará a reorganização do algoritmo. Seu tipo é duplo e o valor inicial é 0,5.A variável "q", que determinará a ganância do algoritmo. Seu tipo é duplo e o valor inicial é 0,5. FIG. 22 - Variáveis "q e p"Então, agora vamos definir um valor de feromônio aleatório para cada aresta (estrada) entre as cidades. Por que criar uma variável (matriz bidimensional) "matrixF". Defina-o na guia “Propriedades” no campo “Tipo”, selecione o valor “Outros” e escreva “duplo [] []” no campo o valor inicial “novo duplo [numberTown] [numberTown]” (Fig. 23).
FIG. 22 - Variáveis "q e p"Então, agora vamos definir um valor de feromônio aleatório para cada aresta (estrada) entre as cidades. Por que criar uma variável (matriz bidimensional) "matrixF". Defina-o na guia “Propriedades” no campo “Tipo”, selecione o valor “Outros” e escreva “duplo [] []” no campo o valor inicial “novo duplo [numberTown] [numberTown]” (Fig. 23). FIG. 23 - Criando uma matriz bidimensional "matrixF". Matriz de FeromôniosEm seguida, precisamos inicializar essa matriz. Em outras palavras, preencha-o com valores aleatórios. Tomamos o valor de feromônio aleatoriamente no intervalo de 0,1 a1. Para isso, na guia "Projetos", selecione o agente "Principal" com o mouse e, na guia "Propriedades", adicione o seguinte código ao campo "Na inicialização" (Fig. 23a):
FIG. 23 - Criando uma matriz bidimensional "matrixF". Matriz de FeromôniosEm seguida, precisamos inicializar essa matriz. Em outras palavras, preencha-o com valores aleatórios. Tomamos o valor de feromônio aleatoriamente no intervalo de 0,1 a1. Para isso, na guia "Projetos", selecione o agente "Principal" com o mouse e, na guia "Propriedades", adicione o seguinte código ao campo "Na inicialização" (Fig. 23a):for (int i=0; i<myTowns.size(); i++) {
for (int j=0; j<myTowns.size(); j++) {
matrixF[i][j]=uniform(0.1,1);
}
}
 FIG. 23a - Código de inicialização da matriz de feromôniosAgora retornamos à guia “MyAnt” e procedemos ao cálculo da probabilidade de transição de acordo com a fórmula acima. Selecione a transição entre "City_Choice" e "Motion" e altere o código no campo Action para o seguinte (Fig. 24):
FIG. 23a - Código de inicialização da matriz de feromôniosAgora retornamos à guia “MyAnt” e procedemos ao cálculo da probabilidade de transição de acordo com a fórmula acima. Selecione a transição entre "City_Choice" e "Motion" e altere o código no campo Action para o seguinte (Fig. 24):
double denominator=0;
for (int i=0; i<main.myTowns.size(); i++) {
if (isVisited.indexOf(i)==-1) {
denominator=denominator+(Math.pow(this.distanceTo(main.myTowns.get(i)), main.q)*Math.pow(main.myTowns.get(i).f, main.p));
}
}
double Pi=0;
double probility=uniform(0,1);
for (int i=0; i<main.myTowns.size(); i++) {
if (isVisited.indexOf(i)==-1) {
Pi=Pi+(Math.pow(this.distanceTo(main.myTowns.get(i)), main.q)*Math.pow(main.myTowns.get(i).f, main.p))/denominator;
}
if (probility<Pi && isVisited.indexOf(i)==-1) {
this.moveTo(main.myTowns.get(i));
distance=distance+this.distanceTo(main.myTowns.get(i));
isVisited.add(i);
break;
}
}
 FIG. 24 - Definimos o comportamento da formiga com base na expressão analítica do item acima.Agora , vou explicar um pouco o que é o que:
FIG. 24 - Definimos o comportamento da formiga com base na expressão analítica do item acima.Agora , vou explicar um pouco o que é o que:- li - this.distanceTo (main.myTowns.get (i)), o valor do comprimento entre a posição atual da formiga e a cidade “i”;
- fi - main.matrixF [currentPos] [i], o valor do nível de feromônio entre a cidade atual e a cidade “i”;
- denominador - denominador + (Math.pow (this.distanceTo (main.myTowns.get (i)), main.q) * Math.pow (main.matrixF [currentPos] [i], main.p)); Pi
- Pi - Pi + (Math.pow (this.distanceTo (main.myTowns.get (i)), main.q) * Math.pow (main.myTowns.get (i) .f, main.p)) / denominador, a probabilidade da formiga se mover da cidade atual para a cidade “i”.
Em seguida, selecionamos a transição entre os blocos "Movimento" e "Todos ignorados" com o mouse e selecionamos "Quando a condição for atendida" no campo "Ocorre" e, no campo de condição, escrevemos a condição para a formiga parar "isVisited.size () == main.myTowns.size ()" (fig. 25).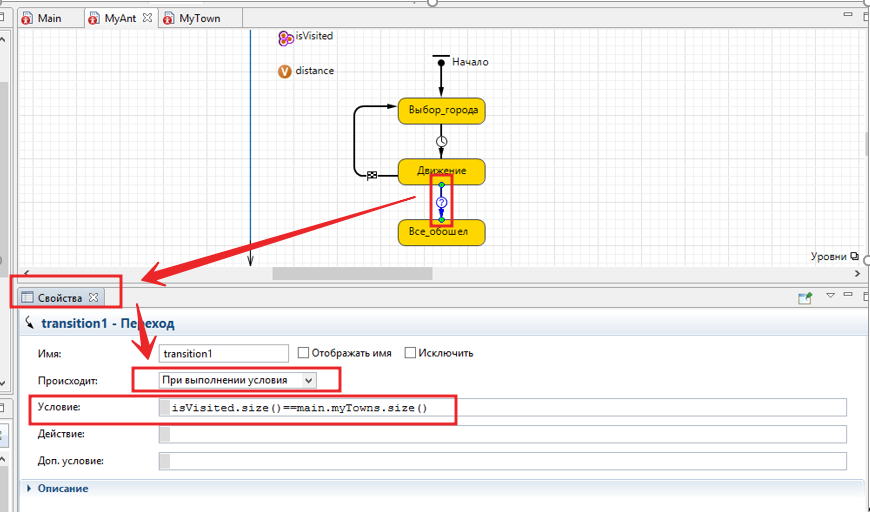 FIG. 25 - Determine as condições para parar a formiga e, emseguida, execute o modelo “F5” e veja o que aconteceu. As formigas viajam entre cidades com uma probabilidade calculada de acordo com a expressão analítica acima.
FIG. 25 - Determine as condições para parar a formiga e, emseguida, execute o modelo “F5” e veja o que aconteceu. As formigas viajam entre cidades com uma probabilidade calculada de acordo com a expressão analítica acima.Atualizando o valor do feromônio
Agora vamos fazer duas coisas. A primeira ação é aumentar o valor de feromônio na borda entre as cidades pelas quais a formiga passou. O segundo é a evaporação do feromônio nas bordas entre as cidades, que consiste em reduzir o valor dos feromônios em relação ao tempo de simulação.Portanto, para começar com a primeira ação, atualizaremos o valor do feromônio da costela entre a cidade em que a formiga está localizada e aonde ele irá. O valor pelo qual aumentaremos o valor atual das bordas dos feromônios entre as cidades será calculado muito, muito simples. Tomamos nosso valor inicial máximo do valor de feromônio = 1 cu e divida-o pela distância entre a cidade em que a formiga está localizada e a cidade para onde ele irá. Consequentemente, quanto menor a distância, entre as cidades, maior será o valor pelo qual o nível do feromônio da costela será aumentado. Por que selecionamos o agente MyAnt na guia Projetos, use o mouse para selecionar a transição entre os blocos "City_title" e "Movement" e adicione o seguinte código ao campo de ação: "main.matrixF [currentPos] [i] = main.matrixF [currentPos] [i ] + 1 / this.distanceTo (main.myTowns.get (i); ”.O resultado deve ser como mostrado na Figura 26 FIG. 26 - Atualize o valor do nível de feromônios das costelas que a formiga passou:Agora vamos para o passo 2 e criamos um evento que simula a evaporação do feromônio nas costelas entre as cidades. Por que, na guia Projetos, selecione o agente "Principal" e crie mais algumas variáveis lá. A primeira é a "intensidade" - determinará a taxa (intensidade) de evaporação dos feromônios (valor inicial "0,5", tipo "duplo"). A segunda "Parte" - caracterizará a fração pela qual o valor do feromônio na borda diminuirá (Valor inicial "0,9", digite "duplo").
FIG. 26 - Atualize o valor do nível de feromônios das costelas que a formiga passou:Agora vamos para o passo 2 e criamos um evento que simula a evaporação do feromônio nas costelas entre as cidades. Por que, na guia Projetos, selecione o agente "Principal" e crie mais algumas variáveis lá. A primeira é a "intensidade" - determinará a taxa (intensidade) de evaporação dos feromônios (valor inicial "0,5", tipo "duplo"). A segunda "Parte" - caracterizará a fração pela qual o valor do feromônio na borda diminuirá (Valor inicial "0,9", digite "duplo").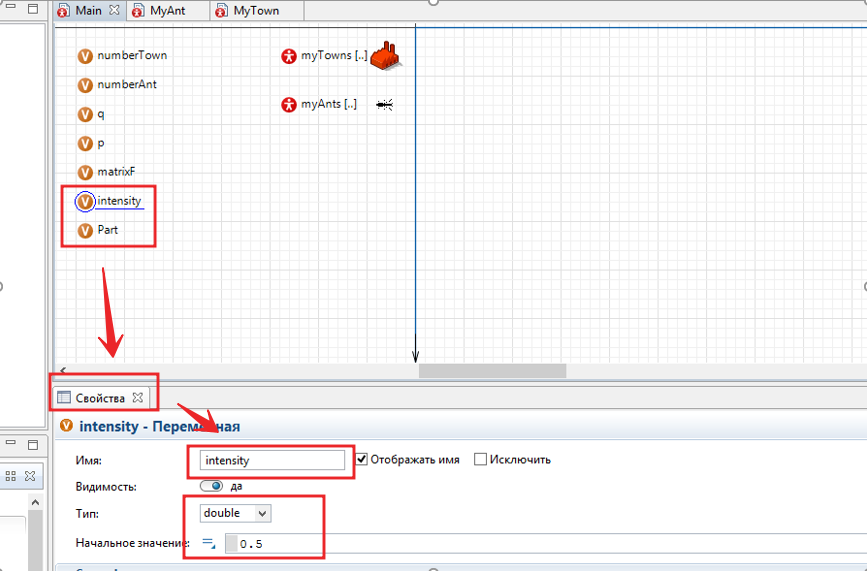 FIG. 27 - Crie as variáveis "intensidade" e "Parte"Em seguida, pegamos o elemento "Event" na "Palette" da guia "Agent" e transferimos para o agente "Main" e chamamos de "evaporação" - esse elemento simula a evaporação do feromônio nas bordas. Clique nele com o mouse e, em "Propriedades", no campo "Tipo de evento", selecione o valor "Com uma determinada intensidade" no campo "Intensidade", escreva o nome da variável que armazena o valor de intensidade "intensidade". O tempo de resposta é de segundos. Em seguida, adicione o código abaixo à ação:
FIG. 27 - Crie as variáveis "intensidade" e "Parte"Em seguida, pegamos o elemento "Event" na "Palette" da guia "Agent" e transferimos para o agente "Main" e chamamos de "evaporação" - esse elemento simula a evaporação do feromônio nas bordas. Clique nele com o mouse e, em "Propriedades", no campo "Tipo de evento", selecione o valor "Com uma determinada intensidade" no campo "Intensidade", escreva o nome da variável que armazena o valor de intensidade "intensidade". O tempo de resposta é de segundos. Em seguida, adicione o código abaixo à ação:for (int i=0; i<myTowns.size(); i++) {
for (int j=0; j<myTowns.size(); j++) {
matrixF[i][j]=matrixF[i][j]*Part;
if (matrixF[i][j]<0.1) matrixF[i][j]=0.1;
}
}
Quando o evento "evaporação" é acionado, os níveis de feromônio na matriz matrixF serão atualizados. Como resultado, você deve conseguir fazer o que é mostrado na Figura 28. Fig. 28 - Crie o evento "evaporação"
Fig. 28 - Crie o evento "evaporação"Determinar o vencedor
Nesta etapa, adicionaremos um código que determinará o vencedor da nossa maratona de formigas. O vencedor será aquele que formou a rota mais curta. Além de tudo, após o final da maratona, traçamos essa rota na tela. Para conseguir isso, criaremos três variáveis "bestAnt", "bestDistance" e "numberFinish" no agente "Main". Na variável "bestAnt", armazenaremos o índice da formiga "mais rápida", o tipo da variável será "int" e o valor inicial será definido como "-1". Na variável "bestDistance", armazenaremos o valor atual da melhor extensão de rota entre cidades, o tipo da variável será "double" e o valor inicial será definido como infinito "infinito". Na variável "numberFinish", armazenaremos o número de formigas que terminaram em nossa maratona,o tipo da variável será "int" e o valor inicial é "0" (Fig. 29). FIG. 29 - Criar um evento de variáveis Aseguir, criamos uma função que, após finalizar todas as formigas, traçará as linhas da melhor rota entre as cidades. Por que a partir da "Paleta" arrastamos para o agente "Principal" um elemento com a função de nome. Defina o nome da função como drawPath e, na guia Propriedades, no campo Corpo da função, adicione o seguinte código:
FIG. 29 - Criar um evento de variáveis Aseguir, criamos uma função que, após finalizar todas as formigas, traçará as linhas da melhor rota entre as cidades. Por que a partir da "Paleta" arrastamos para o agente "Principal" um elemento com a função de nome. Defina o nome da função como drawPath e, na guia Propriedades, no campo Corpo da função, adicione o seguinte código:
for (int i=0; i<myAnts.get(bestAnt).isVisited.size()-1; i++) {
ShapeLine myLine = new ShapeLine();
myLine.setX(myTowns.get(myAnts.get(bestAnt).isVisited.get(i)).getX());
myLine.setY(myTowns.get(myAnts.get(bestAnt).isVisited.get(i)).getY());
myLine.setEndX(myTowns.get(myAnts.get(bestAnt).isVisited.get(i+1)).getX());
myLine.setEndY(myTowns.get(myAnts.get(bestAnt).isVisited.get(i+1)).getY());
myLine.setColor(blue);
myLine.setLineStyle(LINE_STYLE_SOLID );
myLine.setLineWidth(1);
presentation.add(myLine);
}
ShapeLine myLine = new ShapeLine();
myLine.setX(myTowns.get(myAnts.get(bestAnt).isVisited.get(myAnts.get(bestAnt).isVisited.size()-1)).getX());
myLine.setY(myTowns.get(myAnts.get(bestAnt).isVisited.get(myAnts.get(bestAnt).isVisited.size()-1)).getY());
myLine.setEndX(myTowns.get(myAnts.get(bestAnt).isVisited.get(0)).getX());
myLine.setEndY(myTowns.get(myAnts.get(bestAnt).isVisited.get(0)).getY());
myLine.setColor(blue);
myLine.setLineStyle(LINE_STYLE_SOLID );
myLine.setLineWidth(1);
presentation.add(myLine);
Como resultado, você deve conseguir fazer o que é mostrado na Figura 29a. FIG. 29a - Crie a função “drawPath”Agora voltamos às nossas formigas e adicionamos um código que determinará a formiga do vencedor, o comprimento da melhor rota e traçamos essa rota entre as cidades. Por que, na guia "Projetos", selecione o agente "MyAnt", selecione o bloco "Todos ignorados" e adicione o seguinte código ao campo "Ação de logon":
FIG. 29a - Crie a função “drawPath”Agora voltamos às nossas formigas e adicionamos um código que determinará a formiga do vencedor, o comprimento da melhor rota e traçamos essa rota entre as cidades. Por que, na guia "Projetos", selecione o agente "MyAnt", selecione o bloco "Todos ignorados" e adicione o seguinte código ao campo "Ação de logon":
main.numberFinish++;
if (main.bestDistance>distance) {
main.bestDistance=distance;
main.bestAnt = this.getIndex();
}
if (main.numberFinish==main.myAnts.size()) main.drawPath();
Ele deve sair como mostrado na Figura 30. Fig. 30 - Adicionando lógica ao bloco “All Bypassed”.Depois, você pode pressionar “F5” e executar o modelo. As formigas correm em busca de rotas e, quando as cidades terminam, a linha azul se conecta, qual é a melhor rota.
Fig. 30 - Adicionando lógica ao bloco “All Bypassed”.Depois, você pode pressionar “F5” e executar o modelo. As formigas correm em busca de rotas e, quando as cidades terminam, a linha azul se conecta, qual é a melhor rota.Adicionar um histograma ao modelo
Para que o modelo se torne mais científico, você deve adicionar um gráfico. Portanto, adicionaremos não apenas um gráfico e um histograma que nos mostrem a distribuição do comprimento das rotas que as formigas superaram. Por que, na guia "Projetos", selecione o agente "Principal" e vá para o seu espaço. Além disso, na "Paleta", vamos para a guia "Estatísticas" e, de lá, para o agente "Principal", transferimos o elemento "Dados do histograma" e diretamente o próprio "Histograma". Em seguida, selecionamos os histogramas com o mouse e, na guia "Propriedades", no campo "Dados", especificamos o nome dos nossos "Dados do histograma", ou seja, "Dados".Ele deve aparecer como mostrado na Figura 31 . 31 - Construindo um cronogramaDepois disso, teremos que retornar novamente à nossa formiga e fazê-la preencher o "Histograma" com os valores do comprimento da rota. Por que, na guia Projetos, selecione o agente "MyAnt" e vá para o seu espaço. Em seguida, selecione o bloco "All Bypass" e adicione uma linha a ele "main.data.add (distance);". Ele deve sair como mostrado na Figura 32.
. 31 - Construindo um cronogramaDepois disso, teremos que retornar novamente à nossa formiga e fazê-la preencher o "Histograma" com os valores do comprimento da rota. Por que, na guia Projetos, selecione o agente "MyAnt" e vá para o seu espaço. Em seguida, selecione o bloco "All Bypass" e adicione uma linha a ele "main.data.add (distance);". Ele deve sair como mostrado na Figura 32. Fig. 32 - Construindo um gráficoEm seguida, pressione "F5" e prossiga para estudar o comportamento do algoritmo ant. Deverá resultar em algo, como mostrado na Figura 33.
Fig. 32 - Construindo um gráficoEm seguida, pressione "F5" e prossiga para estudar o comportamento do algoritmo ant. Deverá resultar em algo, como mostrado na Figura 33.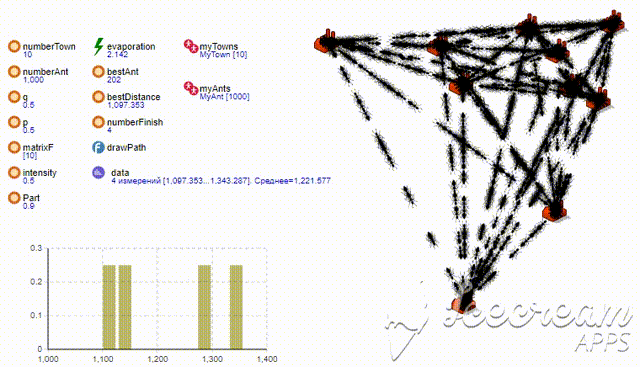 Fig. 33 - Modelagem
Fig. 33 - ModelagemConclusão
E, no final, recomendo adicionar mais imprevisibilidade ao modelo. Para isso, na guia "Projetos", selecione o elemento "Simulação: principal" com o mouse e defina o parâmetro "Aleatoriedade" como "Número inicial aleatório (execuções únicas)" na guia de propriedades - isso fará com que cada modelo seja único (Fig. 34). FIG. 34 - Fazendo execuções aleatóriasObrigado pela atenção! O código-fonte pode ser baixado no GitHub
FIG. 34 - Fazendo execuções aleatóriasObrigado pela atenção! O código-fonte pode ser baixado no GitHub