Aconteceu que eu decidi simplificar a questão de assistir filmes on-line, a opção padrão de TV inteligente não me agradava e o cabo HDMI constantemente conectado para conectar a um laptop era irritante. A solução para o meu problema que vi na compra do Raspberry Pi 4, que pode ser cuidadosamente escondido atrás da TV.Encomendei um kit pronto em Ali e, enquanto esperava, li como e o que fazer. Havia duas soluções adequadas para mim:- Transforme uma framboesa em um minicomputador e assista ao streaming de vídeo de um navegador, como eu costumo fazer com um laptop
- Instale o Kodi player e use framboesas como uma espécie de decodificador.
Durante a implementação, decidi combinar as duas opções: configurar o Kodi player para execução automática e, se necessário, sair para o sistema Raspbian. E foi nessa solução que o principal problema se escondeu, mas tudo em ordem.Vou definir em etapas, como eu fiz.Etapa 1: Escolhendo a versão correta de um computador de placa únicaNo meu caso, peguei a versão superior do que o vendedor tinha:
- Raspberry Pi 4:
Broadcom BCM2711, Quad core Cortex-A72 (ARM v8) 64-bit SoC @ 1.5GHz
4GB LPDDR4-3200 SDRAM
2.4 GHz and 5.0 GHz IEEE 802.11ac wireless, Bluetooth 5.0, BLE Gigabit Ethernet
2 USB 3.0 ports; 2 USB 2.0 ports
2 × micro-HDMI ( 4k 60fps)
4-pole stereo audio and composite video
H.265 ( 4kp60), H264 ( 1080p60, 1080p30)
OpenGL ES 3.0
USB-C ( 3A, 5V DC) - -
- 5
- SD 64, 10 USB
- HDMI/microHDMI 1,5
Se desejar, você pode pegar um kit mais simples e mais barato, mas decidi o que é chamado de "reserva".Etapa 2: Instale o sistema operacional.O primeiro lançamento do Raspderry é descrito em detalhes e até mostrado em fotos no site oficial.Peguei um caminho um pouco diferente e usei o utilitário balenaEtcher para descompactar a imagem do sistema Raspbian em um cartão SD. Quem decide seguir esse caminho pode ser baixado aqui . O próprio utilitário é primitivo no gerenciamento: inserimos uma unidade flash USB para o firmware, executamos balenaEtcher, especificamos o caminho para a imagem do sistema e clique em Flash! Você pode fazer o download da imagem Raspbian no site oficial.Eu usei a versão do “Raspbian Buster com desktop e software recomendado” - uma solução quase completa, chamada “fora da caixa”. Dentro, há um ambiente de área de trabalho e um software pré-instalado. Nesta versão, o ambiente padrão é o PIXEL (ambiente aprimorado do Xwindows Pi, leve), que é essencialmente um refinamento do ambiente LXDE.No primeiro início, o Raspbian fará algumas perguntas de configuração (escolha um país, idioma e fuso horário / configuração de senha / conexão Wi-Fi / recebimento das atualizações mais recentes) e oferecerá a reinicialização. Nós não vamos insistir neles, porque eles são intuitivos e descritos nas fotos no link acima no site oficial.Etapa três: instalação.Pode ser necessário ajustar a resolução do monitor, da seguinte maneira: Iniciar / Configurações / Configuração da tela. A janela Editor de layout de tela será aberta onde você precisa ir para Configurar / Telas / HDMI / Resolução / selecionar a resolução desejada na lista e clicar na marca de seleção verde.Precisamos configurar a capacidade de mudar o idioma do layout. É feito assim:
Você pode fazer o download da imagem Raspbian no site oficial.Eu usei a versão do “Raspbian Buster com desktop e software recomendado” - uma solução quase completa, chamada “fora da caixa”. Dentro, há um ambiente de área de trabalho e um software pré-instalado. Nesta versão, o ambiente padrão é o PIXEL (ambiente aprimorado do Xwindows Pi, leve), que é essencialmente um refinamento do ambiente LXDE.No primeiro início, o Raspbian fará algumas perguntas de configuração (escolha um país, idioma e fuso horário / configuração de senha / conexão Wi-Fi / recebimento das atualizações mais recentes) e oferecerá a reinicialização. Nós não vamos insistir neles, porque eles são intuitivos e descritos nas fotos no link acima no site oficial.Etapa três: instalação.Pode ser necessário ajustar a resolução do monitor, da seguinte maneira: Iniciar / Configurações / Configuração da tela. A janela Editor de layout de tela será aberta onde você precisa ir para Configurar / Telas / HDMI / Resolução / selecionar a resolução desejada na lista e clicar na marca de seleção verde.Precisamos configurar a capacidade de mudar o idioma do layout. É feito assim:- Clique com o botão direito na barra de tarefas e selecione "Adicionar / remover elementos do painel".
- A janela Configurações do painel será aberta, clique em "Adicionar".
- Na lista que é aberta, localize "Manipulador de layout de teclado", selecione e clique em "Adicionar".
- Voltaremos ao menu anterior, no qual o item "Manipulador de layout de teclado" deve aparecer agora, selecione e clique em "Parâmetros".
- Desmarque a opção "Salvar configurações do sistema"
- Na janela "Layouts de teclado" que ficou ativa, clique em "Adicionar" e selecione o layout necessário.
- Um pouco mais baixo será escrito "grp: shift_caps_toggle" - essa é uma combinação de teclas de atalho para alterar layouts. Você pode clicar aqui e alterar essa combinação de teclas para o conveniente habitual, selecionando na lista abaixo.
- Marque a caixa "Não redefina as configurações existentes".
- Clique na cruz para fechar a janela Manipulador de Teclado, porque o botão Fechar não funciona aqui e feche a janela Configurações do painel.
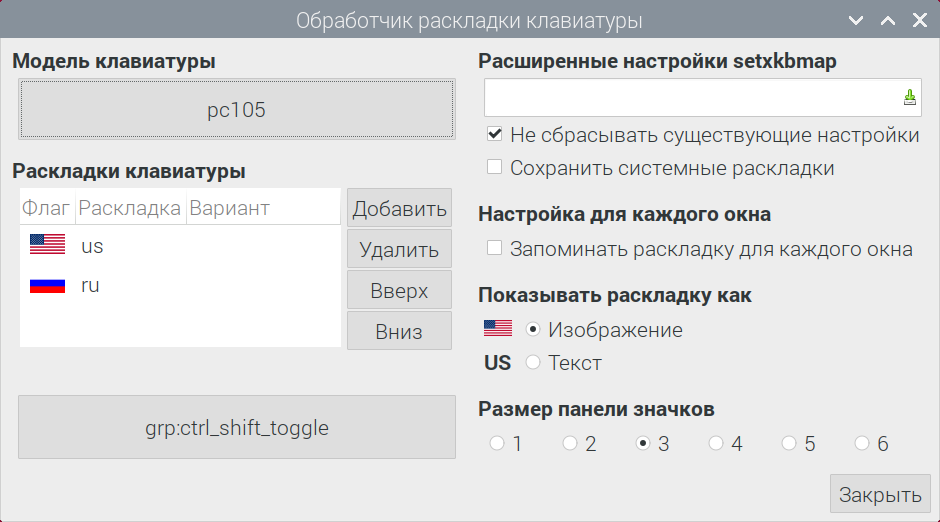 Entre os softwares adicionais que precisei instalar, o teclado virtual Onboard, como Usar meu teclado físico não é meu plano.
Entre os softwares adicionais que precisei instalar, o teclado virtual Onboard, como Usar meu teclado físico não é meu plano.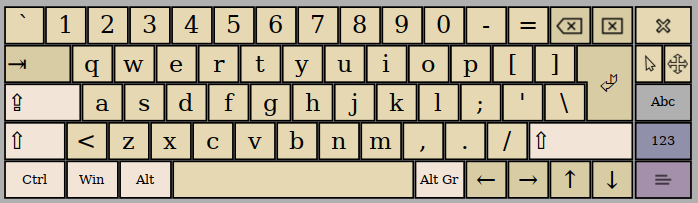 Existem duas maneiras de fazer isso:
Existem duas maneiras de fazer isso: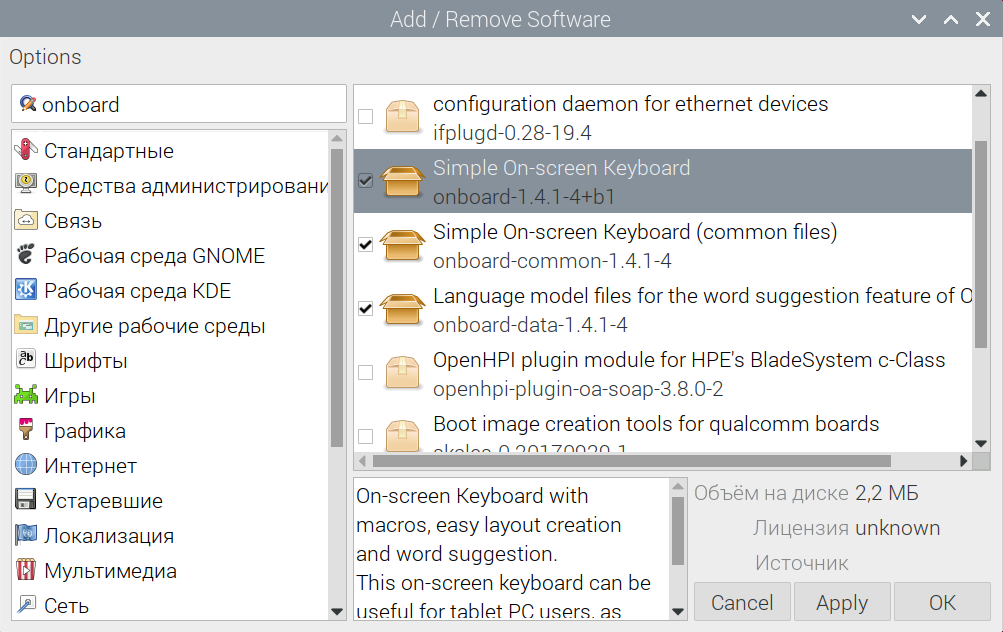 Você precisa procurar o teclado em Iniciar / Acessibilidade / Integrado.Isso completa o processo de instalação.Etapa quatro: Instale o Kodi Player.Antes de instalar o próprio player, vale a pena realizar algumas manipulações na definição da alocação de memória entre a GPU e a CPU, expandindo o espaço de memória usado e conectando o modo 4k 60fps, isso pode ser feito de pelo menos três maneiras, mas, na minha opinião, é a mais simples:
Você precisa procurar o teclado em Iniciar / Acessibilidade / Integrado.Isso completa o processo de instalação.Etapa quatro: Instale o Kodi Player.Antes de instalar o próprio player, vale a pena realizar algumas manipulações na definição da alocação de memória entre a GPU e a CPU, expandindo o espaço de memória usado e conectando o modo 4k 60fps, isso pode ser feito de pelo menos três maneiras, mas, na minha opinião, é a mais simples:- Inicie o terminal e digite:
sudo raspi-config
- A janela de definições de configuração (Raspberry Pi Software Configuration Tool (raspi-config)) será aberta. Ela precisa incluir vários itens:
7 Opções avançadas / A1 Expandir sistema de arquivos - expanda o uso do espaço no arquivo em todo o cartão flash
7 Opções avançadas / Divisão de memória A3 insira um valor em 160 a 640 (64 por padrão) - essa é a quantidade de memória alocada na GPU para a GPU, o mínimo de 160 deve ser suficiente. Se houver uma tela preta ou houver lentidão na reprodução de vídeo, você precisará alocar mais memória para as
opções avançadas da GPU 7 / AA Pi 4 Saída de vídeo - Permite 4k 60fps
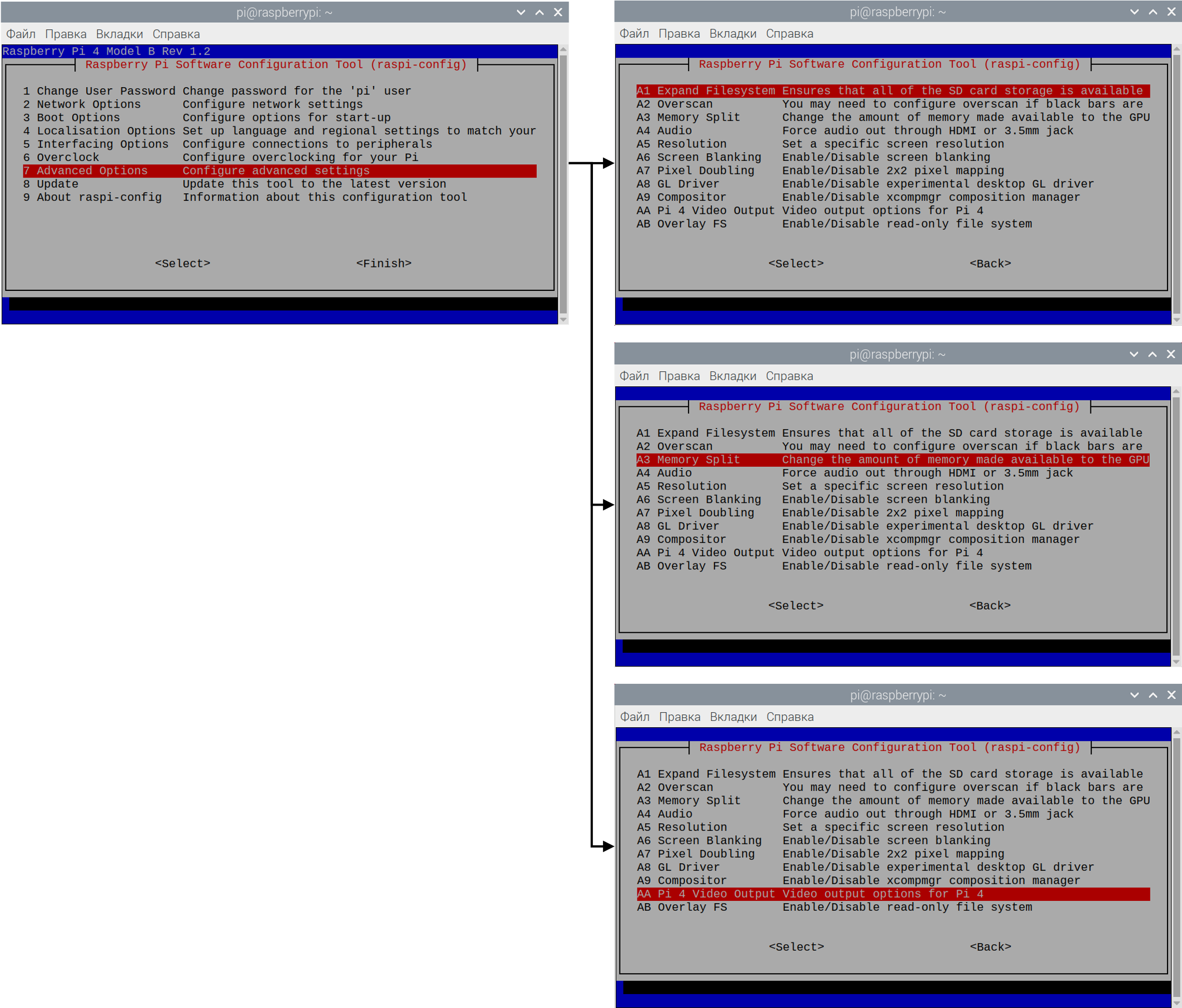 Em seguida, as framboesas solicitarão uma reinicialização, que vale a pena executar. Depois disso, abra o Terminal novamente e obtenha as atualizações do sistema usando os comandos (necessários se você instalou o sistema há algum tempo):
Em seguida, as framboesas solicitarão uma reinicialização, que vale a pena executar. Depois disso, abra o Terminal novamente e obtenha as atualizações do sistema usando os comandos (necessários se você instalou o sistema há algum tempo):sudo apt-get update
sudo apt-get dist-upgrade
Em seguida, instale o Kodi player com o comando:sudo apt-get install kodi
Após esse comando, o sistema perguntará se queremos continuar, ao qual, é claro, respondemos "y" e aguardamos a conclusão da instalação. Então reiniciamos o sistema.Após todas essas manipulações, você pode iniciar o Kodi player (Iniciar / Áudio e vídeo / Kodi).Etapa 5: Configurar a execução automática do Kodi.Agora, quando você ativar as framboesas, iniciaremos o ambiente PIXEL e, em seguida, você poderá iniciar o Kodi como um aplicativo regular. Mas preciso que o Kodi inicie quando o sistema iniciar e, se necessário, você poderá entrar no ambiente PIXEL. Para fazer isso, você precisa configurar o aplicativo para iniciar automaticamente quando as framboesas forem iniciadas. Novamente voltamos ao terminal e escrevemos:sudo nano ~/.config/lxsession/LXDE-pi/autostart
Um arquivo de configuração de execução automática vazio será aberto, digite a linha nele:@kodi
Feche com o salvamento de Ctrl + x / y / Enter. Aqui o Terminal pode começar a jurar que não existe esse diretório. Então você terá que criar este diretório primeiro e existem três opções:- Tente configurar algo na área de trabalho, por exemplo, altere o papel de parede (Área de trabalho / RMB / Configurações da área de trabalho / Imagem). Em seguida, a pasta será criada automaticamente.
- No terminal, digite mkdir ~ / .config / lxsession / LXDE-pi
- Abra o Gerenciador de Arquivos, pressione Ctrl + H para mostrar arquivos e pastas ocultos, vá para .config / lxsession / e crie a pasta LXDE-pi
Reiniciamos framboesas e agora, em vez de PIXEL, vemos a interface Kodi. Agora, se tentarmos sair do Kodi, devemos entrar no ambiente PIXEL e aqui está o principal problema, o que me levou um tempo. Em vez de PIXEL, veremos uma tela preta do ambiente Openbox, e isso não é o que esperávamos receber. A solução para esse problema é simples - vamos voltar um passo quando fizemos alterações no arquivo de execução automática. Uma linha @kodinão é suficiente, você ainda precisa iniciar o ambiente PIXEL. Portanto, neste arquivo, você precisa escrever o seguinte:@lxpanel --profile LXDE-pi
@pcmanfm --desktop --profile LXDE-pi
@kodi
Agora tudo deve funcionar como planejado desde o início. Resta apenas configurar o próprio Kodi, mas aqui todo mundo o configura por si próprio, e na Internet há muitos artigos sobre como fazer isso.Etapa 6: Dicas rápidas sobre como configurar o Kodi.Vou falar apenas sobre as configurações que provavelmente serão necessárias.Alterar idioma: Configurações / Interface / Regional / IdiomaAjustar resolução: Configurações / Sistema / Tela / ResoluçãoAdicionar layout de teclado: Configurações / Sistema / Enter / Layouts de tecladoInstalação de complementos a partir do repositório:- Adicionar repositório de complementos: Complementos / Navegador de complementos / Instalar a partir de um arquivo ZIP. Você pode fazer o download do repositório, por exemplo aqui .
- Instalando a partir do repositório: Complementos / Navegador de Complementos / Instalar a partir do repositório
Um recurso conveniente é o controle do Kodi pelo telefone, para isso:- Vá para Configurações / Serviços / Gerenciamento e ative dois pontos:
Permitir controle remoto via HTTP
Permitir gerenciamento de aplicativos em outros sistemas - Registramos imediatamente os dados para conexão com o Kodi (o aplicativo no telefone precisará deles): porta, nome de usuário e senha.
- Baixe o aplicativo que você gosta na loja de aplicativos. O mais comum é o aplicativo oficial do Kore, mas eu gostei mais do Sibu.
- Nas configurações do aplicativo, especifique a porta, nome de usuário e senha gravados anteriormente.
- Aproveite o conveniente "controle remoto".
Se você quiser assistir TV IP, pode ser necessário usar o Cliente Simples PVR IPTV. Por padrão, ele não está no repositório Kodi, mas pode ser acessado em Adicionar / Remover Software solicitando “Simple IPTV PVR for Kodi”.