No AvaloniaUI, como em qualquer outra ferramenta de alta qualidade, muitas oportunidades. Infelizmente, porém, diferentemente da Web, várias animações de downloads e outras coisas específicas não foram feitas (por enquanto) em grandes números.Neste artigo, quero apresentar um pouco mais ao estilo do Avalonia, com suas animações e mostrar com um exemplo como criar uma janela de carregamento simples.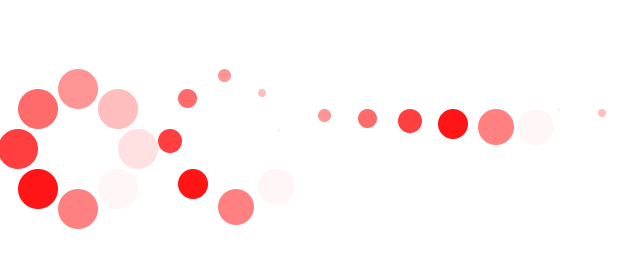 Aqui estão alguns exemplos:
Aqui estão alguns exemplos: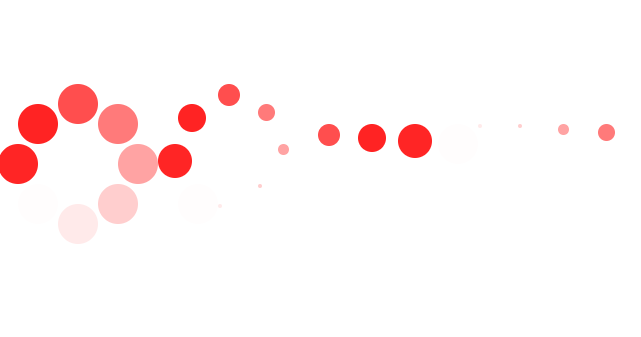 Analisaremos a animação mais simples com a qual muitas pessoas estão familiarizadas:
Analisaremos a animação mais simples com a qual muitas pessoas estão familiarizadas: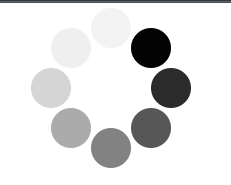 para criar uma animação semelhante, crie um projeto mvvm Avalonia a partir do modelo e adicione o diretório Controls, ao qual adicionaremos os arquivos necessários.
para criar uma animação semelhante, crie um projeto mvvm Avalonia a partir do modelo e adicione o diretório Controls, ao qual adicionaremos os arquivos necessários. Adicione 2 arquivos à solução:
Adicione 2 arquivos à solução: no arquivo cs, basta criar uma classe que herdaremos do ContentControl e não adicionaremos mais nada a ela, porque toda a mágica será feita apenas a partir do xaml.
no arquivo cs, basta criar uma classe que herdaremos do ContentControl e não adicionaremos mais nada a ela, porque toda a mágica será feita apenas a partir do xaml. public class LoadRound:ContentControl
{
}
Primeiro, crie um modelo para nossa animação futura:<Styles xmlns="https://github.com/avaloniaui"
xmlns:x="http://schemas.microsoft.com/winfx/2006/xaml"
xmlns:cc="clr-namespace:Load.Controls">
<Style Selector="cc|LoadRound">
</Style>
</Styles>
Aqui indicamos que o design futuro será associado à classe acima.Agora preencha o modelo. Para fazer isso, precisamos de 8 círculos pretos, colocados em um círculo na tela.<Style Selector="cc|LoadRound">
<Setter Property="Template">
<ControlTemplate>
<Grid ClipToBounds="True">
<ContentPresenter Name="Content"
Content="{TemplateBinding Content}"
ContentTemplate="{TemplateBinding ContentTemplate}" />
<Canvas Width="160" Height="160"
IsHitTestVisible="False">
<Ellipse Width="40" Height="40" Classes="ellipse pos_el_8" Canvas.Left="60" Canvas.Top="20"
Fill="Black" />
<Ellipse Width="40" Height="40" Classes="ellipse pos_el_7" Canvas.Left="100" Canvas.Top="40"
Fill="Black" />
<Ellipse Width="40" Height="40" Classes="ellipse pos_el_6" Canvas.Left="120" Canvas.Top="80"
Fill="Black" />
<Ellipse Width="40" Height="40" Classes="ellipse pos_el_5" Canvas.Left="100" Canvas.Top="120"
Fill="Black" />
<Ellipse Width="40" Height="40" Classes="ellipse pos_el_4" Canvas.Left="60" Canvas.Top="140"
Fill="Black" />
<Ellipse Width="40" Height="40" Classes="ellipse pos_el_3" Canvas.Left="20" Canvas.Top="120"
Fill="Black" />
<Ellipse Width="40" Height="40" Classes="ellipse pos_el_2" Canvas.Left="0" Canvas.Top="80"
Fill="Black" />
<Ellipse Width="40" Height="40" Classes="ellipse pos_el_1" Canvas.Left="20" Canvas.Top="40"
Fill="Black" />
</Canvas>
</Grid>
</ControlTemplate>
</Setter>
</Style>
Então, temos um tipo de imagem estática: a seguir, para simular o movimento, mudaremos a transparência dos círculos.Para isso, indicamos mais um estilo.
seguir, para simular o movimento, mudaremos a transparência dos círculos.Para isso, indicamos mais um estilo.<Style Selector="Ellipse.pos_el_1">
<Style.Animations>
<Animation Duration="0:0:0.5" IterationCount="INFINITE">
<KeyFrame Cue="0%">
<Setter Property="Opacity" Value="0.17" />
</KeyFrame>
<KeyFrame Cue="14%">
<Setter Property="Opacity" Value="0.34" />
</KeyFrame>
<KeyFrame Cue="28%">
<Setter Property="Opacity" Value="0.50" />
</KeyFrame>
<KeyFrame Cue="42%">
<Setter Property="Opacity" Value="0.67" />
</KeyFrame>
<KeyFrame Cue="56%">
<Setter Property="Opacity" Value="0.84" />
</KeyFrame>
<KeyFrame Cue="70%">
<Setter Property="Opacity" Value="1" />
</KeyFrame>
<KeyFrame Cue="84%">
<Setter Property="Opacity" Value="0" />
</KeyFrame>
<KeyFrame Cue="100%">
<Setter Property="Opacity" Value="0.07" />
</KeyFrame>
</Animation>
</Style.Animations>
</Style>
Dentro do estilo, indicamos apenas animações o quão transparente esse círculo deve ser em uma determinada porcentagem de uso de animação. Na propriedade Duration, especificamos a duração de toda a animação e, na propriedade IterationCount, o número de repetições.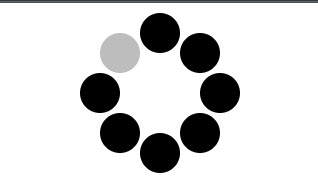 E nós temos um piscar de olhos. E aplicando essa animação (com uma mudança de horário) a todos os círculos, obtemos o efeito de "movimento" necessário para nós.Para usar nosso novo controle, você precisa adicionar seu espaço para nome à descrição da janela principal.
E nós temos um piscar de olhos. E aplicando essa animação (com uma mudança de horário) a todos os círculos, obtemos o efeito de "movimento" necessário para nós.Para usar nosso novo controle, você precisa adicionar seu espaço para nome à descrição da janela principal.xmlns:controls="clr-namespace:Load.Controls"
Adicione controle à própria página<controls:LoadRound />
E aplique um estilo dentro da janela que adicione visualização ao nosso controle. <Window.Styles>
<StyleInclude Source="avares://Load/Controls/LoadRound.xaml" />
</Window.Styles>
Suporte para c # pode ser encontrado aqui , e para Avalonia aqui .