Abrindo as portas 4321 e 9898 no Xiaomi Gateway 2
Introdução
Descansando nas férias de Ano Novo, fiquei empolgado com a idéia de criar uma “Casa Inteligente”. Entre os ecossistemas "populares", os mais populares devido ao baixo custo e à abundância de todos os tipos de dispositivos conectados me pareciam uma solução da Xiaomi. Abandonando imediatamente o gerenciamento de minha casa através de servidores chineses (possíveis atrasos, segurança e ligação a dispositivos do mesmo fabricante), comecei a estudar todos os tipos de sistemas de controle doméstico inteligentes e a selecionar equipamentos compatíveis para eles.Depois de horas pesquisando, decidi que o Assistente Doméstico é adequado para mim. Decidi construir tudo na fase inicial usando o Raspberry Pi 4 Modelo B (2GB) e sensores da Xiaomi. Depois de comprar um gateway (você precisa de uma versão com o número de artigo DGNWG02LM) e, ao ligar o protocolo de comunicação da LAN, me deparei com o fato de as portas 4321 e 9898, necessárias para a integração no Home Assistant, ainda permanecerem fechadas.Você pode verificar isso através do Nmap usando o comando nmap -sU -Pn <Gateway IP> -p 9898,4321,54321 :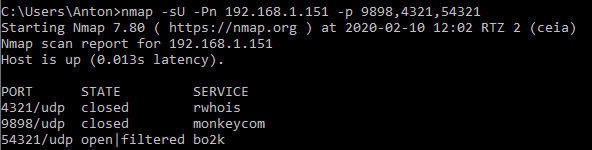 Neste artigo, descreverei como abrir essas portas e o que será necessário.
Neste artigo, descreverei como abrir essas portas e o que será necessário.Treinamento
Não tenho certeza de que você pode postar links para lojas específicas. Por isso, indicarei apenas os preços pelos quais comprei tudo o que precisava em Moscou. Nós vamos precisar:- Cabeça de chave de fenda U6 (aka SP6) - 36 rublos
- Conversor USB-TTL baseado em CH340 - 84 rublos
- Cabo de conexão mãe-pai - você precisa de pelo menos 3 peças, mas eu peguei um conjunto de 40 peças por 110 rublos
- Ferro de solda - eu tinha :)
Chegando à parte divertida
Você realiza todas as ações adicionais por sua conta e risco. Abrir o gateway anulará sua garantia.O primeiro passo é remover as três almofadas de borracha que cobrem os parafusos. As almofadas não estão coladas, basta forçá-las com algo fino: usei uma faca.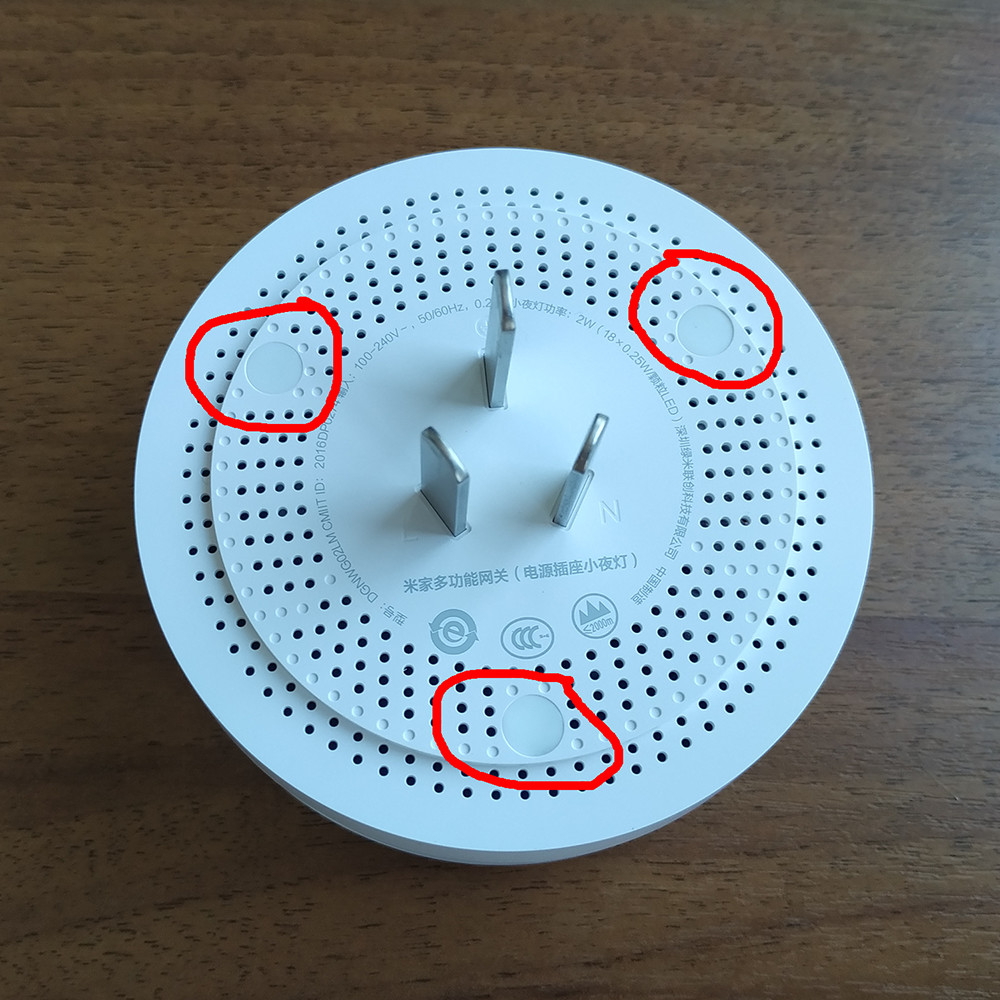 Sob uma das almofadas, haverá um selo de garantia. Este é o ponto de não retorno .Desaparafusando os parafusos, abra suavemente o gateway. Na parte superior, há um alto-falante conectado por fios à placa na parte inferior. Desconectamos os fios para que nada interfira.
Sob uma das almofadas, haverá um selo de garantia. Este é o ponto de não retorno .Desaparafusando os parafusos, abra suavemente o gateway. Na parte superior, há um alto-falante conectado por fios à placa na parte inferior. Desconectamos os fios para que nada interfira. Você precisa soldar três cabos na placa de gateway. Com dois pontos, tudo fica claro, o terceiro fica ao lado do botão. Os locais são indicados na figura:
Você precisa soldar três cabos na placa de gateway. Com dois pontos, tudo fica claro, o terceiro fica ao lado do botão. Os locais são indicados na figura: Temos algo parecido com isto:
Temos algo parecido com isto: O próximo passo é configurar a conexão para o conversor. Nós removemos os jumpers do conversor (quando eu o comprei, ele estava no VCC e 3V3), nós o conectamos à porta USB 2.0 .No Windows 10, os drivers foram carregados, uma conexão na porta COM3 apareceu no gerenciador de dispositivos (lembre-se, isso será útil mais tarde).
O próximo passo é configurar a conexão para o conversor. Nós removemos os jumpers do conversor (quando eu o comprei, ele estava no VCC e 3V3), nós o conectamos à porta USB 2.0 .No Windows 10, os drivers foram carregados, uma conexão na porta COM3 apareceu no gerenciador de dispositivos (lembre-se, isso será útil mais tarde).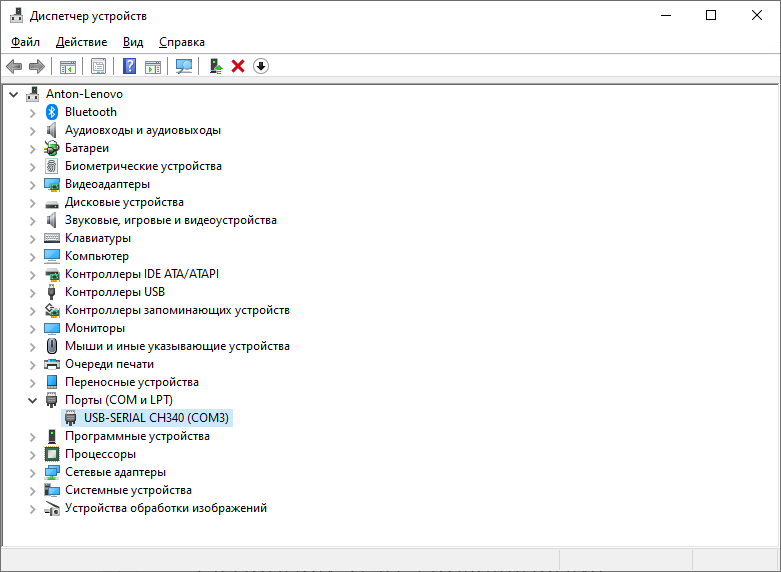 Nas propriedades do nosso dispositivo, vá para a guia "Configurações da porta" e altere os valores:
Nas propriedades do nosso dispositivo, vá para a guia "Configurações da porta" e altere os valores:- "Bit por segundo" em 115200
- "Controle de fluxo" para Não
Por precaução, você pode conferir a captura de tela: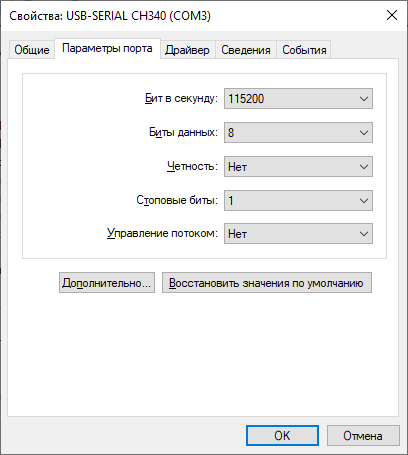 Com a configuração do conversor concluída, nós a retiramos da porta USB. Prosseguimos com a conexão do gateway: conectamos seu TX ao conversor RX e GND ao GND . Ainda não conectamos o gateway RX .Conecte o gateway a uma tomada. Se tudo for feito corretamente, ele começará a piscar em azul. Aguardamos o download completo (o intermitente parará) e conectamos o conversor à mesma porta USB que na etapa de configuração.Execute o PuTTY como administrador. Na seção "Sessão", altere o "Tipo de conexão" para Serial . Nos campos "Linha serial" e“Speed” indica a porta que lembramos anteriormente (no meu caso - COM3) e 115200 :
Com a configuração do conversor concluída, nós a retiramos da porta USB. Prosseguimos com a conexão do gateway: conectamos seu TX ao conversor RX e GND ao GND . Ainda não conectamos o gateway RX .Conecte o gateway a uma tomada. Se tudo for feito corretamente, ele começará a piscar em azul. Aguardamos o download completo (o intermitente parará) e conectamos o conversor à mesma porta USB que na etapa de configuração.Execute o PuTTY como administrador. Na seção "Sessão", altere o "Tipo de conexão" para Serial . Nos campos "Linha serial" e“Speed” indica a porta que lembramos anteriormente (no meu caso - COM3) e 115200 :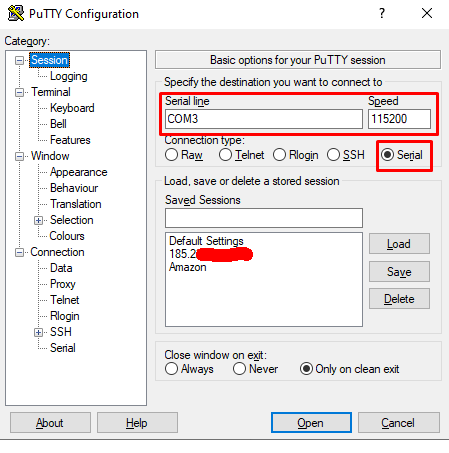 Na seção “Serial”, verifique se nossa porta COM está especificada, “Speed (baud)” - 115200 e “Flow control” - nenhum .
Na seção “Serial”, verifique se nossa porta COM está especificada, “Speed (baud)” - 115200 e “Flow control” - nenhum .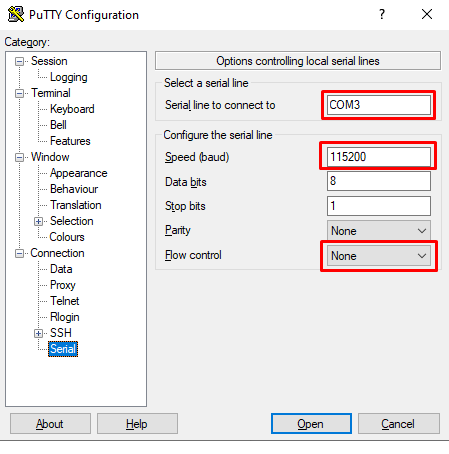 Retornamos à seção "Sessão" e nos conectamos ao gateway. Se tudo foi feito corretamente, o texto legível aparecerá no console. Pareceu-me assim:
Retornamos à seção "Sessão" e nos conectamos ao gateway. Se tudo foi feito corretamente, o texto legível aparecerá no console. Pareceu-me assim: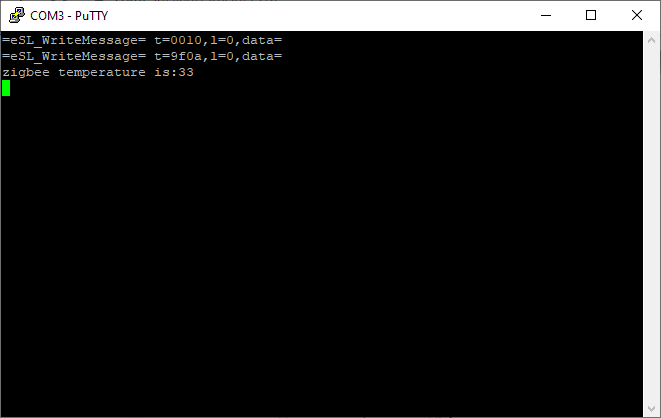 Em seguida, você precisa conectar o gateway RX ao conversor TX . Não deve haver erros no console. O texto legível continuou a aparecer, desta vez no formato JSON.Digite o comando psm-set network.open_pf 3e pressione Enter.Em alguns vídeos e artigos que segui, está escrito que alguma resposta deve aparecer no console. Depois de entrar no comando, esperei cerca de um minuto, mas não houve resposta. No console, apenas ocasionalmente exibiam novas entradas. Portanto, por precaução, tentei três outras opções para o comando:
Em seguida, você precisa conectar o gateway RX ao conversor TX . Não deve haver erros no console. O texto legível continuou a aparecer, desta vez no formato JSON.Digite o comando psm-set network.open_pf 3e pressione Enter.Em alguns vídeos e artigos que segui, está escrito que alguma resposta deve aparecer no console. Depois de entrar no comando, esperei cerca de um minuto, mas não houve resposta. No console, apenas ocasionalmente exibiam novas entradas. Portanto, por precaução, tentei três outras opções para o comando:- rede psm-get open_pf 3 (espaço em vez de ponto )
- # psm-get network.open_pf 3 (após qualquer entrada no console, pressione Enter, para que # apareça e escreva o comando)
- # psm-get network open_pf 3 (análogo ao anterior, mas com espaço)
Após quatro tentativas de resposta, não esperei e decidi verificar se as portas estavam abertas. Para fazer isso, desligue o conversor e reinicie o gateway, retirando-o do soquete. Sem conectar o conversor ao computador, ligue o gateway e aguarde o download. Depois disso, use o comando nmap -sU -Pn <IP do gateway> -p 9898,4321,54321 para verificar as portas. No meu caso, eles estavam abertos!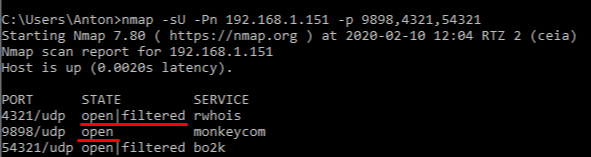
Source: https://habr.com/ru/post/undefined/
All Articles