Linux adalah sistem operasi. Seperti Windows (windows), hanya lebih aman. Di Windows mudah untuk menangkap virus, di Linux hampir tidak mungkin. Dan Linux gratis, dan Anda adalah bos Anda sendiri: tidak ada pembaruan otomatis yang tak terhindarkan untuk sistem Anda!Benar, memahami itu sedikit lebih rumit ... Karena sebagian besar operasi dilakukan pada baris perintah. Dan jika Anda melihat "pengetahuan linux" dalam lowongan - Anda diharapkan hanya memiliki kemampuan untuk melakukan operasi sederhana - pindah ke direktori lain, salin file, buat ayah ... Dalam artikel ini saya akan berbicara tentang operasi khas yang harus dilakukan oleh seorang pemula. Nah, ditambah beberapa hal bermanfaat untuk penguji.Saya akan memberikan deskripsi singkat tentang perintah-perintah dasar dengan contoh (saya memeriksa semuanya pada cent os, sistem berbasis topi merah) + tautan ke artikel di mana Anda dapat membaca lebih lanjut. Jika Anda ingin menggali lebih dalam, lihat bagian "Buku dan video tentang topik ini." Dan juga komentar pada artikel tersebut, mereka menulis banyak hal berguna)Kandungan
Di mana saya? Bagaimana memahami di mana Anda berada
Perintah pwd:pwd ---
/home/test --- , test
Perintah yang sangat berguna saat Anda tidak memiliki apa pun selain baris perintah yang ada. Singkatan dari P rinting W orking D irectory. Ingat dia, berguna.Cara memahami apa yang ada di folder
Perintah ls memungkinkan Anda untuk melihat konten direktori: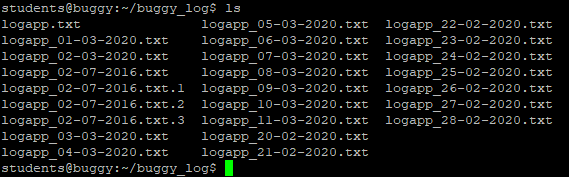 Meskipun lebih baik menggunakan perintah segera dengan bendera "l":
Meskipun lebih baik menggunakan perintah segera dengan bendera "l":ls -l
Perintah seperti itu akan menampilkan daftar yang lebih mudah dibaca di mana Anda dapat segera melihat tanggal file dibuat, ukurannya, penulis dan hak yang diberikan kepada file tersebut.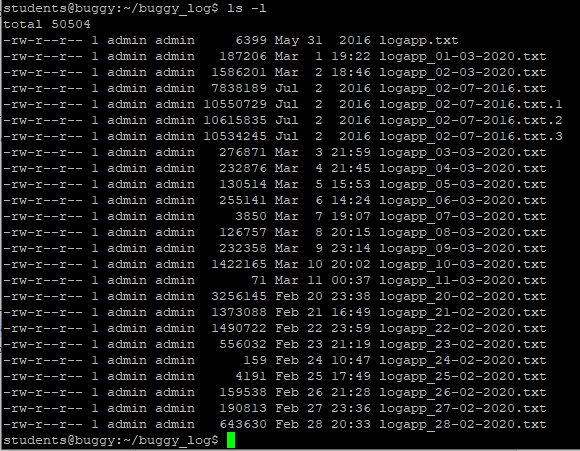 Tim memiliki bendera lain, tetapi paling sering Anda akan menggunakan persis "ls - l".Lihat juga:Tim ls Linux - lebih lanjut tentang tim dan semua benderanyaPerintah ls - lihat direktori - tentang tim untuk pemula (tanpa mencantumkan semua benderanya)
Tim memiliki bendera lain, tetapi paling sering Anda akan menggunakan persis "ls - l".Lihat juga:Tim ls Linux - lebih lanjut tentang tim dan semua benderanyaPerintah ls - lihat direktori - tentang tim untuk pemula (tanpa mencantumkan semua benderanya)Bagaimana cara beralih ke direktori lain
Menggunakan perintah cd:cd < >
Jalan itu bisa absolut atau relatif.Di sepanjang jalan absolut
Entah jalur Anda ditulis di suatu tempat, "ke mana harus pergi," atau Anda melihatnya di antarmuka grafis (misalnya, di WinSCP ).Masukkan path ke baris perintah setelah "cd"cd /home/student/log
Yah, kami pindah dari direktori home (dilambangkan dengan ~) ke / home / student / log .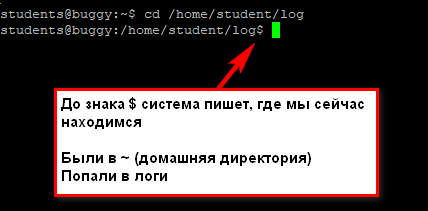
Jalur relatif
Jalur relatif relatif ke direktori Anda saat ini di mana Anda berada saat ini. Jika saya sudah di / home / student , dan saya perlu / home / student / log , perintahnya akan seperti ini:cd log --- log ,
Jika saya membutuhkan dari / home / student / foto ke / home / student / photo / city / msk / 2017 / cat_1 , perintahnya akan seperti ini:cd city/msk/2017/cat_1
Saya tidak menulis / rumah / siswa / foto karena saya sudah ada di sana.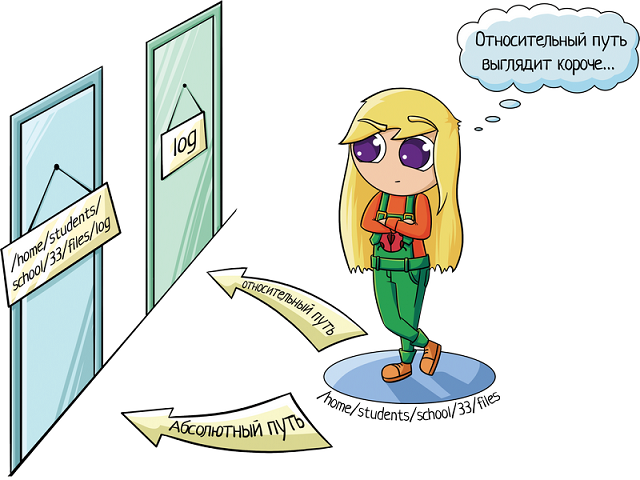 Di Linux, Anda dapat mengatur jalur relatif ke folder beranda pengguna saat ini. Direktori home dilambangkan dengan ~ /. Catatan, bukan ~, yaitu ~ /. Selanjutnya Anda sudah dapat menentukan subfolder:
Di Linux, Anda dapat mengatur jalur relatif ke folder beranda pengguna saat ini. Direktori home dilambangkan dengan ~ /. Catatan, bukan ~, yaitu ~ /. Selanjutnya Anda sudah dapat menentukan subfolder:cd ~/log
Tim ini akan bekerja dari mana saja. Dan pindahkan kami ke / home / user / log .Berikut adalah contoh di mana saya masuk sebagai siswa. Awalnya di direktori / var, tetapi masuk ke / home / students / log :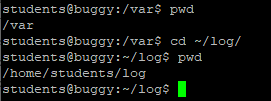
Dengan penyelesaian otomatis
Jika Anda mulai mengetik nama folder dan menekan Tab, sistem itu sendiri akan menggantinya. Jika Anda cukup menekan Tab tanpa memasukkan apa pun, sistem akan mulai menyortir opsi yang mungkin:- (tab cd) Mungkin maksud Anda folder 1?- (tab) Tidak? Mungkin folder 2?- (tab) Tidak lagi? Mungkin folder 3?- (tab) Tidak lagi? Mungkin file 1 (iterates atas nama semua file dan direktori yang ada di tempat Anda berada sekarang)?- (tab) Saya kehabisan pilihan, mari kita pergi dulu. Folder 1? cd lon (Tab) -> cd long-long-long-long-name-folder- mulai memasukkan nama folder dan sistem itu sendiri menggantikan nama (dari mereka yang ada di direktori di mana kita berada).cd (Tab) (Tab) (Tab) - sistem ini mengulangi semua file / folder di direktori saat ini.Ini sangat nyaman saat menavigasi baris perintah. Tidak perlu mengingat nama persis folder, tetapi Anda dapat mengingat satu atau dua huruf pertama, ini akan mengurangi jumlah opsi.
cd lon (Tab) -> cd long-long-long-long-name-folder- mulai memasukkan nama folder dan sistem itu sendiri menggantikan nama (dari mereka yang ada di direktori di mana kita berada).cd (Tab) (Tab) (Tab) - sistem ini mengulangi semua file / folder di direktori saat ini.Ini sangat nyaman saat menavigasi baris perintah. Tidak perlu mengingat nama persis folder, tetapi Anda dapat mengingat satu atau dua huruf pertama, ini akan mengurangi jumlah opsi.Naik ke atas
Naik satu tingkat:cd ..
Jika Anda perlu menaikkan dua level lebih tinggi, makacd ../..
Dan seterusnya ad infinitum =) Anda dapat menggunakan file yang terletak pada level yang lebih tinggi atau hanya mengubah direktori.Harap dicatat bahwa perintah untuk Linux berbeda dari perintah untuk Windows - garis miring berbeda. Di Windows itu "cd .. \ ..", dan di Linux itu "cd ../ ..".Lihat juga:Jalur file di linuxCara membuat direktori
Gunakan perintah mkdir :mkdir test --- «test» ,
Anda juga dapat membuat folder di tempat lain:mkdir /home/test --- «test» /home,
Kapan dibutuhkan? Misalnya, jika Anda perlu membuat cadangan log. Buat folder dan simpan log yang diperlukan di sana. Atau jika Anda membaca instruksi untuk menginstal perangkat lunak dan melihat "buat folder" di sana. Ini dilakukan dengan cara ini melalui baris perintah.Lihat juga:Cara membuat direktori di Linux menggunakan perintah mkdirCara membuat file
Perintah sentuh :touch app.log
Perintah seperti itu akan membuat file kosong dengan nama "app.log". Dan kemudian Anda dapat membuka file di editor dan edit.Bagaimana cara mengedit file
Inilah kata-kata saya, lebih baik melakukannya melalui antarmuka grafis!Tetapi jika tidak ada kemungkinan seperti itu, yah ... Jika Anda menggunakan program yang ada di mana-mana, maka Anda memiliki dua opsi:- nano adalah program sederhana yang dirancang untuk pemula
- vim - lebih kompleks, tetapi memungkinkan Anda untuk melakukan banyak hal
Mari kita mulai dengan nano. Tentukan nama perintah dan jalur dalam file:nano test_env.json
Gunakan tombol panah untuk menelusuri file. Setelah Anda selesai mengedit file, klik:- Ctrl + O - untuk menyimpan
- Ctrl + X - untuk keluar
Bagian terbaik tentang nano adalah petunjuk di bagian bawah layar yang mengklik untuk keluar.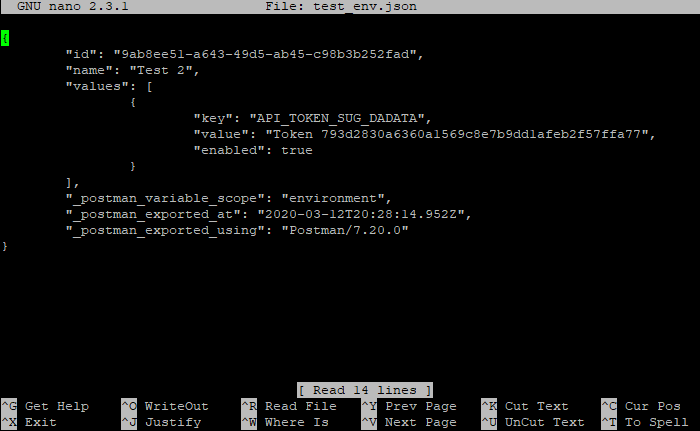 Tetapi dengan vim, ini lebih rumit. Sangat mudah untuk masuk ke dalamnya:
Tetapi dengan vim, ini lebih rumit. Sangat mudah untuk masuk ke dalamnya:vim test_env.json
vi test_env.json ( vim)
Masuk, tapi bagaimana cara keluar, ahhh? Di sini sedikit kepanikan dimulai, karena tidak ada kombinasi standar yang berfungsi: Esc, ctrl + x, ctrl + q ... Jika Anda memiliki laptop kedua atau setidaknya ponsel / tablet dengan Internet di tangan, Anda dapat google "cara keluar dari vim", dan jika Anda hanya memiliki satu jendela dengan terminal yang Anda blokir dengan editor?Saya berbagi rahasia, untuk keluar Anda perlu mengetik:- : q - tutup editor
- : q! - tutup editor tanpa menyimpan (jika ada yang diubah, maka cukup ": q" tidak akan berfungsi)
Tanda titik dua memulai mode perintah, dan di sana kita memasukkan perintah q (berhenti) .Awalnya, ketika kita membuka file melalui vim, kita melihat isinya, dan di bawah informasi file: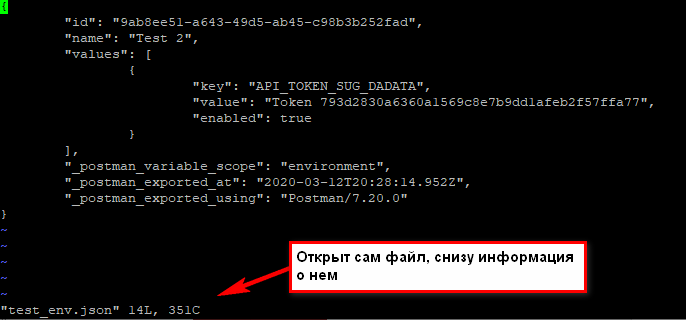 Ketika kita menekan titik dua, itu dicetak di bawah ini:
Ketika kita menekan titik dua, itu dicetak di bawah ini: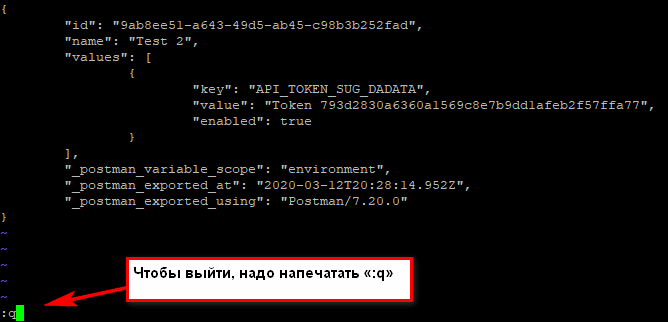 Jika tidak dicetak, kita jangan panik! Kemudian coba tekan Esc (kembali ke mode normal), lalu Enter (konfirmasi perintah), lalu ketik lagi. Fuh, itu membantu, kami keluar dari sana !!!Padahal, sekarang semuanya tidak begitu menyeramkan. Bahkan jika Anda dikirim untuk bekerja di bank di mana Anda tidak memiliki akses Internet, dan Anda masuk ke vi dan tidak tahu cara keluar, Anda selalu dapat keluar dari telepon. Kemuliaan bagi Internet seluler! Nah, jika Anda tahu kata sandi login dari server, Anda bisa menutup terminal dan membukanya lagi.Jika Anda perlu keluar, menyimpan perubahan, gunakan perintah
Jika tidak dicetak, kita jangan panik! Kemudian coba tekan Esc (kembali ke mode normal), lalu Enter (konfirmasi perintah), lalu ketik lagi. Fuh, itu membantu, kami keluar dari sana !!!Padahal, sekarang semuanya tidak begitu menyeramkan. Bahkan jika Anda dikirim untuk bekerja di bank di mana Anda tidak memiliki akses Internet, dan Anda masuk ke vi dan tidak tahu cara keluar, Anda selalu dapat keluar dari telepon. Kemuliaan bagi Internet seluler! Nah, jika Anda tahu kata sandi login dari server, Anda bisa menutup terminal dan membukanya lagi.Jika Anda perlu keluar, menyimpan perubahan, gunakan perintah:w — ;
:q — ;
Nah, tentang opsi pengeditan, lihat artikel di bawah ini =)Lihat juga:Bagaimana mengedit file di Ubuntu - lebih lanjut tentang berbagai caraBagaimana menggunakan editor teks vim - lebih lanjut tentang vim dan semua opsiBagaimana cara keluar dari editor Vi atau Vim? - mengapa tekan EscCara mentransfer / menyalin file
Misalkan yang kita miliki di direktori / opt / app / log adalah app.log , yang ingin kita pertahankan di tempat lain. Bagaimana cara mentransfer log ke tempat yang tepat, jika tidak ada antarmuka grafis, hanya baris perintah?Salin file
Tim:cp _ _
Jika kita berada di direktori / opt / app / log :cp app.log /home/olga
Dalam contoh ini, kami menggunakan jalur relatif untuk "apa yang akan disalin" - kami sudah berada di dekat log, jadi kami ambil saja. Dan untuk "tempat menyalin" kami menggunakan jalur absolut - salin ke / home / olga .Anda dapat segera mengganti nama file:cp app.log /home/olga/app_test_2020_03_08.log
Dalam hal ini, kami mengambil app.log dan meletakkannya di folder / home / olga , menamainya app_test_2020_03_08.log . Tetapi Anda tidak pernah tahu berapa banyak log yang sudah Anda miliki di folder ini, untuk membedakannya, Anda dapat memberikan file nama yang lebih berbicara.Jika sudah ada file dengan nama yang sama di file "tempat untuk menyalin", sistem tidak akan meminta apa pun, cukup timpa saja. Sebagai contoh, letakkan file "app.log" di folder log di dalam direktori home , yang sudah ada di sana: Tidak ada kesalahan, sistem hanya menjalankan perintah. Lihat juga: Menyalin file di linux
Salin direktori
Perintahnya tetap sama, "cp", hanya kunci R yang digunakan - "salin folder secara rekursif":cp -r __ ___
Contohnya:cp /opt/app/log /home/olga
Jadi di direktori / home / olga akan muncul folder "log" .Pindahkan file
Jika Anda perlu memindahkan file, dan tidak menyalinnya, maka alih-alih cp (salin) kami menggunakan mv (pindah) .cp app.log /home/olga
↓
mv app.log /home/olga
Anda dapat menggunakan jalur relatif dan absolut:mv /opt/app/logs/app.log /home/olga — ,
Anda dapat segera mengganti nama file:mv app.log /home/olga/app_2020_03_08.log — /home/olga
Pindahkan direktori
Mirip dengan memindahkan file, perintah mvmv /opt/app/log/ /home/olga/bakup/
Cara menghapus file
Menggunakan perintah rm (hapus) :rm test.txt — test.txt
Jika Anda perlu menghapus semua file di direktori saat ini (katakanlah, kami membersihkan log lama sebelum menginstal ulang aplikasi), gunakan "*":rm * —
 Jika Anda perlu menghapus folder, Anda harus menambahkan tanda -r (rekursif) :
Jika Anda perlu menghapus folder, Anda harus menambahkan tanda -r (rekursif) :rm -r test_folder
Jika Anda mencoba untuk menghapus file yang sudah digunakan dalam program atau hanya-baca, sistem akan bertanya lagi: Sekarang bayangkan Anda sedang membersihkan banyak file. Dan meminta setiap sistem, dan Anda harus selalu menjawab "ya, ya, ya ..." (y - enter, y - enter, y - enter) ... Untuk menghapus semuanya tanpa pertanyaan, gunakan bendera -f (force) :
Sekarang bayangkan Anda sedang membersihkan banyak file. Dan meminta setiap sistem, dan Anda harus selalu menjawab "ya, ya, ya ..." (y - enter, y - enter, y - enter) ... Untuk menghapus semuanya tanpa pertanyaan, gunakan bendera -f (force) :rm -rf test_folder ---
 Namun perlu diingat bahwa ini adalah tim yang cukup berbahaya! Ini adalah bagaimana Anda bosan mengkonfirmasikan penghapusan dan memasukkan "-rf", dan Anda menentukan direktori salah ... Yah, itu saja, maaf, selamat tinggal pada file yang Anda butuhkan. Hati-hati dengan perintah ini, terutama jika Anda memiliki hak akses root!Opsi -v menunjukkan nama file yang akan dihapus:
Namun perlu diingat bahwa ini adalah tim yang cukup berbahaya! Ini adalah bagaimana Anda bosan mengkonfirmasikan penghapusan dan memasukkan "-rf", dan Anda menentukan direktori salah ... Yah, itu saja, maaf, selamat tinggal pada file yang Anda butuhkan. Hati-hati dengan perintah ini, terutama jika Anda memiliki hak akses root!Opsi -v menunjukkan nama file yang akan dihapus:rm -rfv test_folder --- ,
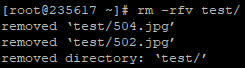 Di sini Anda setidaknya dapat menyadari apa yang telah Anda lakukan)))Lihat juga:Cara menghapus direktori Linux
Di sini Anda setidaknya dapat menyadari apa yang telah Anda lakukan)))Lihat juga:Cara menghapus direktori LinuxBagaimana cara mengubah pemilik file
Jika Anda memiliki akses root, maka Anda mungkin akan melakukan semua tindakan di bawahnya. Ya, atau banyak ... Dan kemudian file apa pun yang dibuat, folder apa pun akan menjadi milik pengguna root.Ini buruk, karena tidak ada orang lain yang dapat bekerja dengan mereka. Tetapi Anda dapat membuat file sebagai root, dan kemudian mengubah pemiliknya menggunakan perintah chown. Katakanlah saya meningkatkan layanan testbase . Dan ia harus memiliki akses ke direktori pengguna dan file test.txt di direktori lain. Karena tidak ada orang lain yang membutuhkan file-file ini, dan saya membuatnya di bawah root, saya hanya mengubah pemiliknya:
saya meningkatkan layanan testbase . Dan ia harus memiliki akses ke direktori pengguna dan file test.txt di direktori lain. Karena tidak ada orang lain yang membutuhkan file-file ini, dan saya membuatnya di bawah root, saya hanya mengubah pemiliknya:chown testbase:testbase test.txt —
chown -R testbase:testbase user —
Alhasil, itu adalah pemilik root , dan menjadi testbase . Apa yang kau butuhkan!Lihat juga:Perintah Linux chownCara menginstal aplikasi
Jika Anda terbiasa dengan Windows, maka bagi Anda menginstal aplikasi adalah untuk mengunduh file pengaturan tertentu, mulai dan aduk "selanjutnya, selanjutnya, selanjutnya" sepanjang jalan. Di Linux, semuanya sedikit berbeda. Di sini aplikasi dikirimkan sebagai paket. Dan untuk setiap sistem ada manajer paket:- yum - topi merah, centos
- dpkg, apt - debian
Lihat juga:5 Manajer Paket Linux Terbaik untuk Pemula Linux.Mari kita lihat contoh cara kerjanya. Menggunakan baris perintah sangat nyaman untuk bekerja dengan Midnight Commander (mc) - rasanya seperti JAUH di windows. Sayangnya, program ini jauh dari selalu dalam distribusi "bersih".Jadi Anda mengangkat mesin virtual pada centos 7, Anda ingin memanggil Midnight Commander, tetapi mengecewakan.mc
 Tidak apa-apa, instal aplikasi ini melalui yum:
Tidak apa-apa, instal aplikasi ini melalui yum:yum install mc
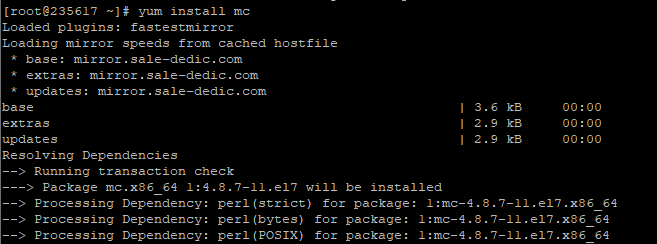 Dia akan melakukan sesuatu di sana, unduh, dan kemudian dia akan mengklarifikasi apakah Anda setuju untuk meletakkan program dalam ukurannya. Jika ya, cetak "y":
Dia akan melakukan sesuatu di sana, unduh, dan kemudian dia akan mengklarifikasi apakah Anda setuju untuk meletakkan program dalam ukurannya. Jika ya, cetak "y":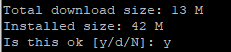 Dan sistem menyelesaikan instalasi.Itu saja! Tidak membosankan "lebih lanjut, lebih lanjut, lebih jauh," kata "instal", program telah diinstal! Sekarang, jika Anda mengetik "mc" pada baris perintah, Midnight Commander mulai:
Dan sistem menyelesaikan instalasi.Itu saja! Tidak membosankan "lebih lanjut, lebih lanjut, lebih jauh," kata "instal", program telah diinstal! Sekarang, jika Anda mengetik "mc" pada baris perintah, Midnight Commander mulai: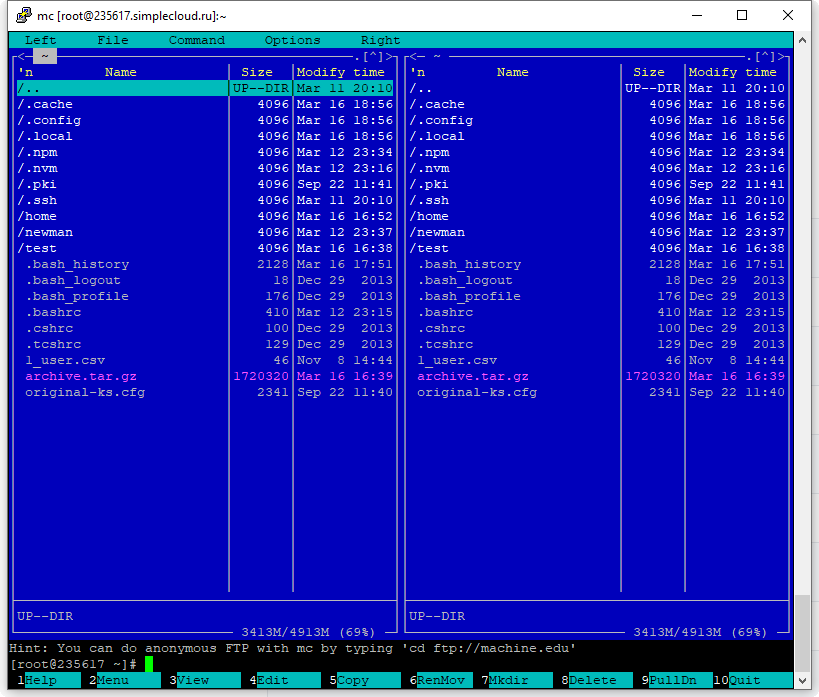 Lihat juga:Cara menginstal program LinuxYum, lembar contekan - segala macam opsi dan plugin
Lihat juga:Cara menginstal program LinuxYum, lembar contekan - segala macam opsi dan pluginCara menjalankan aplikasi
Beberapa aplikasi dijalankan melalui skrip. Misalnya, untuk memulai server aplikasi WildFly, Anda harus pergi ke folder bin dan menjalankan standalone.sh di sana . File dengan ekstensi .sh adalah skrip.Untuk menjalankan skrip, Anda perlu menentukan path lengkap untuk skrip:/opt/cdi/jboss/bin/standalone.sh — standalone.sh
Itu penting! Bahkan jika Anda berada di folder tempat skrip berada, itu tidak akan ditemukan jika Anda cukup menentukan nama skrip-sh. Perlu menulis seperti ini:./standalone.sh — ,
Pencarian hanya di direktori yang ditulis ke variabel PATH. Jadi jika skrip sering digunakan, tambahkan path di sana dan panggil hanya dengan nama:standalone.sh --- standalone.sh, PATH
Lihat juga:Menjalankan skrip sh di Linux - lebih lanjut tentang skrip. Jika aplikasi dimulai sebagai layanan, maka itu masih lebih mudah:
Jika aplikasi dimulai sebagai layanan, maka itu masih lebih mudah:service test start — «test»
service test stop —
Agar layanan pengujian dimulai secara otomatis ketika sistem dinyalakan kembali, gunakan perintah:chkconfig test on
Dia akan menambahkan layanan ke autorun.Bagaimana memahami di mana aplikasi diinstal
Misalnya, untuk mengintegrasikan Jenkins dan orang baru ke dalam Jenkins, Anda harus menentukan jalur lengkap ke orang baru di parameter PATH. Tetapi bagaimana melakukan ini jika newman diinstal secara otomatis melalui perintah install? Dan apakah Anda sudah lupa jalur instalasi mana yang dibawanya? Atau apakah Anda tidak menaruhnya sama sekali?Untuk mencari tahu di mana aplikasi itu diinstal, gunakan whereis (tidak ada ruang):whereis newman

Cara membuat arsip
Utilitas standar yang akan bekerja bahkan pada sistem telanjang adalah tar. Benar, untuk menggunakannya Anda harus mengingat bendera. Untuk membuat arsip, kombinasi standar cvzf :tar -cvzf archive.tar.gz /home/test
 Dalam contoh ini, kami mengemas direktori / home / test , di dalamnya terdapat dua gambar - 502.jpg dan 504.jpg .Untuk membongkar, ubah bendera "c" menjadi "x" dan hapus "z":
Dalam contoh ini, kami mengemas direktori / home / test , di dalamnya terdapat dua gambar - 502.jpg dan 504.jpg .Untuk membongkar, ubah bendera "c" menjadi "x" dan hapus "z":tar -xvf archive.tar.gz
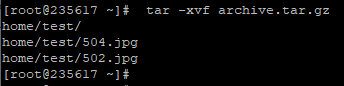 Meskipun sistem menulis bahwa ia membongkar "/ home / test" , sebenarnya folder "test" muncul di tempat kita berada sekarang.Mari kita lihat apa arti semua bendera ini:
Meskipun sistem menulis bahwa ia membongkar "/ home / test" , sebenarnya folder "test" muncul di tempat kita berada sekarang.Mari kita lihat apa arti semua bendera ini:- c - membuat arsip di linux
- x - ekstrak file dari arsip
- v - tampilkan informasi terperinci tentang proses kerja (tanpanya, kami tidak akan melihat file mana yang dikemas / dibongkar)
- f - file untuk merekam arsip
- z - kompresi
Untuk kemasan, gunakan c - C pilihan reate, dan untuk membongkar x - e X saluran. Jika Anda benar-benar ingin menggunakan rar, maka Anda harus mengusirnya. Instalasi tidak akan berfungsi melalui yum:
Jika Anda benar-benar ingin menggunakan rar, maka Anda harus mengusirnya. Instalasi tidak akan berfungsi melalui yum:yum install rar
yum install unrar
Mengatakan tidak ada paket seperti itu:No package rar available.
Error: Nothing to do
Harus menyelesaikan banyak tim! Pertama, unduh, hapus zip, dan kompilasi:wget http://rarlabs.com/rar/rarlinux-x64-5.4.0.tar.gz
tar xzf rarlinux-x64-5.4.0.tar.gz
cd rar
make install
Install:mkdir -p /usr/local/bin
mkdir -p /usr/local/lib
cp rar unrar /usr/local/bin
cp rarfiles.lst /etc
cp default.sfx /usr/local/lib
Dan terapkan:unrar x test.rar
Lihat juga:Instal RAR di LinuxCara melihat perintah yang digunakan sebelumnya
Jadi, katakanlah Anda melakukan beberapa tindakan kompleks. Atau bahkan Anda, tetapi seorang pengembang atau admin! Sesuatu telah rusak untuk Anda, seorang rekan telah datang, geser masuk dan keluar dengan pena, sihir - itu berhasil. Apa yang dia lakukan? Ini menarik!Atau mungkin Anda menulis perintah yang panjang, dan sekarang Anda harus mengulanginya. Pena lagi? Keengganan! Selain itu, ada asisten:↑ ( «») —
history — 1000
Jika Anda perlu "bersantai" dekat, lebih mudah untuk menggulir panah. Setelah ditekan - sistem menunjukkan perintah terakhir. Diklik lagi - yang kedua dari belakang. Dan seterusnya hingga 1.000 kali (karena itu berapa banyak yang disimpan dalam sejarah). Bonus besar adalah bahwa Linux menyimpan sejarah bahkan ketika Anda me-restart konsol. Ini tidak seperti di Windows - Anda menyalin teks, menyalin yang lain, dan yang pertama sudah hilang. Dan ketika Anda me-reboot sistem, secara umum, semuanya hilang.Jika Anda tidak ingin menusuk panah, atau sudah ada perintah sejak lama, Anda dapat mencetak "histori" dan mempelajari perintah dengan hati-hati.Lihat juga:Linux Command History - lebih lanjut tentang fitur history
Bonus besar adalah bahwa Linux menyimpan sejarah bahkan ketika Anda me-restart konsol. Ini tidak seperti di Windows - Anda menyalin teks, menyalin yang lain, dan yang pertama sudah hilang. Dan ketika Anda me-reboot sistem, secara umum, semuanya hilang.Jika Anda tidak ingin menusuk panah, atau sudah ada perintah sejak lama, Anda dapat mencetak "histori" dan mempelajari perintah dengan hati-hati.Lihat juga:Linux Command History - lebih lanjut tentang fitur historyCara melihat ruang kosong
Berapa banyak ruang disk kosongdf -h
Berapa berat direktori tersebutdu -sh
du -sh * ---
Cara mengetahui IP komputer
Jika Anda telah mengkonfigurasi nama DNS, Anda terhubung ke mesin linux yang menggunakannya. Lebih mudah diingat - ini adalah testbase, itu buged ... Tapi terkadang Anda hanya perlu IP. Misalnya, jika koneksi DNS hanya berfungsi di dalam jaringan kerja, dan seorang rekan ingin terhubung dari rumah, inilah yang ditentukan oleh alamat IP.Untuk mengetahui IP suatu mesin, gunakan perintah:hostname -I
Anda juga dapat menggunakan ifconfig :ifconfig — , IP
ip a — , Ifconfig ,
Lihat juga:Menampilkan alamat IP pribadiCara mengetahui versi OS
Anda duduk di depan pelanggan di mesin Linux. Mencoba menginstal sesuatu - tidak berfungsi. Memanjat google, dan metode pemasangan berbeda untuk sistem operasi yang berbeda. Tetapi bagaimana memahami yang diinstal pada mesin ini?Gunakan perintah:cat /etc/*-release
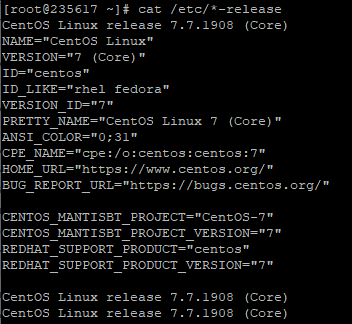 CentOs 7 diinstal pada mesin virtual ini.Jika Anda memerlukan versi kernel:
CentOs 7 diinstal pada mesin virtual ini.Jika Anda memerlukan versi kernel:uname -a
Lihat juga:Cara mengetahui versi LinuxCara mengetahui cara kerja tim
Jika Anda tidak tahu cara kerja perintah, Anda selalu dapat menanyakan sistem tentang hal itu menggunakan perintah bawaan manusia:man ls
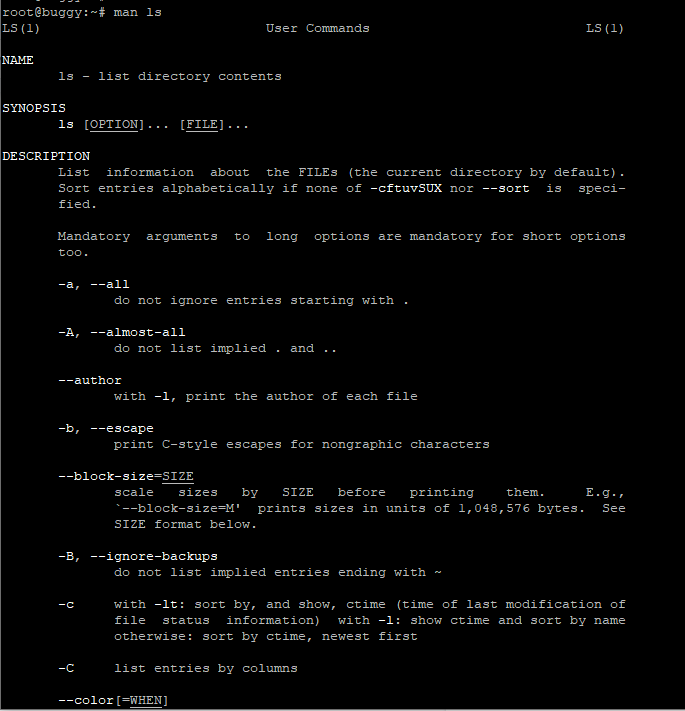 Anda dapat menutup manual menggunakan tombol q. Untuk pertama kalinya di konsol Linux, ini sama sekali tidak jelas, dan tidak ada tips di mana-mana.Perintah ini nyaman karena Anda bahkan tidak harus meninggalkan baris perintah, Anda segera mendapatkan semua informasi. Selain itu, ini selalu informasi yang relevan . Dan apa yang Anda google ada tidak diketahui =))Meskipun lebih mudah bagi saya secara pribadi untuk google beberapa perintah, karena dengan cara ini saya akan mendapatkan deskripsi Rusia + pertama bendera paling penting (dan mungkin ada banyak dari mereka). Tapi saya sendiri yang baru mengenal Linux, ini adalah pendekatan pemula. Dan lebih baik segera belajar memompa keterampilan mencari oleh pria. Ini sangat berguna bagi Anda untuk tugas yang lebih kompleks!Jika program tidak memiliki man, gunakan flag -h (--help) :
Anda dapat menutup manual menggunakan tombol q. Untuk pertama kalinya di konsol Linux, ini sama sekali tidak jelas, dan tidak ada tips di mana-mana.Perintah ini nyaman karena Anda bahkan tidak harus meninggalkan baris perintah, Anda segera mendapatkan semua informasi. Selain itu, ini selalu informasi yang relevan . Dan apa yang Anda google ada tidak diketahui =))Meskipun lebih mudah bagi saya secara pribadi untuk google beberapa perintah, karena dengan cara ini saya akan mendapatkan deskripsi Rusia + pertama bendera paling penting (dan mungkin ada banyak dari mereka). Tapi saya sendiri yang baru mengenal Linux, ini adalah pendekatan pemula. Dan lebih baik segera belajar memompa keterampilan mencari oleh pria. Ini sangat berguna bagi Anda untuk tugas yang lebih kompleks!Jika program tidak memiliki man, gunakan flag -h (--help) :ls -h
Cara membuat banyak folder dan file uji
Katakanlah kita memiliki folder tes tertentu. Buat seratus direktori di dalamnya dan banyak file di masing-masing:mkdir -p test/dir--{000..100}
touch test/dir--{000..100}/file-{A..Z}
Itu saja, maka Anda bisa bermain dengan mereka!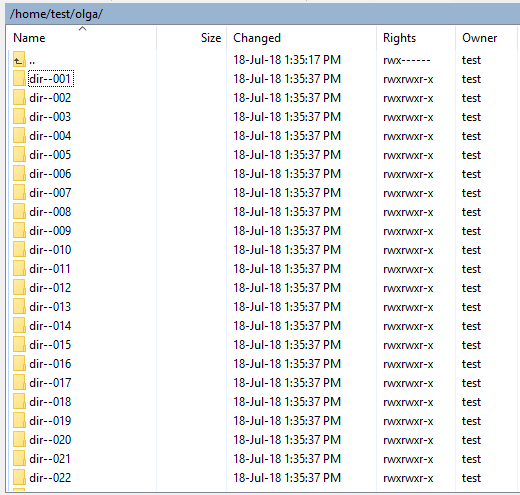 Sekarang penjelasannya:
Sekarang penjelasannya:- mkdir - membuat direktori
- sentuh - buat file (atau modifikasi yang sudah ada, tetapi jika tidak ada file dengan nama yang sama, perintah akan membuat yang baru, kosong)
Dan ekspresi dalam tanda kurung memainkan peran fungsi yang berjalan dalam satu lingkaran dan melakukan pekerjaan manual untuk Anda:- {000..100} - jalankan melalui semua angka dari 0 hingga 100
- {A..Z} - akan menjalankan semua huruf alfabet bahasa Inggris dari A hingga Z
Bagaimana saya mencoba perintah ini. Awalnya saya melihat di mana saya berada:$ pwd
/home/test
Karakter $ dalam deskripsi perintah menunjukkan awal baris di mana kita menulis perintah. Jadi kami memisahkan apa yang kami masukkan (pwd) dari respon sistem (/ home / test).Ya, di direktori home. Buat kotak pasir untuk saya sendiri:mkdir olga
Di sini di dalamnya saya akan buat!mkdir -p olga/dir--{000..100}
touch olga/dir--{000..100}/file-{A..Z}
Dan kemudian Anda dapat memeriksa apa yang terjadi:cd olga
ls -l
Sesuatu seperti ini! IMHO, perintah yang bermanfaat.Saya menemukan mereka di Linux Command Line. Panduan Lengkap, ”mereka digunakan untuk membuat kotak pasir untuk menyelidiki perintah find . Saya, seperti penulisnya, mengagumi kekuatan baris perintah dalam kasus ini. Hanya 2 baris, dan betapa sakitnya untuk membuat struktur serupa melalui antarmuka grafis!Dan, yang paling penting, ini berguna untuk tester - dapat berguna untuk tes.Cara menguji IOPS di Linux
Ini sangat berguna jika pelanggan memberi Anda mobil. Apakah persis ada SSD? Dan apakah mereka memberikan iop yang baik? Jika Anda mengembangkan aplikasi server, dan Anda diharuskan untuk menahan beban, Anda harus yakin bahwa disk diberikan kepada Anda sesuai dengan ToR.Aplikasi kami secara aktif menggunakan disk. Oleh karena itu, jika pelanggan ingin melihat hasil yang baik pada beban, kami ingin melihat hasil yang baik pada kinerja drive itu sendiri.
Tapi Anda tidak bisa mempercayai administrator pihak lain dengan kata itu. Jika aplikasi berjalan lambat, mereka, tentu saja, akan mengatakan bahwa mereka baik-baik saja, bahwa "mereka" yang harus disalahkan. Oleh karena itu, kita harus menguji disk sendiri.
Saya akan berbicara tentang bagaimana kami menguji drive. Bagaimana memeriksa berapa banyak IOPS yang mereka terbitkan. Kami menggunakan utilitas fio - https://github.com/axboe/fio/releases .1) Unduh versi terbaru, buka kemasannya, buka direktori. Pada perintah di bawah ini, Anda perlu mengganti "fio-3.19" dengan versi saat ini dari daftar
Kami menggunakan utilitas fio - https://github.com/axboe/fio/releases .1) Unduh versi terbaru, buka kemasannya, buka direktori. Pada perintah di bawah ini, Anda perlu mengganti "fio-3.19" dengan versi saat ini dari daftarcd /tmp
wget https://github.com/axboe/fio/archive/fio-3.19.tar.gz
tar xvzf fio-3.19.tar.gz
rm fio-3.19.tar.gz
cd fio-fio-3.19
2) Harus ada paket untuk perakitanapt-get install -y gcc make libaio-dev | yum install -y make gcc libaio-devel
3) Kami mengumpulkanmake
4) Pengujian./fio -readonly -name iops -rw=randread -bs=512 -runtime=20 -iodepth 32 -filename /dev/sda -ioengine libaio -direct=1
Apa yang seharusnya hasilnya:- SSD rata-rata yang dirilis 2-3 tahun lalu adalah 50 ribu IOPS.
- Samsung 960 Pro segar, yang berdiri di salah satu kelenjar di kantor kami - 350 ribu IOPS.
Kesegaran ditentukan pada saat penulisan artikel pada tahun 2017.Jika harus ada 50 ribu, dan disk menghasilkan lebih sedikit, maka:- itu bukan SSD;- ada penundaan jaringan;- salah dipasang;- sesuatu yang buruk terjadi pada mereka dan perlu meningkatkan alarm.Dan itu semua?
Tentu saja tidak =))Ini juga berguna untuk memeriksa perintah find dan ekspresi reguler. Minimal, seorang tester harus dapat "mengambil log" - gunakan grep. Tapi ini sudah tetap menjadi gugerage independen.Basis yang selalu dibutuhkan adalah pwd, cp, mv, mkdir, touch . Anda dapat dengan mudah google sisanya setelah kebutuhan muncul.Berikut beberapa tautan lagi dari saya:Untuk memahami struktur folder, saya merekomendasikan artikel “ Struktur folder Linux OS. Folder apa yang Anda butuhkan. Apa dan di mana letak Linux? "Buku dan video tentang topik tersebut
Video:Perangkat lunak GNU / Linux - ceramah video oleh George Kuryachy - ceramah video yang sangat bagusBooks:Linux command line. William ShottsScott Granneman. Linux panduan sakuTempat berlatih
Anda dapat meningkatkan mesin virtual. Benar, di sini pertama-tama Anda harus mencari cara untuk meningkatkanmesin virtual)))) Atau Anda dapat membeli mesin cloud. Ketika saya perlu bermain-main dengan Linux, saya pergi ke SimpleCloud (dia adalah salah satu yang pertama ke google dan memiliki antarmuka yang ramah pengguna. Tetapi Anda dapat memilih analog) dan membeli mobil paling murah - untuk 150 rubel sebulan. Sebulan untuk mata Anda untuk "menyodok", dan mesin ini dengan memori minimum juga.Saya pernah punya rencana sendiri untuk membayar 150 rubel ini karena memberikan akses publik kepada mobil. Tapi sayang sekali. Karena saya tidak mencoba untuk melampirkannya (perintah tertutup seperti ssh, ping, dll.), Saya tidak berhasil. Selalu ada orang yang tidak memberi makan roti, biarkan merusak milik orang lain. Bagikan kata sandi? Anda memiliki serangan DDoS dari server Anda. Nah, server diblokir. Setelah blok N, saya meludahi hal ini. Siapa yang mau belajar, akan menemukan 150r.Untuk terhubung ke mesin, gunakan alat:- Putty - baris perintah
- WinSCP - GUI
Lihat juga:WinSCP - apa itu dan bagaimana menggunakannya