Panduan ini merinci langkah-langkah yang harus Anda ambil untuk mempersiapkan akses jarak jauh ke desktop virtual menggunakan teknologi yang ditawarkan Citrix.Ini akan berguna bagi mereka yang baru-baru ini menjadi akrab dengan teknologi virtualisasi desktop, karena ini adalah kumpulan perintah yang berguna yang dikumpulkan dari ~ 10 manual, banyak di antaranya tersedia di situs Citrix, Nvidia, Microsoft, setelah otorisasi.Implementasi ini berisi langkah-langkah untuk mempersiapkan akses jarak jauh ke mesin virtual (VM) dengan akselerator grafis Nvidia Tesla M60 dan sistem operasi Centos 7.Jadi, mari kita mulai.Mempersiapkan hypervisor untuk hosting mesin virtual
Bagaimana cara mengunduh dan menginstal XenServer 7.4?
Bagaimana cara menambahkan XenServer ke Citrix XenCenter?
Bagaimana cara mengunduh dan menginstal driver Nvidia?
Bagaimana cara mengubah mode Nvidia Tesla M60?
Bagaimana cara me-mount penyimpanan?XenServer 7.4
Tautan unduhan XenServer 7.4 tersedia setelah otorisasi di situs web Citrix . Mari kita instal XenServer.iso pada server dengan 4x NVIDIA Tesla M60 secara teratur. Dalam kasus saya, iso dipasang melalui IPMI. Untuk server Dell, BMC dikelola melalui IDRAC. Langkah-langkah instalasi hampir identik dengan menginstal sistem operasi mirip Linux.Alamat GPU XenServer c saya adalah 192.168.1.100Instal XenCenter.msi di komputer lokal tempat kami mengelola hypervisor dan mesin virtual. Tambahkan server dengan GPU dan XenServer di sana dengan mengklik tab “Server”, lalu “Tambah”. Masukkan nama pengguna dan kata sandi root yang ditentukan selama instalasi XenServer.
Mari kita instal XenServer.iso pada server dengan 4x NVIDIA Tesla M60 secara teratur. Dalam kasus saya, iso dipasang melalui IPMI. Untuk server Dell, BMC dikelola melalui IDRAC. Langkah-langkah instalasi hampir identik dengan menginstal sistem operasi mirip Linux.Alamat GPU XenServer c saya adalah 192.168.1.100Instal XenCenter.msi di komputer lokal tempat kami mengelola hypervisor dan mesin virtual. Tambahkan server dengan GPU dan XenServer di sana dengan mengklik tab “Server”, lalu “Tambah”. Masukkan nama pengguna dan kata sandi root yang ditentukan selama instalasi XenServer. Di XenCenter, setelah mengklik nama hypervisor yang ditambahkan, tab Konsol akan tersedia. Di menu, pilih "Remote Service Configuration" dan aktifkan otorisasi SSH - "Enable / Disable Remote Shell".
Di XenCenter, setelah mengklik nama hypervisor yang ditambahkan, tab Konsol akan tersedia. Di menu, pilih "Remote Service Configuration" dan aktifkan otorisasi SSH - "Enable / Disable Remote Shell".Pengemudi Nvidia
Saya akan memberikan kebebasan untuk mengendalikan emosi dan saya akan mengatakan bahwa selama saya bekerja dengan vGPU saya belum pernah mengunjungi situs nvid.nvidia.com pada percobaan pertama. Jika otorisasi tidak berfungsi, maka saya sarankan Internet Explorer.Unduh zip dari vGPU, serta GPUMode Change Utility:NVIDIA-GRID-XenServer-7.4-390.72-390.75-391.81.zipNVIDIA-gpumodeswitch-2020-01.zip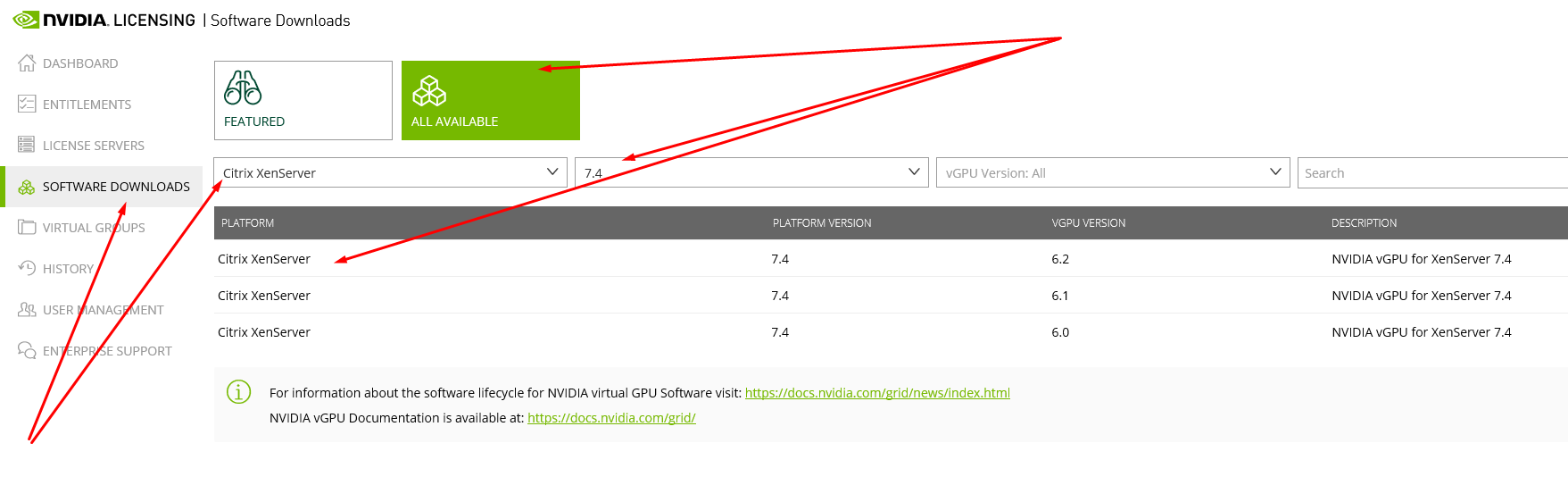 Kami mengikuti versi. Nama arsip yang diunduh menunjukkan versi driver NVIDIA yang sesuai yang dapat diinstal pada mesin virtual di masa depan. Dalam kasus saya, ini adalah 390,72.Lempar zip-s di XenServer dan bongkar.Ubah mode GPU dan instal driver vGPU
Kami mengikuti versi. Nama arsip yang diunduh menunjukkan versi driver NVIDIA yang sesuai yang dapat diinstal pada mesin virtual di masa depan. Dalam kasus saya, ini adalah 390,72.Lempar zip-s di XenServer dan bongkar.Ubah mode GPU dan instal driver vGPU$ cd NVIDIA-gpumodeswitch-2020-01
$ gpumodeswitch --listgpumodes
$ gpumodeswitch --gpumode graphics
$ cd ../NVIDIA-GRID-XenServer-7.4-390.72-390.75-391.81
$ yum install NVIDIA-vGPU-xenserver-7.4-390.72.x86_64.rpm
$ reboot

Pasang penyimpanan
Siapkan direktori bersama menggunakan NFS di komputer mana pun di jaringan.$ yum install epel-release
$ yum install nfs-utils libnfs-utils
$ systemctl enable rpcbind
$ systemctl enable nfs-server
$ systemctl enable nfs-lock
$ systemctl enable nfs-idmap
$ systemctl start rpcbind
$ systemctl start nfs-server
$ systemctl start nfs-lock
$ systemctl start nfs-idmap
$ firewall-cmd --permanent --zone=public --add-service=nfs
$ firewall-cmd --permanent --zone=public --add-service=mountd
$ firewall-cmd --permanent --zone=public --add-service=rpc-bind
$ firewall-cmd --reload
$ mkdir -p /nfs/store1
$ chmod -R 777 /nfs/store1
$ touch /nfs/store1/forcheck
$ cat /etc/exports
...
/nfs/store1 192.168.1.0/24(rw,async,crossmnt,no_root_squash,no_all_squash,no_subtree_check)
$ systemctl restart nfs-server
Di XenCenter, pilih XenServer dan pilih "SR Baru" pada tab "Penyimpanan". Tentukan jenis penyimpanan - NFS ISO. Path harus mengarah ke direktori bersama NFS.Gambar Citrix Master Berdasarkan Centos 7
Bagaimana cara membuat mesin virtual dengan Centos 7?
Bagaimana cara mempersiapkan mesin virtual untuk membuat direktori?Gambar Centos 7
Menggunakan XenCenter, kami akan membuat mesin virtual dengan GPU. Di tab "VM", klik "VM Baru". Kami memilih parameter yang diperlukan:Template VM - Media instalasi lainNama - templateInstal dari perpustakaan ISO - Centos 7 ( unduh ), pilih dari penyimpanan NFS ISO yang terpasang.Jumlah vCPU - 4Topologi - 1 soket dengan 4 core per soketMemori - 30 Gbtipe GPU - GRID M60-4QGunakan disk virtual ini -Jaringan 80 GbSetelah dibuat, mesin virtual akan muncul dalam daftar vertikal di sebelah kiri. Klik dan buka tab "Konsol". Kami akan menunggu pemasang Centos 7 memuat dan menyelesaikan langkah-langkah yang diperlukan untuk menginstal OS dengan shell GNOME.
Kami memilih parameter yang diperlukan:Template VM - Media instalasi lainNama - templateInstal dari perpustakaan ISO - Centos 7 ( unduh ), pilih dari penyimpanan NFS ISO yang terpasang.Jumlah vCPU - 4Topologi - 1 soket dengan 4 core per soketMemori - 30 Gbtipe GPU - GRID M60-4QGunakan disk virtual ini -Jaringan 80 GbSetelah dibuat, mesin virtual akan muncul dalam daftar vertikal di sebelah kiri. Klik dan buka tab "Konsol". Kami akan menunggu pemasang Centos 7 memuat dan menyelesaikan langkah-langkah yang diperlukan untuk menginstal OS dengan shell GNOME.Persiapan gambar
Butuh banyak waktu untuk menyiapkan gambar dengan Centos 7. Ini menghasilkan serangkaian skrip yang memfasilitasi pengaturan awal Linux dan memungkinkan Anda untuk membuat katalog mesin virtual menggunakan Citrix Machine Creation Services (MCS).Server DHCP yang diinstal pada ws-ad menetapkan alamat IP 192.168.1.129 ke mesin virtual baru.Berikut ini adalah pengaturan dasar.$ hostnamectl set-hostname template
$ yum install -y epel-release
$ yum install -y lsb mc gcc
$ firewall-cmd --permanent --zone=dmz --remove-service=ssh
$ firewall-cmd --permanent --zone=external --remove-service=ssh
$ firewall-cmd --permanent --zone=home --remove-service=ssh
$ firewall-cmd --permanent --zone=home --remove-service=mdns
$ firewall-cmd --permanent --zone=home --remove-service=samba-client
$ firewall-cmd --permanent --zone=home --remove-service=dhcpv6-client
$ firewall-cmd --permanent --zone=internal --remove-service=dhcpv6-client
$ firewall-cmd --permanent --zone=internal --remove-service=samba-client
$ firewall-cmd --permanent --zone=internal --remove-service=mdns
$ firewall-cmd --permanent --zone=internal --remove-service=ssh
$ firewall-cmd --permanent --zone=public --remove-service=ssh
$ firewall-cmd --permanent --zone=public --remove-service=dhcpv6-client
$ firewall-cmd --permanent --zone=work --remove-service=dhcpv6-client
$ firewall-cmd --permanent --zone=work --remove-service=ssh
$ firewall-cmd --permanent --zone=public --add-service=ssh
$ firewall-cmd --complete-reload
Di XenCenter, di tab "Konsol", pasang guest-tools.iso di drive DVD mesin virtual dan instal XenTools untuk Linux.$ mount /dev/cdrom /mnt
$ /mnt/Linux/install.sh
$ reboot
Saat mengonfigurasi XenServer, kami menggunakan arsip NVIDIA-GRID-XenServer-7.4-390.72-390.75-391.81.zip yang diunduh dari situs web NVIDIA, yang, di samping driver NVIDIA untuk XenServer, berisi driver NVIDIA yang kami butuhkan untuk klien vGPU. Unduh dan pasang di VM.$ cat /etc/default/grub
GRUB_TIMEOUT=5
GRUB_DISTRIBUTOR="$(sed 's, release .*$,,g' /etc/system-release)"
GRUB_DEFAULT=saved
GRUB_DISABLE_SUBMENU=true
GRUB_TERMINAL_OUTPUT="console"
GRUB_CMDLINE_LINUX="rhgb quiet modprobe.blacklist=nouveau"
GRUB_DISABLE_RECOVERY="true"
$ grub2-mkconfig -o /boot/grub2/grub.cfg
$ wget http://vault.centos.org/7.6.1810/os/x86_64/Packages/kernel-devel-3.10.0-957.el7.x86_64.rpm
$ yum install kernel-devel-3.10.0-957.el7.x86_64.rpm
$ reboot
$ init 3
$ NVIDIA-GRID-XenServer-7.4-390.72-390.75-391.81/NVIDIA-Linux-x86_64-390.75-grid.run
$ cat /etc/nvidia/gridd.conf
ServerAddress=192.168.1.111
ServerPort=7070
FeatureType=1
$ reboot
Unduh Linux Virtual Delivery Agent 1811 (VDA) untuk Centos 7. Tautan untuk mengunduh Linux VDA tersedia setelah otorisasi di situs web Citrix .$ yum install -y LinuxVDA-1811.el7_x.rpm
$ cat /var/xdl/mcs/mcs.conf
dns1=192.168.1.110
NTP_SERVER=some.ntp.ru
AD_INTEGRATION=winbind
SUPPORT_DDC_AS_CNAME=N
VDA_PORT=80
REGISTER_SERVICE=Y
ADD_FIREWALL_RULES=Y
HDX_3D_PRO=Y
VDI_MODE=Y
SITE_NAME=domain.ru
LDAP_LIST=ws-ad.domain.ru
SEARCH_BASE=DC=domain,DC=ru
START_SERVICE=Y
$ /opt/Citrix/VDA/sbin/deploymcs.sh
$ echo "exclude=kernel* xorg*" >> /etc/yum.conf
Di Citrix Studio, buat grup Katalog Mesin dan Pengiriman. Sebelum ini, Anda harus menginstal dan mengkonfigurasi Windows Server.Windows Server dengan Domain Controller
Bagaimana cara mengunduh dan menginstal Windows Server 2016?
Bagaimana cara menginstal komponen Windows Server?
Bagaimana cara mengkonfigurasi Active Directory, DHCP dan DNS?Server Windows 2016
Karena mesin virtual (VM) dengan Windows Server tidak memerlukan GPU, kami akan menggunakan server tanpa GPU sebagai hypervisor. Dengan analogi dengan deskripsi di atas, instal XenServer lain untuk mesin virtual sistem hosting.Setelah itu, buat mesin virtual untuk Windows Server dengan Active Directory.Unduh Windows Server 2016 dari situs web Microsoft . Lebih baik mengikuti tautan menggunakan Internet Explorer. Menggunakan XenCenter, kami akan membuat mesin virtual. Di tab "VM", klik "VM Baru".
Menggunakan XenCenter, kami akan membuat mesin virtual. Di tab "VM", klik "VM Baru". Kami memilih parameter yang diperlukan:Template VM - Nama Windows Server 2016 (64-bit)- ws-ad.domain.ruInstal dari perpustakaan ISO - WindowsServer2016.iso, pilih dari penyimpanan ISO NFS yang terpasang.Jumlah vCPU - 4Topologi - 1 soket dengan 4 inti per soketMemori - 20 GbJenis GPU - tidak adaGunakan disk virtual ini - 100 GbJaringanSetelah dibuat, mesin virtual akan muncul dalam daftar vertikal di sebelah kiri. Klik dan buka tab "Konsol". Tunggu pemasang Windows Server memuat dan selesaikan langkah-langkah yang diperlukan untuk menginstal OS.Instal di XenTools VM. Klik kanan pada VM, lalu "Instal Citrix VM Tools ...". Setelah itu, gambar yang perlu Anda jalankan dan instal XenTools akan dipasang. Di akhir instalasi, reboot VM diperlukan.Konfigurasikan adaptor jaringan:Alamat IP - 192.168.1.110Mask - 255.255.255.0Gateway - 192.168.1.1DNS1 - 8.8.8.8DNS2 - 8.8.4.4Jika Windows Server tidak diaktifkan, maka aktifkan. Kunci dapat diambil di tempat yang sama di mana gambar itu diunduh.
Kami memilih parameter yang diperlukan:Template VM - Nama Windows Server 2016 (64-bit)- ws-ad.domain.ruInstal dari perpustakaan ISO - WindowsServer2016.iso, pilih dari penyimpanan ISO NFS yang terpasang.Jumlah vCPU - 4Topologi - 1 soket dengan 4 inti per soketMemori - 20 GbJenis GPU - tidak adaGunakan disk virtual ini - 100 GbJaringanSetelah dibuat, mesin virtual akan muncul dalam daftar vertikal di sebelah kiri. Klik dan buka tab "Konsol". Tunggu pemasang Windows Server memuat dan selesaikan langkah-langkah yang diperlukan untuk menginstal OS.Instal di XenTools VM. Klik kanan pada VM, lalu "Instal Citrix VM Tools ...". Setelah itu, gambar yang perlu Anda jalankan dan instal XenTools akan dipasang. Di akhir instalasi, reboot VM diperlukan.Konfigurasikan adaptor jaringan:Alamat IP - 192.168.1.110Mask - 255.255.255.0Gateway - 192.168.1.1DNS1 - 8.8.8.8DNS2 - 8.8.4.4Jika Windows Server tidak diaktifkan, maka aktifkan. Kunci dapat diambil di tempat yang sama di mana gambar itu diunduh.[PowerShell]$ slmgr -ipk xxxxx-xxxxx-xxxxx-xxxxx-xxxxx
Siapkan nama komputer. Dalam kasus saya, ini adalah iklan-iklan.Pemasangan Komponen
Di manajer server, pilih "Tambahkan Peran dan Fitur." Perhatikan penginstalan server DHCP, server DNC, dan Layanan Domain Direktori Aktif. Centang kotak "Muat ulang secara otomatis."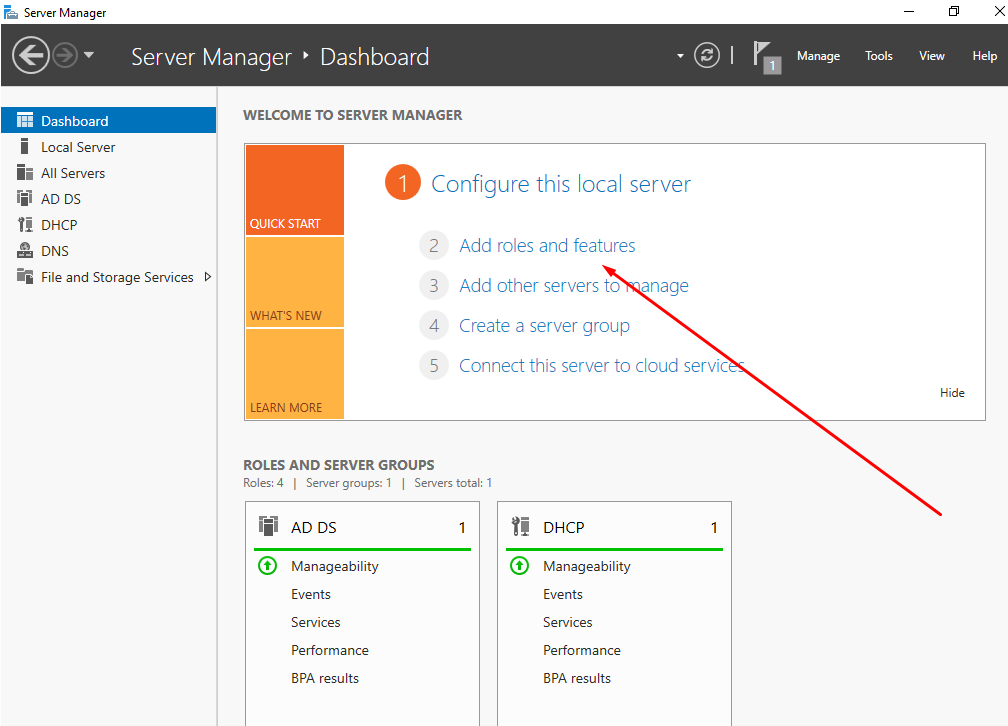
Konfigurasikan Directoy Aktif
Setelah mem-boot ulang VM, klik "Naikkan server ini ke level pengontrol domain" dan tambahkan hutan domain.ru baru.Penyiapan server DHCP
Di panel atas manajer server, klik tanda seru untuk menyimpan perubahan saat memasang server DHCP.Mari kita beralih ke pengaturan server DHCP. Buat area baru 192.168.1.120-130. Kami tidak mengubah sisanya. Pilih "Konfigurasi pengaturan DHCP sekarang" dan masukkan alamat IP ws-ad (192.168.1.110) sebagai gateway dan DNS, yang akan ditentukan dalam pengaturan adapter jaringan mesin virtual dari direktori.
Buat area baru 192.168.1.120-130. Kami tidak mengubah sisanya. Pilih "Konfigurasi pengaturan DHCP sekarang" dan masukkan alamat IP ws-ad (192.168.1.110) sebagai gateway dan DNS, yang akan ditentukan dalam pengaturan adapter jaringan mesin virtual dari direktori.Penyiapan server DNS
Mari beralih ke pengaturan server DNS. Mari kita membuat zona baru penayangan langsung - zona primer, untuk semua server DNS di domain domain.ru. Jangan mengubah apa pun.Buat zona pencarian terbalik baru dengan memilih opsi yang sama.Di properti server DNS, di tab "Advanced", centang kotak centang "Nonaktifkan rekursi".
Mari kita membuat zona baru penayangan langsung - zona primer, untuk semua server DNS di domain domain.ru. Jangan mengubah apa pun.Buat zona pencarian terbalik baru dengan memilih opsi yang sama.Di properti server DNS, di tab "Advanced", centang kotak centang "Nonaktifkan rekursi".Buat pengguna uji
Mari kita pergi ke "Pusat Administrasi Direktori Aktif" Di bagian "Pengguna" di sebelah kanan, klik "Buat." Masukkan nama, misalnya tes, dan klik OK di bawah.
Di bagian "Pengguna" di sebelah kanan, klik "Buat." Masukkan nama, misalnya tes, dan klik OK di bawah.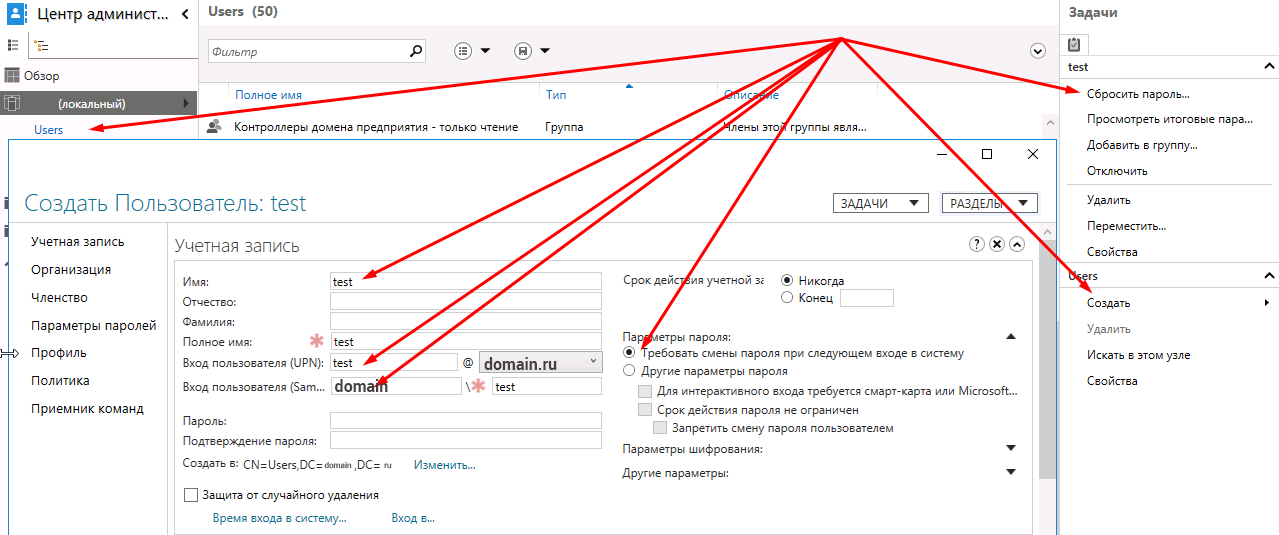 Kami akan memilih pengguna yang dibuat dan memilih "Reset Kata Sandi" di menu vertikal di sebelah kanan. Biarkan tanda centang “Memerlukan kata sandi berubah saat Anda masuk ke sistem berikutnya.”
Kami akan memilih pengguna yang dibuat dan memilih "Reset Kata Sandi" di menu vertikal di sebelah kanan. Biarkan tanda centang “Memerlukan kata sandi berubah saat Anda masuk ke sistem berikutnya.”Windows Server dengan Pengendali Pengiriman Citrix
Bagaimana cara mengunduh dan menginstal Windows Server 2016?
Bagaimana cara mengunduh dan menginstal Citrix Delivery Controller?
Bagaimana cara menginstal dan mengkonfigurasi Citrix License Manager?
Bagaimana cara menginstal dan mengkonfigurasi NVIDIA License Manager?Server Windows 2016
Karena mesin virtual (VM) dengan Windows Server tidak memerlukan GPU, kami akan menggunakan server tanpa GPU sebagai hypervisor.Unduh Windows Server 2016 dari situs web Microsoft . Lebih baik mengikuti tautan menggunakan Internet Explorer. Menggunakan XenCenter, kami akan membuat mesin virtual. Di tab "VM", klik "VM Baru".
Menggunakan XenCenter, kami akan membuat mesin virtual. Di tab "VM", klik "VM Baru". Pilih parameter yang diperlukan:Template VM - Windows Server 2016 (64-bit)Nama - ws-dcInstal dari perpustakaan ISO - WindowsServer2016.iso, pilih dari penyimpanan ISO NFS yang terpasang.Jumlah vCPU - 4Topologi - 1 soket dengan 4 core per soketMemori - 20 Gbtipe GPU - tidak adaGunakan disk virtual ini -Jaringan 100 GbSetelah dibuat, mesin virtual akan muncul di daftar vertikal di sebelah kiri. Klik dan buka tab "Konsol". Kami akan menunggu pemasang Windows Server memuat dan menyelesaikan langkah-langkah yang diperlukan untuk menginstal OS.Instal di XenTools VM. Klik kanan pada VM, lalu "Instal Citrix VM Tools ...". Setelah itu, gambar yang perlu Anda jalankan dan instal XenTools akan dipasang. Di akhir instalasi, reboot VM akan diperlukan.Konfigurasikan adaptor jaringan:Alamat IP - 192.168.1.111Mask - 255.255.255.0Gateway - 192.168.1.1DNS1 - 8.8.8.8DNS2 - 8.8.4.4Jika Windows Server tidak diaktifkan, kami akan mengaktifkannya. Kunci dapat diambil di tempat yang sama di mana gambar itu diunduh.
Pilih parameter yang diperlukan:Template VM - Windows Server 2016 (64-bit)Nama - ws-dcInstal dari perpustakaan ISO - WindowsServer2016.iso, pilih dari penyimpanan ISO NFS yang terpasang.Jumlah vCPU - 4Topologi - 1 soket dengan 4 core per soketMemori - 20 Gbtipe GPU - tidak adaGunakan disk virtual ini -Jaringan 100 GbSetelah dibuat, mesin virtual akan muncul di daftar vertikal di sebelah kiri. Klik dan buka tab "Konsol". Kami akan menunggu pemasang Windows Server memuat dan menyelesaikan langkah-langkah yang diperlukan untuk menginstal OS.Instal di XenTools VM. Klik kanan pada VM, lalu "Instal Citrix VM Tools ...". Setelah itu, gambar yang perlu Anda jalankan dan instal XenTools akan dipasang. Di akhir instalasi, reboot VM akan diperlukan.Konfigurasikan adaptor jaringan:Alamat IP - 192.168.1.111Mask - 255.255.255.0Gateway - 192.168.1.1DNS1 - 8.8.8.8DNS2 - 8.8.4.4Jika Windows Server tidak diaktifkan, kami akan mengaktifkannya. Kunci dapat diambil di tempat yang sama di mana gambar itu diunduh.[PowerShell]$ slmgr -ipk xxxxx-xxxxx-xxxxx-xxxxx-xxxxx
Siapkan nama komputer. Dalam kasus saya, ini adalah ws-dc.Tambahkan VM ke domain domen.ru, reboot dan masuk di bawah akun administrator domain DOMEN \ Administrator.Pengontrol pengiriman Citrix
Unduh Citrix Virtual Apps dan Desktops 1811 di ws-dc.domain.com. Tautan unduhan Citrix Virtual Apps and Desktops tersedia setelah masuk ke situs web Citrix . Pasang iso yang diunduh dan jalankan. Pilih Aplikasi Virtual Citrix dan Desktop 7. Selanjutnya, klik "Mulai". Reboot mungkin diperlukan.
Pasang iso yang diunduh dan jalankan. Pilih Aplikasi Virtual Citrix dan Desktop 7. Selanjutnya, klik "Mulai". Reboot mungkin diperlukan.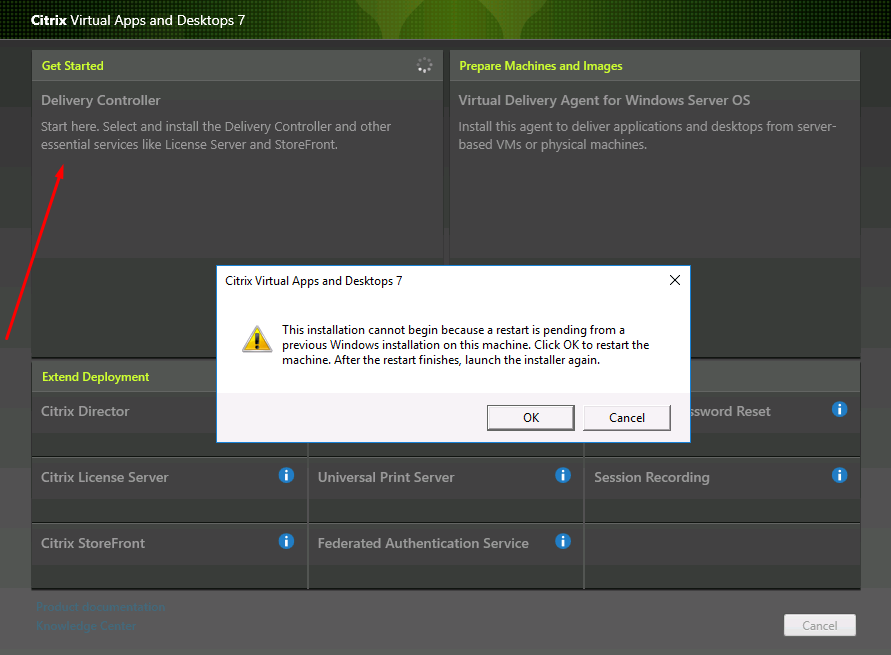 Dalam kasus saya, cukup untuk memilih komponen-komponen berikut untuk instalasi:Delivery ControllerStudioLicense ServerStoreFrontJangan ubah yang lain dan klik "Instal." Sebuah reboot akan diperlukan lebih dari satu kali, setelah itu instalasi akan dilanjutkan.Segera setelah instalasi selesai, Citrix Studio, lingkungan manajemen pertanian Citrix, akan dimulai.
Dalam kasus saya, cukup untuk memilih komponen-komponen berikut untuk instalasi:Delivery ControllerStudioLicense ServerStoreFrontJangan ubah yang lain dan klik "Instal." Sebuah reboot akan diperlukan lebih dari satu kali, setelah itu instalasi akan dilanjutkan.Segera setelah instalasi selesai, Citrix Studio, lingkungan manajemen pertanian Citrix, akan dimulai.
Pengaturan Situs Citrix
Pilih bagian pertama dari tiga - Pengaturan situs. Saat mengatur, tentukan Nama Situs - domain.Pada bagian “Connection”, kita tentukan data untuk menghubungkan hypervisor dengan GPU:alamat Connection - 192.168.1.100nama pengguna - akarSandi - yourpasswordConnection Name - M60manajemen Store - Gunakan penyimpanan lokal untuk hypervisor.Nama untuk sumber daya ini - m60.Pilih jaringan.Pilih jenis dan grup GPU - GRID M60-4Q.Katalog Mesin Citrix Tuning
Saat mengatur bagian kedua - Katalog Mesin, pilih OS satu sesi (Desktop OS).Gambar Utama - kami akan memilih gambar mesin virtual yang disiapkan dan versi Aplikasi dan Desktop Virtual Citrix - 1811.Kamiakan memilih jumlah mesin virtual dalam direktori, misalnya 4. Kami akan menunjukkan skema yang akan dinamai mesin virtual, dalam kasus saya ini adalah desktop ##. Dalam hal ini, 4 VM dengan nama desktop01-04 akan dibuat.Nama Katalog Mesin - m60.Deskripsi Katalog Mesin - m60.Setelah membuat Katalog Mesin dengan empat VM, mereka dapat ditemukan di daftar vertikal XenCenter di sebelah kiri.Grup Pengiriman Citrix
Bagian ketiga dimulai dengan memilih jumlah VM yang aksesnya harus diberikan. Saya akan menunjukkan keempatnya.Di bagian "Desktops", klik "Tambah" untuk menambahkan grup VM yang akan kami akses. Nama tampilan - m60.Nama grup pengiriman - m60.Setelah menyiapkan tiga bagian utama, jendela utama Citrix Studio akan terlihat seperti ini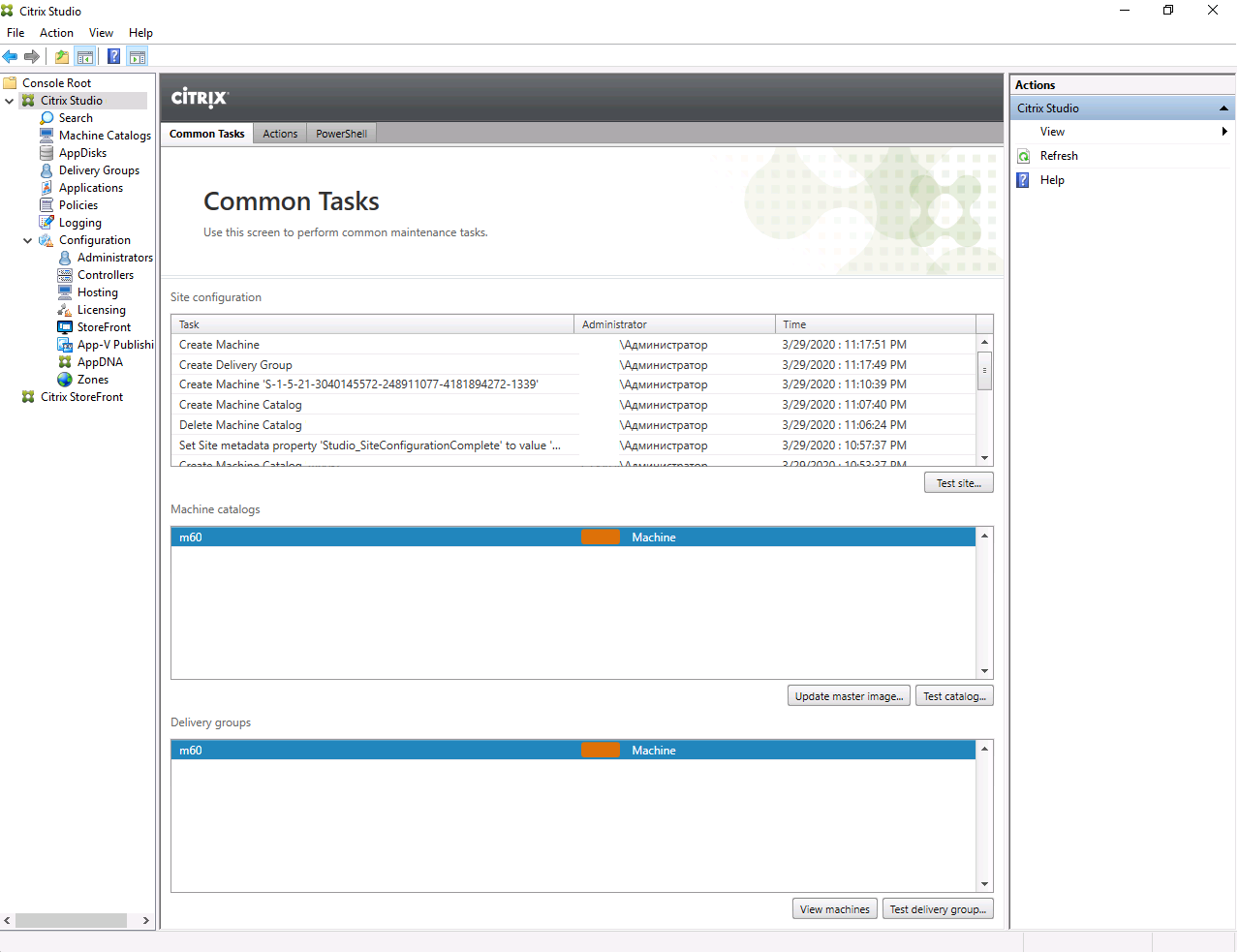
Manajer lisensi Citrix
Unduh file lisensi melalui akun pribadi Anda di situs web Citrix .Di daftar vertikal di sebelah kiri, pilih Semua Alat Perizinan (Warisan). Buka tab "Aktifkan dan Alokasikan Lisensi". Pilih lisensi Citrix VDA dan klik Lanjutkan. Tentukan nama Pengendali Pengiriman kami - ws-dc.domain.ru dan jumlah lisensi - 4. Klik "Lanjutkan". Unduh file lisensi yang dihasilkan untuk ws-dc.domain.ru. Di daftar vertikal kiri Citrix Studio, pilih bagian "Lisensi". Di daftar vertikal kanan, klik "Lisensi Management Console". Di jendela browser yang terbuka, masukkan data untuk otorisasi pengguna domain DOMEN \ Administrator.Di Citrix Licensing Manager, buka tab "Instal Lisensi". Untuk menambahkan file lisensi, pilih "Gunakan file lisensi yang diunduh".
Di daftar vertikal kiri Citrix Studio, pilih bagian "Lisensi". Di daftar vertikal kanan, klik "Lisensi Management Console". Di jendela browser yang terbuka, masukkan data untuk otorisasi pengguna domain DOMEN \ Administrator.Di Citrix Licensing Manager, buka tab "Instal Lisensi". Untuk menambahkan file lisensi, pilih "Gunakan file lisensi yang diunduh".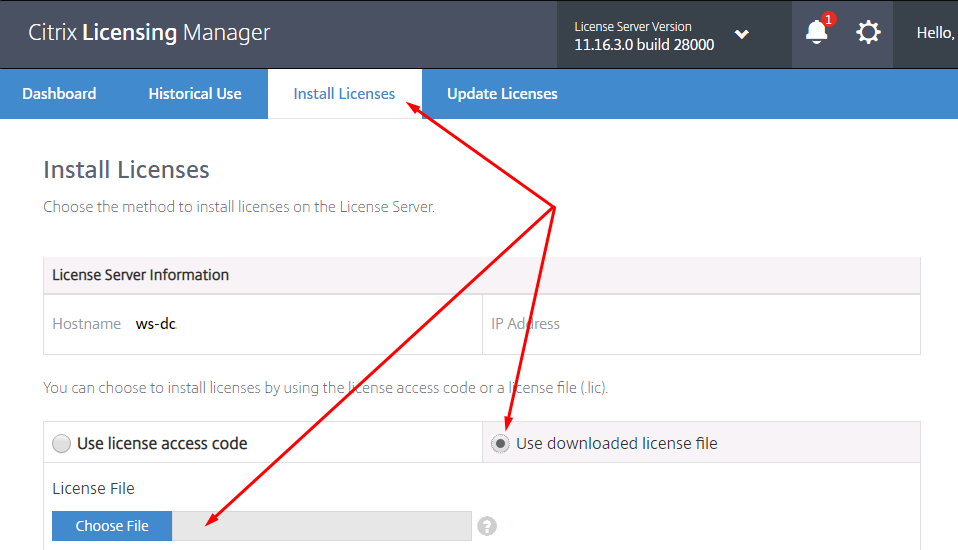 Pemasangan komponen Citrix melibatkan penggunaan beberapa mesin virtual, satu komponen - satu VM. Dalam kasus saya, semua layanan sistem Citrix beroperasi dalam VM yang sama. Dalam hal ini, saya perhatikan satu bug, koreksi yang sangat sulit bagi saya.Jika setelah me-reboot ws-dc ada masalah yang sifatnya berbeda, maka saya sarankan Anda memeriksa layanan yang berjalan terlebih dahulu. Berikut adalah daftar layanan Citrix yang akan secara otomatis mulai setelah VM reboot:
Pemasangan komponen Citrix melibatkan penggunaan beberapa mesin virtual, satu komponen - satu VM. Dalam kasus saya, semua layanan sistem Citrix beroperasi dalam VM yang sama. Dalam hal ini, saya perhatikan satu bug, koreksi yang sangat sulit bagi saya.Jika setelah me-reboot ws-dc ada masalah yang sifatnya berbeda, maka saya sarankan Anda memeriksa layanan yang berjalan terlebih dahulu. Berikut adalah daftar layanan Citrix yang akan secara otomatis mulai setelah VM reboot:SQL Server (SQLEXPRESS)
Citrix Configuration Service
Citrix Delegated Administration Service
Citrix Analytics
Citrix Broker Service
Citrix Configuration Logging Service
Citrix AD Identity Service
Citrix Host Service
Citrix App Library
Citrix Machine Creation Service
Citrix Monitor Service
Citrix Storefront Service
Citrix Trust Service
Citrix Environment Test Service
Citrix Orchestration Service
FlexNet License Server -nvidia
Saya mengalami masalah yang terjadi ketika menginstal berbagai layanan Citrix pada satu VM. Setelah reboot, tidak semua layanan memulai. Satu per satu untuk meluncurkan seluruh rantai adalah kemalasan. Solusinya adalah googled keras, jadi saya membawanya ke sini - dua parameter harus diubah dalam registri:HKEY_LOCAL_MACHINE\SYSTEM\CurrentControlSet\Control
Name : ServicesPipeTimeout
Value :240000
Name : WaitToKillServiceTimeout
Value : 20000
Manajer lisensi Nvidia
Unduh NVIDIA License Manager untuk Windows melalui akun pribadi Anda di nvid.nvidia.com . Lebih baik melalui Internet Explorer. Instal di ws-dc. Untuk melakukan ini, Anda harus terlebih dahulu menginstal JAVA dan menambahkan variabel lingkungan JAVA_HOME. Setelah itu, Anda dapat menjalankan setup.exe untuk menginstal NVIDIA Licence Manager.
Instal di ws-dc. Untuk melakukan ini, Anda harus terlebih dahulu menginstal JAVA dan menambahkan variabel lingkungan JAVA_HOME. Setelah itu, Anda dapat menjalankan setup.exe untuk menginstal NVIDIA Licence Manager.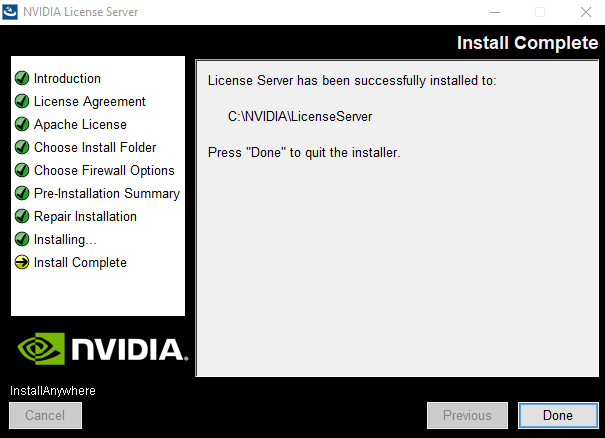 Ayo buat server, hasilkan dan unduh file lisensi di akun pribadi Anda di situs nvid.nvidia.com . Mari kita transfer file lisensi untuk ws-dc.
Ayo buat server, hasilkan dan unduh file lisensi di akun pribadi Anda di situs nvid.nvidia.com . Mari kita transfer file lisensi untuk ws-dc. Menggunakan browser, kami masuk ke antarmuka web pengelola lisensi NVIDIA, tersedia di localhost : 8080 / licserver dan menambahkan file lisensi.
Menggunakan browser, kami masuk ke antarmuka web pengelola lisensi NVIDIA, tersedia di localhost : 8080 / licserver dan menambahkan file lisensi. Sesi aktif menggunakan vGPU dapat dilihat di bagian Klien Berlisensi.
Sesi aktif menggunakan vGPU dapat dilihat di bagian Klien Berlisensi.Akses jarak jauh ke katalog mesin Citrix
Bagaimana cara menginstal Citrix Receiver?
Bagaimana cara terhubung ke desktop virtual?Di komputer yang berfungsi, buka browser, dalam kasus saya ini Chrome, dan buka alamat antarmuka web Citrix StoreWebhttp://192.168.1.111/Citrix/StoreWeb
Jika Citrix Recever belum diinstal, maka klik "Discover Receiver". Kami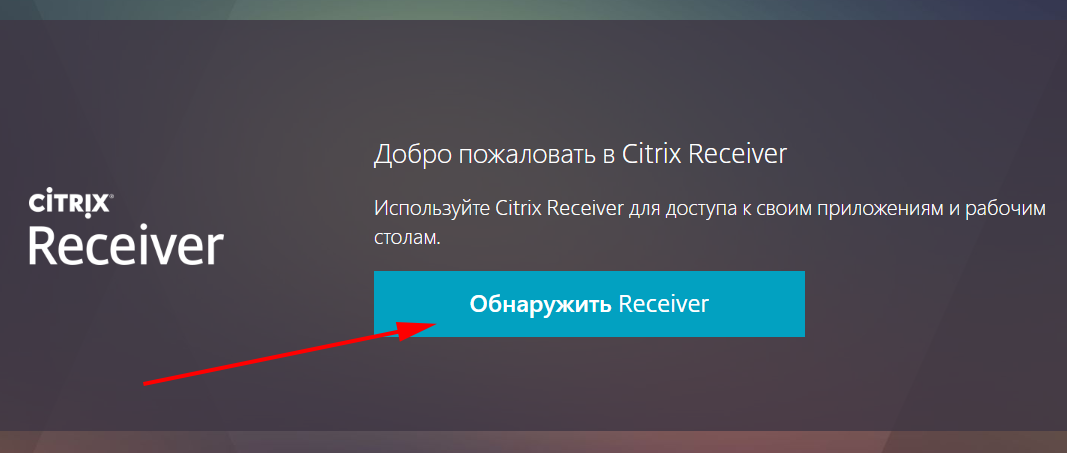 dengan cermat membaca perjanjian lisensi, mengunduh dan menginstal Citrix Receiver.
dengan cermat membaca perjanjian lisensi, mengunduh dan menginstal Citrix Receiver.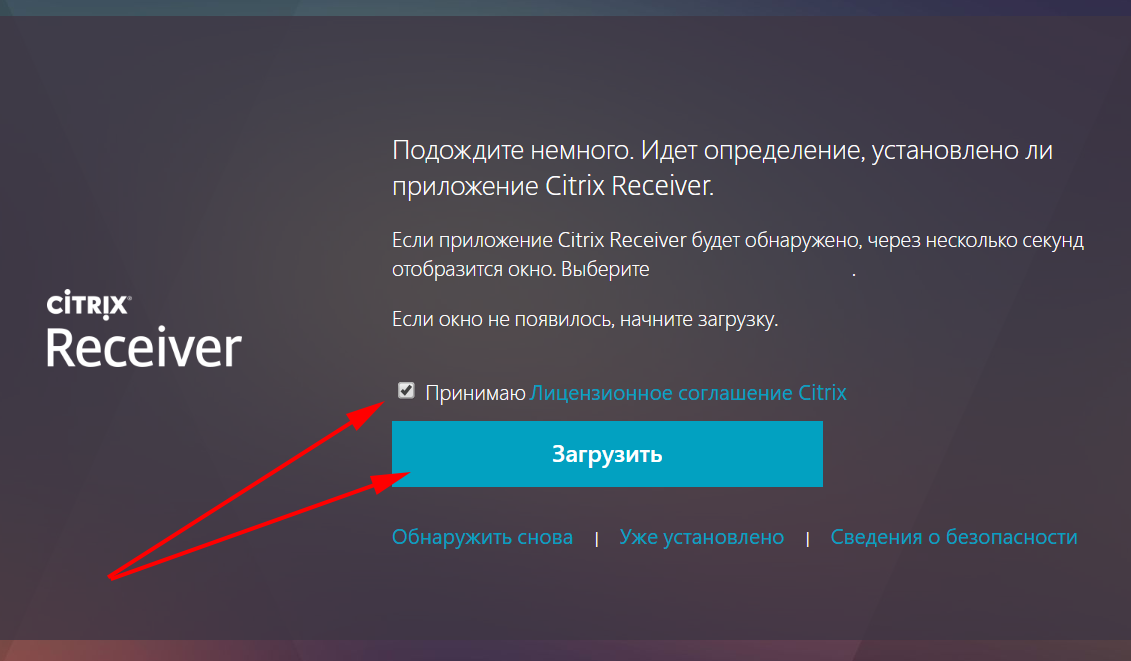 Setelah instalasi, kembali ke browser dan klik "Lanjutkan.
Setelah instalasi, kembali ke browser dan klik "Lanjutkan. " , dan kemudian "Deteksi lagi" atau "Sudah diinstal".
" , dan kemudian "Deteksi lagi" atau "Sudah diinstal". Untuk koneksi pertama, kami akan menggunakan data tes pengguna uji. Ubah kata sandi sementara menjadi kata sandi permanen.
Untuk koneksi pertama, kami akan menggunakan data tes pengguna uji. Ubah kata sandi sementara menjadi kata sandi permanen.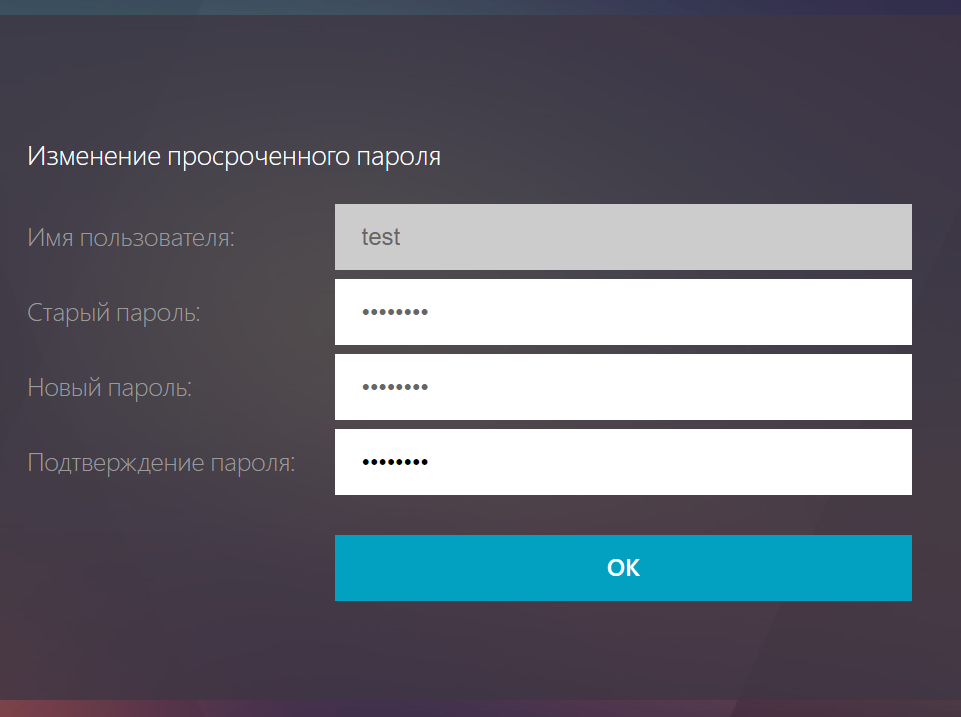 Setelah otorisasi, buka tab "Aplikasi" dan pilih
Setelah otorisasi, buka tab "Aplikasi" dan pilih direktori "M60". Unduh file yang diusulkan dengan ekstensi .ica. Setelah mengklik dua kali, jendela terbuka di Desktop Veiwer dengan desktop Centos 7
direktori "M60". Unduh file yang diusulkan dengan ekstensi .ica. Setelah mengklik dua kali, jendela terbuka di Desktop Veiwer dengan desktop Centos 7