Kebetulan saya memutuskan untuk menyederhanakan masalah menonton film secara online, opsi TV pintar standar tidak cocok untuk saya, dan kabel HDMI yang terus mencuat untuk menghubungkan ke laptop sangat mengganggu. Solusi untuk masalah saya, saya lihat dalam pembelian Raspberry Pi 4, yang dapat dengan hati-hati disembunyikan di balik TV.Saya memesan kit yang sudah jadi di Ali dan ketika saya menunggu saya membaca bagaimana dan apa yang harus dilakukan. Ada dua solusi yang cocok untuk saya:- Ubah raspberry menjadi komputer mini dan tonton streaming video dari browser, seperti yang biasa saya lakukan dengan laptop
- Instal pemutar Kodi dan gunakan raspberry sebagai semacam set-top box.
Selama implementasi, saya memutuskan untuk menggabungkan kedua opsi: mengkonfigurasi pemain Kodi ke autorun dan, jika perlu, keluar ke sistem Raspbian. Dan itu adalah solusi sehingga masalah utama disembunyikan, tetapi semuanya beres.Saya akan berangkat dalam langkah-langkah, seperti yang saya lakukan.Langkah Satu: Memilih Versi yang Tepat dari Komputer Papan TunggalDalam kasus saya, saya mengambil versi teratas dari apa yang dimiliki penjual:
- Raspberry Pi 4:
Broadcom BCM2711, Quad core Cortex-A72 (ARM v8) 64-bit SoC @ 1.5GHz
4GB LPDDR4-3200 SDRAM
2.4 GHz and 5.0 GHz IEEE 802.11ac wireless, Bluetooth 5.0, BLE Gigabit Ethernet
2 USB 3.0 ports; 2 USB 2.0 ports
2 × micro-HDMI ( 4k 60fps)
4-pole stereo audio and composite video
H.265 ( 4kp60), H264 ( 1080p60, 1080p30)
OpenGL ES 3.0
USB-C ( 3A, 5V DC) - -
- 5
- SD 64, 10 USB
- HDMI/microHDMI 1,5
Jika diinginkan, Anda dapat mengambil kit yang lebih sederhana dan lebih murah, tapi saya memutuskan apa yang dipanggil untuk mengambil "cadangan".Langkah dua: Instal sistem operasi.Peluncuran pertama Raspderry dijelaskan secara rinci dan bahkan ditampilkan dalam gambar di situs web resmi.Saya mengambil jalur yang sedikit berbeda dan menggunakan utilitas balenaEtcher untuk meng-unzip citra sistem Raspbian ke kartu SD. Siapa yang memutuskan untuk mengambil jalur ini dapat diunduh di sini . Utilitas itu sendiri primitif dalam manajemen: kami memasukkan USB flash drive untuk firmware, jalankan balenaEtcher, tentukan path ke gambar sistem dan klik Flash! Anda dapat mengunduh gambar Raspbian dari situs resmi.Saya menggunakan versi "Raspbian Buster dengan desktop dan perangkat lunak yang disarankan" - solusi yang hampir lengkap, yang disebut "out of the box". Di dalamnya ada lingkungan desktop dan perangkat lunak yang sudah diinstal sebelumnya. Dalam versi ini, lingkungan default adalah PIXEL (Pi Improved Xwindows Environment, Lightweight), yang pada dasarnya merupakan penyempurnaan dari lingkungan LXDE.Pada permulaan pertama, Raspbian akan menanyakan beberapa pertanyaan konfigurasi (memilih negara, bahasa dan zona waktu / mengatur kata sandi / koneksi Wi-Fi / menerima pembaruan terbaru) dan akan menawarkan untuk reboot. Kami tidak akan memikirkan mereka, karena mereka intuitif dan dijelaskan dalam gambar di tautan di atas di situs web resmi.Langkah Tiga: Pengaturan.Anda mungkin harus menyesuaikan resolusi monitor, Anda dapat melakukannya dengan cara ini: Mulai / Pengaturan / Konfigurasi Layar. Jendela Screen Layout Editor akan terbuka di mana Anda harus pergi ke Configure / Screens / HDMI / Resolution / pilih resolusi yang diinginkan dari daftar dan klik tanda centang hijau.Kita perlu mengkonfigurasi kemampuan untuk mengganti bahasa tata letak. Ini dilakukan seperti ini:
Anda dapat mengunduh gambar Raspbian dari situs resmi.Saya menggunakan versi "Raspbian Buster dengan desktop dan perangkat lunak yang disarankan" - solusi yang hampir lengkap, yang disebut "out of the box". Di dalamnya ada lingkungan desktop dan perangkat lunak yang sudah diinstal sebelumnya. Dalam versi ini, lingkungan default adalah PIXEL (Pi Improved Xwindows Environment, Lightweight), yang pada dasarnya merupakan penyempurnaan dari lingkungan LXDE.Pada permulaan pertama, Raspbian akan menanyakan beberapa pertanyaan konfigurasi (memilih negara, bahasa dan zona waktu / mengatur kata sandi / koneksi Wi-Fi / menerima pembaruan terbaru) dan akan menawarkan untuk reboot. Kami tidak akan memikirkan mereka, karena mereka intuitif dan dijelaskan dalam gambar di tautan di atas di situs web resmi.Langkah Tiga: Pengaturan.Anda mungkin harus menyesuaikan resolusi monitor, Anda dapat melakukannya dengan cara ini: Mulai / Pengaturan / Konfigurasi Layar. Jendela Screen Layout Editor akan terbuka di mana Anda harus pergi ke Configure / Screens / HDMI / Resolution / pilih resolusi yang diinginkan dari daftar dan klik tanda centang hijau.Kita perlu mengkonfigurasi kemampuan untuk mengganti bahasa tata letak. Ini dilakukan seperti ini:- Klik kanan pada Taskbar dan pilih "Tambah / Hapus Elemen Panel".
- Jendela Pengaturan Panel akan terbuka, klik "Tambah."
- Dalam daftar yang terbuka, temukan “Penata Layout Keyboard”, pilih dan klik “Tambah”.
- Kami akan kembali ke menu sebelumnya, di mana item "Handler Layout Keyboard" sekarang akan muncul, pilih dan klik "Parameter".
- Hapus centang "Simpan pengaturan sistem"
- Di jendela "Tata Letak Papan Ketik" yang telah menjadi aktif, klik "Tambah" dan pilih tata letak yang diperlukan.
- Sedikit lebih rendah akan dituliskan "grp: shift_caps_toggle" - ini adalah kombinasi dari hot keys untuk mengubah tata letak. Anda dapat mengklik di sini dan mengubah kombinasi tombol ini menjadi nyaman dengan memilih dari daftar di bawah ini.
- Centang kotak "Jangan setel ulang pengaturan yang ada."
- Klik tanda silang untuk menutup jendela Keyboard Handler, karena tombol Tutup tidak berfungsi di sini dan tutup jendela Pengaturan Panel.
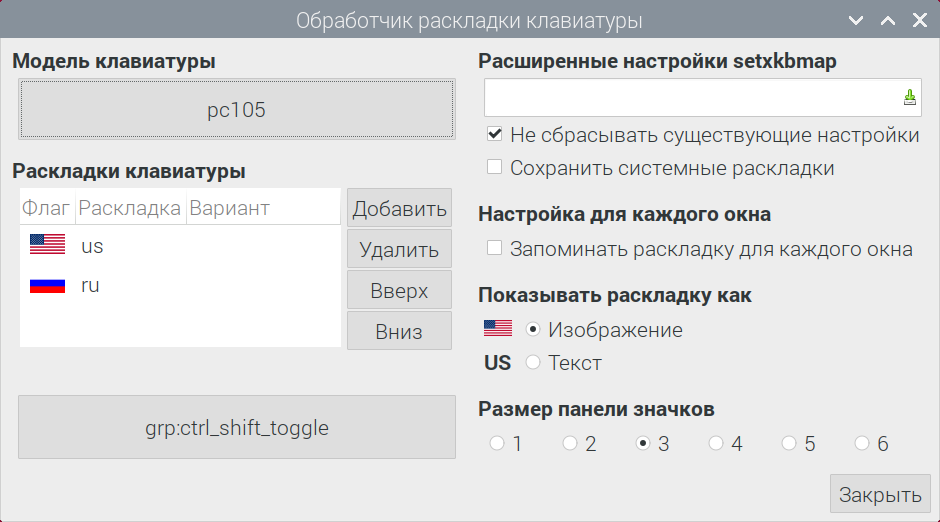 Perangkat lunak tambahan yang harus saya instal adalah keyboard virtual Onboard, sebagai Menggunakan keyboard fisik saya bukan rencana saya.
Perangkat lunak tambahan yang harus saya instal adalah keyboard virtual Onboard, sebagai Menggunakan keyboard fisik saya bukan rencana saya.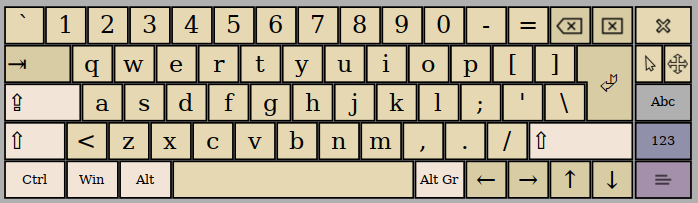 Ada dua cara untuk melakukan ini:
Ada dua cara untuk melakukan ini: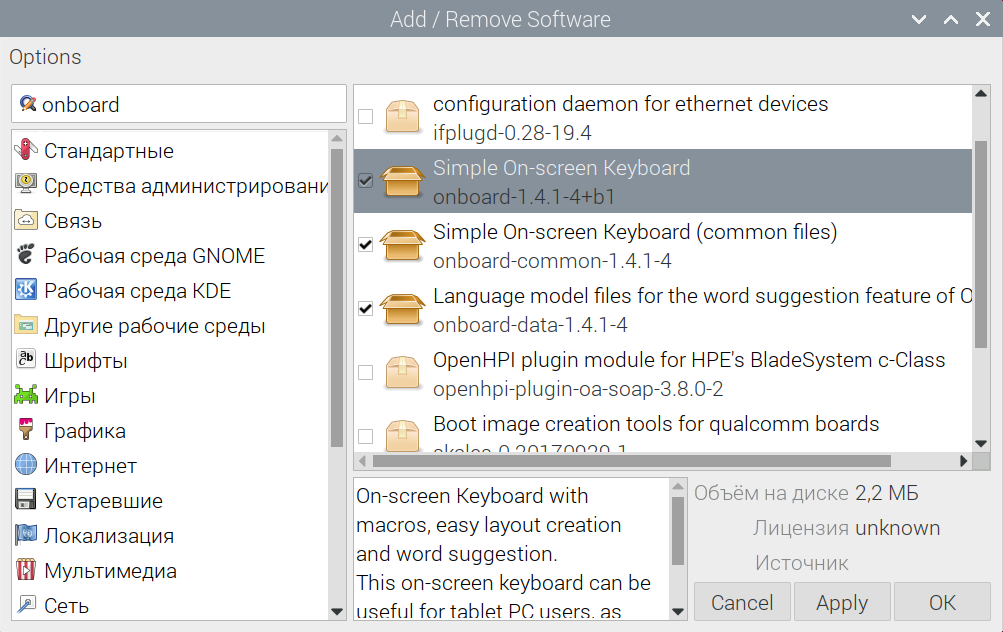 Anda perlu mencari keyboard di Mulai / Aksesibilitas / Onboard.Ini menyelesaikan proses pengaturan.Langkah Empat: Instal Kodi Player.Sebelum memasang pemain itu sendiri, ada baiknya melakukan beberapa manipulasi pada pengaturan alokasi memori antara GPU dan CPU, memperluas ruang memori yang digunakan dan menghubungkan mode 4k 60fps, ini dapat dilakukan setidaknya dalam tiga cara, tetapi menurut saya ini adalah yang paling sederhana:
Anda perlu mencari keyboard di Mulai / Aksesibilitas / Onboard.Ini menyelesaikan proses pengaturan.Langkah Empat: Instal Kodi Player.Sebelum memasang pemain itu sendiri, ada baiknya melakukan beberapa manipulasi pada pengaturan alokasi memori antara GPU dan CPU, memperluas ruang memori yang digunakan dan menghubungkan mode 4k 60fps, ini dapat dilakukan setidaknya dalam tiga cara, tetapi menurut saya ini adalah yang paling sederhana:- Luncurkan terminal dan masukkan:
sudo raspi-config
- Jendela pengaturan konfigurasi (Alat Konfigurasi Perangkat Lunak Raspberry Pi (raspi-config)) akan terbuka, dan Anda perlu mengaktifkan beberapa item:
7 Opsi lanjutan / A1 Perluas sistem file - perluas penggunaan ruang file pada seluruh kartu flash
7 Opsi lanjutan / A3 Pemisah memori masukkan nilai dari 160 hingga 640 (64 secara default) - ini adalah jumlah memori yang dialokasikan dalam GPU untuk GPU, minimum 160 harus cukup. Jika ada layar hitam atau akan ada penurunan saat memutar video, Anda perlu mengalokasikan lebih banyak memori untuk GPU
7 Opsi lanjutan / AA Pi 4 Output Video - Memungkinkan 4k 60fps
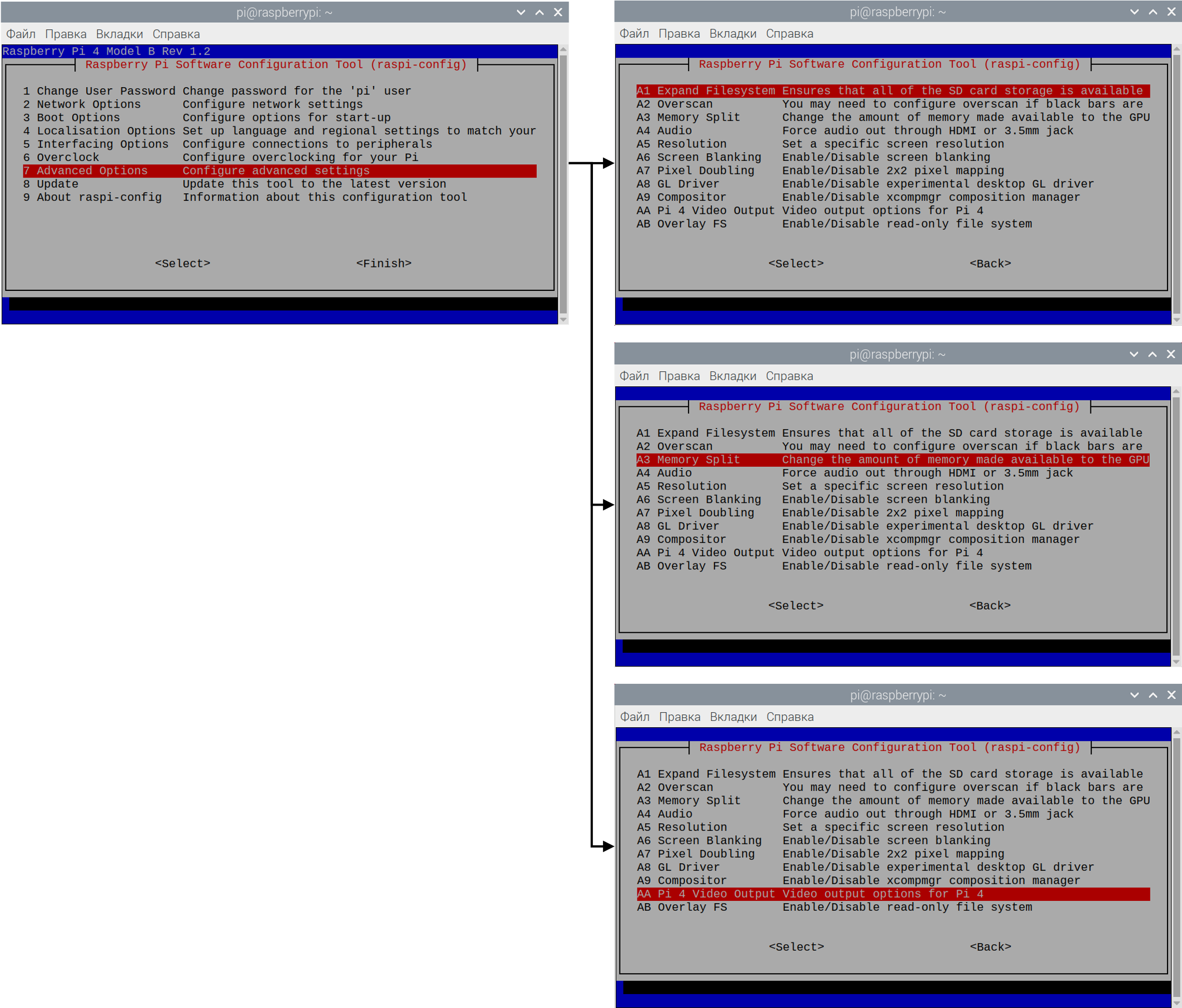 Selanjutnya, raspberry akan meminta reboot, yang layak dilakukan. Setelah itu, buka Terminal lagi dan dapatkan pembaruan sistem menggunakan perintah (diperlukan jika Anda menginstal sistem beberapa waktu lalu):
Selanjutnya, raspberry akan meminta reboot, yang layak dilakukan. Setelah itu, buka Terminal lagi dan dapatkan pembaruan sistem menggunakan perintah (diperlukan jika Anda menginstal sistem beberapa waktu lalu):sudo apt-get update
sudo apt-get dist-upgrade
Selanjutnya, instal pemutar Kodi dengan perintah:sudo apt-get install kodi
Setelah perintah ini, sistem akan menanyakan apakah kita ingin melanjutkan, yang tentu saja kita jawab "y" dan menunggu instalasi selesai. Lalu kita reboot sistem.Setelah semua manipulasi ini, Anda dapat memulai pemutar Kodi (Mulai / Audio dan video / Kodi).Langkah Kelima: Konfigurasikan Kodi Autorun.Sekarang ketika Anda mengaktifkan raspberry, kami akan memulai lingkungan PIXEL dan kemudian Anda dapat memulai Kodi sebagai aplikasi biasa. Tapi saya perlu Kodi untuk memulai ketika sistem mulai dan, jika perlu, Anda bisa masuk ke lingkungan PIXEL. Untuk melakukan ini, Anda perlu mengkonfigurasi aplikasi untuk memulai secara otomatis ketika raspberry dimulai. Sekali lagi kami kembali ke Terminal dan menulis:sudo nano ~/.config/lxsession/LXDE-pi/autostart
File konfigurasi autorun yang kosong akan terbuka, masukkan baris ke dalamnya:@kodi
Tutup dengan menyimpan Ctrl + x / y / Enter. Di sini Terminal mungkin mulai bersumpah bahwa tidak ada direktori seperti itu. Maka Anda harus membuat direktori ini terlebih dahulu dan ada tiga opsi:- Cobalah untuk mengkonfigurasi sesuatu di desktop, misalnya, mengubah wallpaper (Desktop / RMB / Pengaturan Desktop / Gambar). Maka folder tersebut akan dibuat secara otomatis.
- Di terminal, masukkan mkdir ~ / .config / lxsession / LXDE-pi
- Buka File Manager, tekan Ctrl + H untuk menampilkan file dan folder tersembunyi, kemudian pergi ke .config / lxsession / dan kemudian buat folder LXDE-pi
Kami me-restart raspberry dan sekarang alih-alih PIXEL kita melihat antarmuka Kodi. Sekarang, jika kita mencoba untuk keluar dari Kodi, maka kita harus masuk ke lingkungan PIXEL dan di sini letak masalah utama, yang membuat saya butuh waktu. Alih-alih PIXEL kita akan melihat layar hitam dari lingkungan Openbox, dan ini sama sekali tidak seperti yang kita harapkan. Solusi untuk masalah ini sederhana - mari kembali satu langkah ketika kami membuat perubahan pada file autorun. Satu baris saja @koditidak cukup, Anda masih perlu memulai lingkungan PIXEL. Karena itu, dalam file ini Anda perlu menulis yang berikut:@lxpanel --profile LXDE-pi
@pcmanfm --desktop --profile LXDE-pi
@kodi
Sekarang semuanya harus berjalan sesuai rencana di awal. Tetap hanya untuk mengkonfigurasi Kodi itu sendiri, tetapi di sini semua orang mengkonfigurasi sendiri, dan di Internet ada banyak artikel tentang cara melakukan ini.Langkah Enam: Tip Cepat tentang Mengkonfigurasi Kodi.Saya hanya akan memberi tahu Anda tentang pengaturan yang paling mungkin diperlukan.Ubah bahasa: Pengaturan / Antarmuka / Regional / BahasaMenyesuaikan resolusi: Pengaturan / Sistem / Layar / ResolusiTambahkan tata letak keyboard: Pengaturan / Sistem / Enter / Layout keyboardMenginstal pengaya dari repositori:- Tambah repositori add-on: Add-on / Add-on Browser / Instal dari file ZIP. Anda dapat mengunduh repositori, misalnya di sini .
- Menginstal dari repositori: Add-on / Add-on Browser / Instal dari repositori
Fitur yang mudah digunakan adalah kontrol Kodi dari ponsel, untuk ini:- Buka Pengaturan / Layanan / Manajemen dan nyalakan dua poin:
Izinkan remote control melalui HTTP
Izinkan manajemen aplikasi pada sistem lain - Kami segera merekam data untuk terhubung ke Kodi (aplikasi di telepon akan membutuhkannya): port, nama pengguna dan kata sandi.
- Unduh aplikasi yang Anda suka dari toko aplikasi. Yang paling umum adalah aplikasi Kore resmi, tetapi saya lebih menyukai Sibu.
- Dalam pengaturan aplikasi, tentukan port, nama pengguna, dan kata sandi yang direkam sebelumnya.
- Nikmati "remote control" yang nyaman.
Jika Anda ingin menonton TV IP, Anda mungkin perlu menggunakan PVR IPTV Simple Client. Secara default, ini tidak ada dalam repositori Kodi, tetapi dapat diakses dari Tambah / Hapus Perangkat Lunak dengan meminta “Simple IPTV PVR for Kodi”.