 Est-il difficile de transférer de la musique ou de la vidéo YouTube via un téléphone ou un autre appareil mobile portable sur votre Raspberry pi? Et sinon portable? Est-il facile de gérer le contenu multimédia via Windows ou Linux PC? Il s'avère que non. Je veux envisager d'installer et de configurer plusieurs applications sur votre framboise à l'aide desquelles nous pouvons le faire.Nous supposerons que le streaming dans cette situation est le processus de transfert d'une sorte de contenu multimédia situé quelque part sur des sites sur Internet ou, par exemple, sur un serveur local avec notre bibliothèque multimédia pour le lire sur Raspberry Pi. Et le casting, à son tour, vient du mot cast lorsque nous «transférons le contrôle» du contenu multimédia d'un appareil externe à notre télévision, et plus précisément, à notre Raspberry Pi connecté à un téléviseur ou à un centre musical. Dans cette situation, via le mobile, en lançant votre application youtube, nous redirigeons la sortie de la vidéo ou de la musique via notre malinka vers le téléviseur. N'oubliez pas de connecter votre Raspberry Pi au téléviseur via HDMI.Il existe deux options pour considérer ces applications. La première option, nous avons tout configuré dans notre projet ViaMyBox et vous ne pouvez pas vous embêter avec diverses nuances de configuration linux, dans cette version du raspbian buster et téléchargez la distribution https://viamybox.com/downloadpage/ ou directement depuis raspberry pi depuis le référentiel:
Est-il difficile de transférer de la musique ou de la vidéo YouTube via un téléphone ou un autre appareil mobile portable sur votre Raspberry pi? Et sinon portable? Est-il facile de gérer le contenu multimédia via Windows ou Linux PC? Il s'avère que non. Je veux envisager d'installer et de configurer plusieurs applications sur votre framboise à l'aide desquelles nous pouvons le faire.Nous supposerons que le streaming dans cette situation est le processus de transfert d'une sorte de contenu multimédia situé quelque part sur des sites sur Internet ou, par exemple, sur un serveur local avec notre bibliothèque multimédia pour le lire sur Raspberry Pi. Et le casting, à son tour, vient du mot cast lorsque nous «transférons le contrôle» du contenu multimédia d'un appareil externe à notre télévision, et plus précisément, à notre Raspberry Pi connecté à un téléviseur ou à un centre musical. Dans cette situation, via le mobile, en lançant votre application youtube, nous redirigeons la sortie de la vidéo ou de la musique via notre malinka vers le téléviseur. N'oubliez pas de connecter votre Raspberry Pi au téléviseur via HDMI.Il existe deux options pour considérer ces applications. La première option, nous avons tout configuré dans notre projet ViaMyBox et vous ne pouvez pas vous embêter avec diverses nuances de configuration linux, dans cette version du raspbian buster et téléchargez la distribution https://viamybox.com/downloadpage/ ou directement depuis raspberry pi depuis le référentiel:cd /home/pi
git clone https://github.com/viatc/viamybox.git
et exécutez le script -> Home Theater -> Cast youtube:sudo /home/pi/viamybox/scripts/via-setup.sh
Eh bien, ou configurez tout vous-même comme vous le souhaitez, en suivant les exemples ci-dessous. Je ne vais pas comparer et décrire en détail les fonctionnalités de cet article de ces applications, mais simplement partager l'expérience de configuration et d'installation et les nuances que j'ai rencontrées.Nous rencontrons! Gotubecast
Page du projet:https://github.com/CBiX/gotubecastGotubecast est un petit programme pour créer votre propre lecteur TV sur YouTube. En d'autres termes, en lançant gotubecast sur raspberry pi, nous pouvons utiliser l'application youtube du téléphone ou d'autres appareils pour se connecter à raspberry pi et lancer le film youtube sur le téléviseur.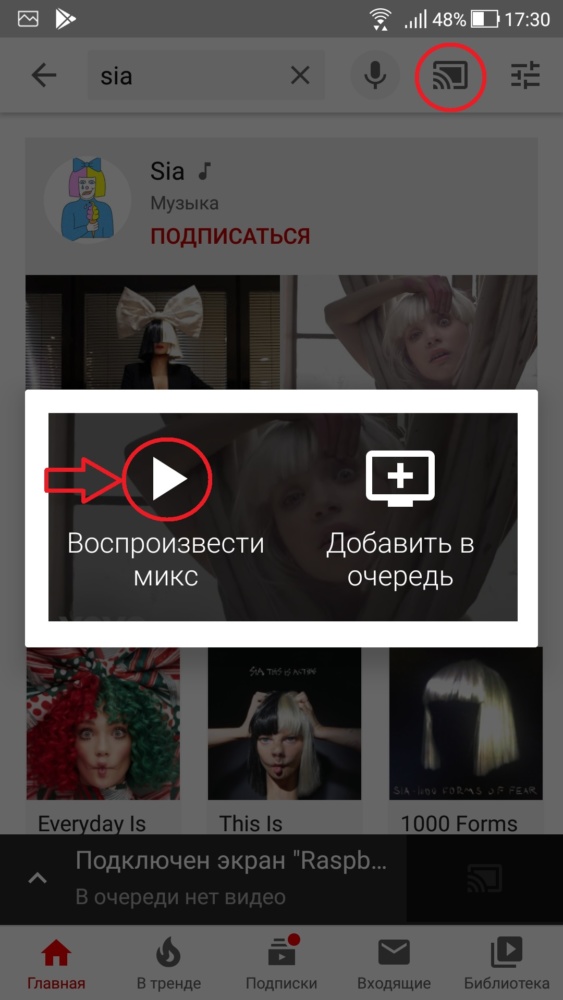 Mais pour que cela se produise, vous devrez effectuer plusieurs actions pour cela ...Ce programme est écrit en Go. Par conséquent, vous devez l'installer:
Mais pour que cela se produise, vous devrez effectuer plusieurs actions pour cela ...Ce programme est écrit en Go. Par conséquent, vous devez l'installer:cd /home/pi
wget https://dl.google.com/go/go1.13.7.linux-armv6l.tar.gz
sudo tar -C /usr/local/ -xvzf go1.13.7.linux-armv6l.tar.gz
mkdir -p projects/{src,pkg,bin}
nano /home/pi/.profile
Et écrivez-y nos variables d'environnement:export PATH=$PATH:/usr/local/go/bin
export GOBIN="$HOME/projects/bin"
export GOPATH="$HOME/projects/src"
export GOROOT="/usr/local/go"
Vérifiez ce package:go version
Installez ensuite notre gotubecast:cd /home/pi
go get github.com/CBiX/gotubecast
Dans le projet, qui se trouve dans notre dossier créé /home/pi/projects/src/src/github.com/CBiX/gotubecast/examples, l'auteur a prudemment écrit le script raspi.sh pour framboise, ce qui simplifie le lancement de gotubecast.Nous le lançons et maintenant la magie est proche ...cd /home/pi/projects/src/src/github.com/CBiX/gotubecast/examples
./raspi.sh
Après avoir démarré le script, nous verrons une ligne, quelque chose commeVotre code d'appariement: 901-900-123-183Il nous permettra de trouver notre téléviseur via le téléphone. Nous allons à l'application YouTube sur le téléphone, puis via l'icône de compte dans les paramètres -> regarder la télévision et conduire dans notre code. Après cela, une icône apparaît à travers laquelle YouTube sera disponible pour voir à travers notre framboise pi.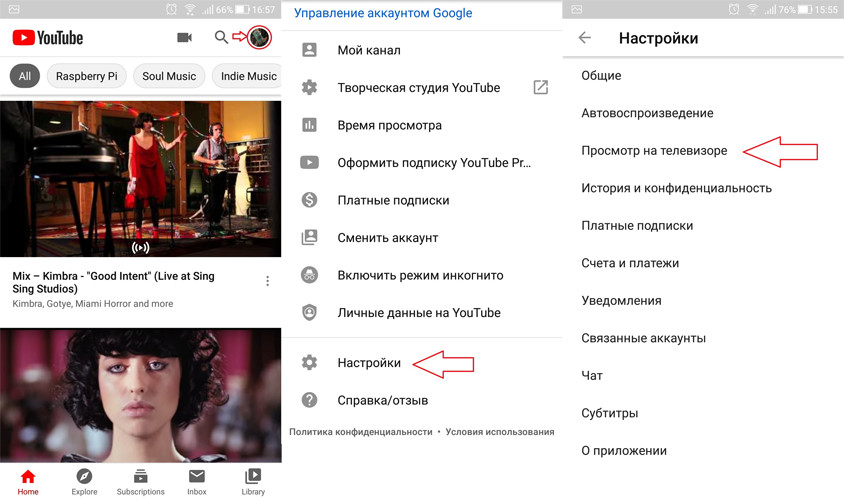
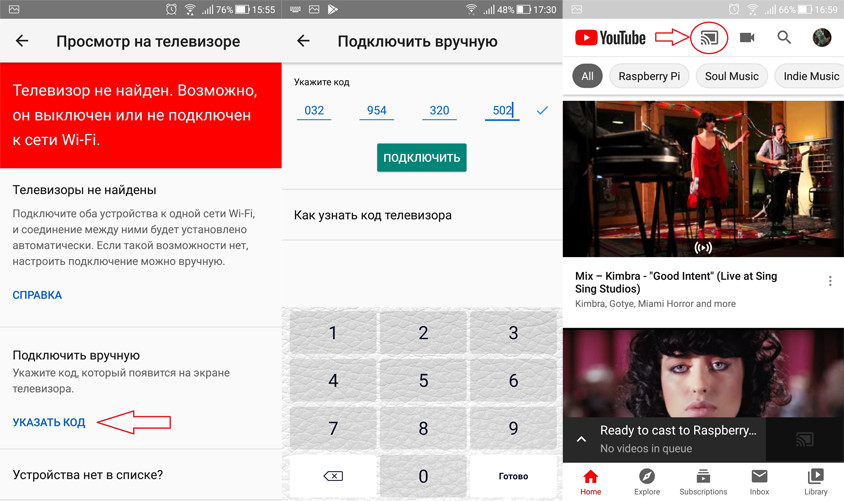 Mais le téléviseur peut être perdu s'il n'y a pas de connexion du Raspberry Pi avec l'application Google pendant une longue période, etc. Par conséquent, en plus du code de couplage, il est possible de lier votre téléviseur à votre application de lunettes en utilisant Screen Id pour toujours.Nous allons le générer sur notre framboise pi:
Mais le téléviseur peut être perdu s'il n'y a pas de connexion du Raspberry Pi avec l'application Google pendant une longue période, etc. Par conséquent, en plus du code de couplage, il est possible de lier votre téléviseur à votre application de lunettes en utilisant Screen Id pour toujours.Nous allons le générer sur notre framboise pi:wget https://www.youtube.com/api/lounge/pairing/generate_screen_id
cat generate_screen_id
Et ajoutez-le au fichier:nano /home/pi/projects/src/src/github.com/CBiX/gotubecast/examples/raspi.sh
dans une variable sur la ligne suivante:export SCREEN_ID = "aauaju8Example5539vbb"Pour démarrer tout cela en même temps au démarrage, créez-vous un petit démon de service dans le dossier:sudo nano /lib/systemd/system/gotubecast.service
et en elle:[Unit]
Description=Cast youtube
Wants=network-online.target
After=network.target network-online.target
[Service]
Type=simple
ExecStart=/bin/bash /home/pi/projects/src/src/github.com/CBiX/gotubecast/examples/raspi.sh
Restart=on-abort
User=pi
Group=pi
[Install]
WantedBy=multi-user.target
Ensuite, initialisez-le dans le système:systemctl enable gotubecast.service
Et cela commencera au démarrage du système. Il s'est avéré qu'en démarrant le démon, en l'absence de réseau, il se bloque. Plus précisément, raspi.sh ne trouve pas le réseau. Vous pouvez faire en sorte que les services réseau attendent les paramètres via sudo raspi-config.sh, mais c'est généralement plus agréable lorsque raspbian télécharge rapidement) Par conséquent, laissez le script vérifier le réseau lui-même. Ajoutez une vérification d'attente au fichier raspi.sh:while ! ping -q -c 1 8.8.8.8 >/dev/null ; do sleep 1; done
copier gotubecast dans un dossier pour nos fichiers exécutablessudo cp /home/pi/projects/bin/gotubecast /usr/bin/
Et tout est prêt :-)Oui, si vous n'êtes pas un Linuxoid et que vous avez des ondulations aux yeux des équipes, j'ai automatisé tout le processus décrit ci-dessus dans le script et ça ressemble à ceci: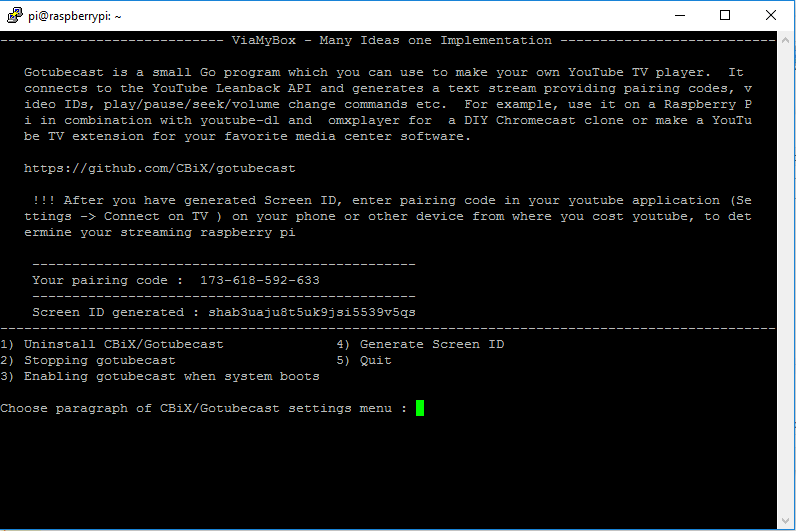 Pour l'utiliser, téléchargez le projet via le site ou via github:
Pour l'utiliser, téléchargez le projet via le site ou via github:git clone https://github.com/viatc/viamybox.git
et exécutez le script /home/pi/viamybox/scripts/via-setup.sh et accédez au menu Home cinéma:cd /home/pi
git clone https://github.com/viatc/viamybox.git
sudo /home/pi/viamybox/scripts/via-setup.sh
Testé sur Raspbian Buster OS.Lancez Youtube via KODI
Si vous avez KODI, il est beaucoup plus facile de lancer un film youtube via. Pour ce faire, il vous suffit d'installer le plugin TubeCast. Parmi les avantages, ce plugin kodi ne nécessite pas de configuration initiale et le plugin «voit» parfaitement notre framboise pi sans appairage manuel du code.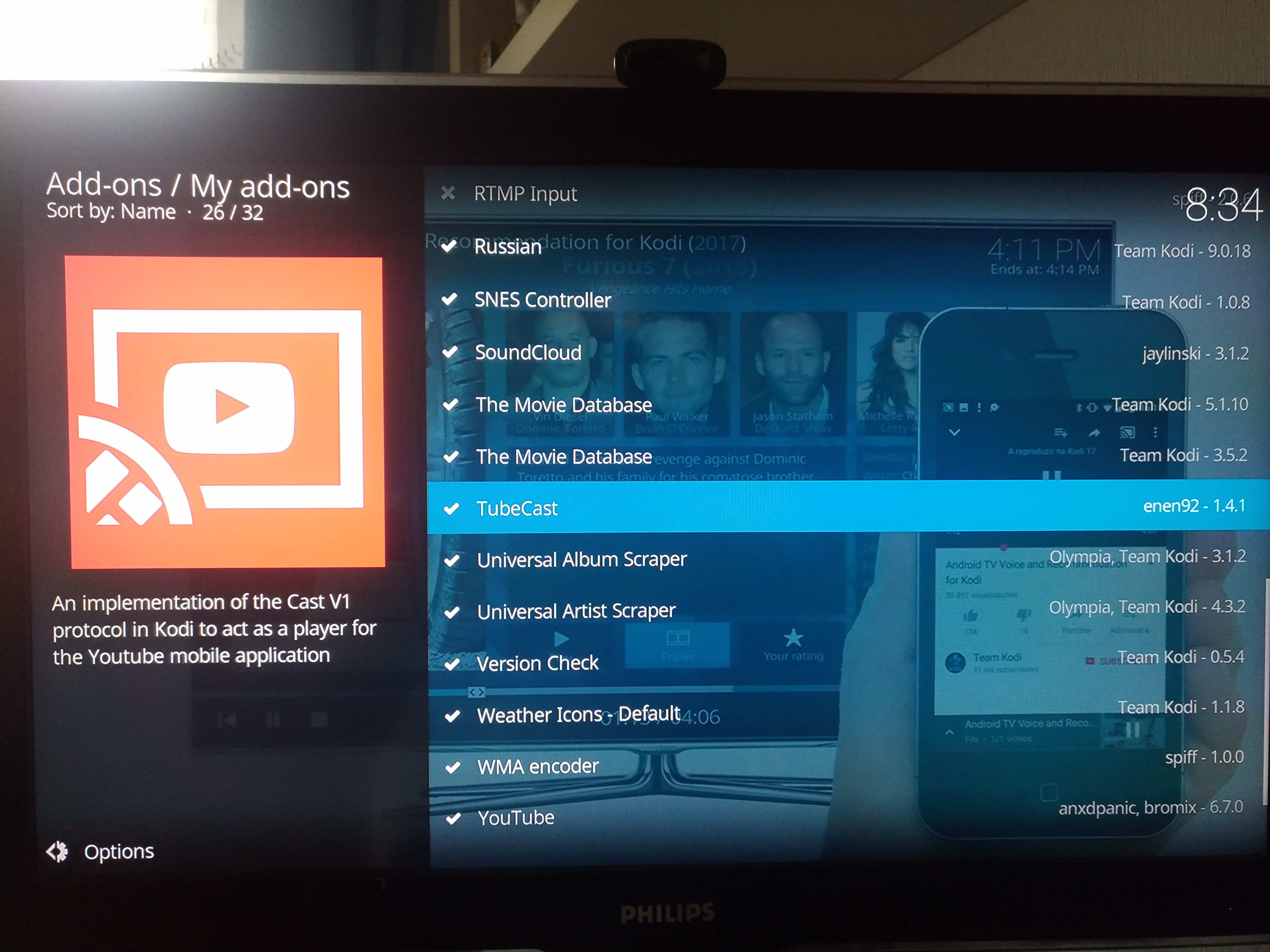 Et après avoir installé le plugin, vous verrez immédiatement l'icône de diffusion sur votre application andriod youtube ou sur la page youtube du navigateur.
Et après avoir installé le plugin, vous verrez immédiatement l'icône de diffusion sur votre application andriod youtube ou sur la page youtube du navigateur. De la description, il s'ensuit qu'il s'agit d'une implémentation du protocole Cast V1 pour les applications mobiles Youtube, qui à son tour est basé sur le protocole DIAL via SSDP. Cette technologie vous permet de vous connecter à votre chaîne YouTube en tant que service externe via Internet. Cela vous permet de trouver votre appareil avec KODI à bord sans même être sur le même réseau que lui. Mettez simplement à jour votre code d'appairage sur l'appareil de streaming. Ainsi, nous connectons deux appareils et transférons le contrôle d'un appareil à un autre, mais pas le contenu multimédia lui-même. Par conséquent, l'appareil émetteur et récepteur (dans ce cas, notre Raspberry Pi) doit être sur Internet.J'espère que c'était intéressant. Si oui, écrivez des commentaires!Dans la partie suivante, je voudrais parler de la façon de lire YouTube et d'autres contenus multimédias à partir du terminal de la console avec les combinaisons de médias mps-youtube et Straw-Viewer et Raspicast.
De la description, il s'ensuit qu'il s'agit d'une implémentation du protocole Cast V1 pour les applications mobiles Youtube, qui à son tour est basé sur le protocole DIAL via SSDP. Cette technologie vous permet de vous connecter à votre chaîne YouTube en tant que service externe via Internet. Cela vous permet de trouver votre appareil avec KODI à bord sans même être sur le même réseau que lui. Mettez simplement à jour votre code d'appairage sur l'appareil de streaming. Ainsi, nous connectons deux appareils et transférons le contrôle d'un appareil à un autre, mais pas le contenu multimédia lui-même. Par conséquent, l'appareil émetteur et récepteur (dans ce cas, notre Raspberry Pi) doit être sur Internet.J'espère que c'était intéressant. Si oui, écrivez des commentaires!Dans la partie suivante, je voudrais parler de la façon de lire YouTube et d'autres contenus multimédias à partir du terminal de la console avec les combinaisons de médias mps-youtube et Straw-Viewer et Raspicast.