Il se trouve que j'ai décidé de simplifier la question de regarder des films en ligne, l'option standard Smart TV ne me convenait pas et le câble HDMI qui sortait constamment pour se connecter à un ordinateur portable était ennuyeux. J'ai trouvé la solution à mon problème lors de l'achat du Raspberry Pi 4, qui peut être soigneusement caché derrière le téléviseur.J'ai commandé un kit prêt à l'emploi à Ali et pendant que j'attendais, j'ai lu comment et quoi faire. Il y avait deux solutions qui me convenaient:- Transformez une framboise en mini-ordinateur et regardez des vidéos en streaming à partir d'un navigateur, comme je le fais habituellement avec un ordinateur portable
- Installez le lecteur Kodi et utilisez les framboises comme une sorte de décodeur.
Lors de l'implémentation, j'ai décidé de combiner les deux options: configurer le lecteur Kodi pour qu'il s'exécute automatiquement et, si nécessaire, le quitter dans le système Raspbian. Et c'est dans une telle solution que le problème principal s'est caché, mais tout était en ordre.Je vais procéder par étapes, comme je l'ai fait.Première étape: choisir la bonne version d'un ordinateur à carte uniqueDans mon cas, j'ai pris la version supérieure de ce que le vendeur avait:
- Raspberry Pi 4:
Broadcom BCM2711, Quad core Cortex-A72 (ARM v8) 64-bit SoC @ 1.5GHz
4GB LPDDR4-3200 SDRAM
2.4 GHz and 5.0 GHz IEEE 802.11ac wireless, Bluetooth 5.0, BLE Gigabit Ethernet
2 USB 3.0 ports; 2 USB 2.0 ports
2 × micro-HDMI ( 4k 60fps)
4-pole stereo audio and composite video
H.265 ( 4kp60), H264 ( 1080p60, 1080p30)
OpenGL ES 3.0
USB-C ( 3A, 5V DC) - -
- 5
- SD 64, 10 USB
- HDMI/microHDMI 1,5
Si vous le souhaitez, vous pouvez prendre un kit plus simple et moins cher, mais j'ai décidé de ce qui est appelé à prendre "en réserve".Deuxième étape: installez le système d'exploitation.Le premier lancement de Raspderry est décrit en détail et même montré en images sur le site officiel.J'ai pris un chemin légèrement différent et utilisé l'utilitaire balenaEtcher pour décompresser l'image système Raspbian sur une carte SD. Qui décide d'emprunter ce chemin peut être téléchargé ici . L'utilitaire lui-même est primitif dans la gestion: nous insérons un lecteur flash USB pour le firmware, exécutons balenaEtcher, spécifions le chemin d'accès à l'image système et cliquez sur Flash! Vous pouvez télécharger l'image Raspbian sur le site officiel.J'ai utilisé la version de «Raspbian Buster avec ordinateur de bureau et logiciel recommandé» - une solution presque complète, qui s'appelle «prête à l'emploi». À l'intérieur, il y a un environnement de bureau et un logiciel préinstallé. Dans cette version, l'environnement par défaut est PIXEL (Pi Improved Xwindows Environment, Lightweight), qui est essentiellement un raffinement de l'environnement LXDE.Au premier démarrage, Raspbian vous posera quelques questions de configuration (choix d'un pays, d'une langue et d'un fuseau horaire / définition d'un mot de passe / connexion Wi-Fi / réception des dernières mises à jour) et vous proposera de redémarrer. Nous ne nous attarderons pas sur eux, car ils sont intuitifs et décrits dans les images sur le lien ci-dessus sur le site officiel.Troisième étape: configuration.Vous devrez peut-être régler la résolution du moniteur, vous pouvez le faire de cette façon: Démarrer / Paramètres / Configuration de l'écran. La fenêtre de l'éditeur de disposition d'écran s'ouvre où vous devez aller dans Configurer / Écrans / HDMI / Résolution / sélectionnez la résolution souhaitée dans la liste et cliquez sur la coche verte.Nous devrons configurer la possibilité de changer de langue de mise en page. C'est fait comme ceci:
Vous pouvez télécharger l'image Raspbian sur le site officiel.J'ai utilisé la version de «Raspbian Buster avec ordinateur de bureau et logiciel recommandé» - une solution presque complète, qui s'appelle «prête à l'emploi». À l'intérieur, il y a un environnement de bureau et un logiciel préinstallé. Dans cette version, l'environnement par défaut est PIXEL (Pi Improved Xwindows Environment, Lightweight), qui est essentiellement un raffinement de l'environnement LXDE.Au premier démarrage, Raspbian vous posera quelques questions de configuration (choix d'un pays, d'une langue et d'un fuseau horaire / définition d'un mot de passe / connexion Wi-Fi / réception des dernières mises à jour) et vous proposera de redémarrer. Nous ne nous attarderons pas sur eux, car ils sont intuitifs et décrits dans les images sur le lien ci-dessus sur le site officiel.Troisième étape: configuration.Vous devrez peut-être régler la résolution du moniteur, vous pouvez le faire de cette façon: Démarrer / Paramètres / Configuration de l'écran. La fenêtre de l'éditeur de disposition d'écran s'ouvre où vous devez aller dans Configurer / Écrans / HDMI / Résolution / sélectionnez la résolution souhaitée dans la liste et cliquez sur la coche verte.Nous devrons configurer la possibilité de changer de langue de mise en page. C'est fait comme ceci:- Faites un clic droit sur la barre des tâches et sélectionnez "Ajouter / supprimer des éléments du panneau".
- La fenêtre Paramètres du panneau s'ouvre, cliquez sur "Ajouter".
- Dans la liste qui s'ouvre, recherchez «Gestionnaire de disposition de clavier», sélectionnez et cliquez sur «Ajouter».
- Nous reviendrons au menu précédent, dans lequel l'élément "Keyboard Layout Handler" devrait maintenant apparaître, sélectionnez et cliquez sur "Paramètres".
- Décochez «Enregistrer les paramètres système»
- Dans la fenêtre "Disposition du clavier" devenue active, cliquez sur "Ajouter" et sélectionnez la disposition nécessaire.
- Un peu plus bas sera écrit "grp: shift_caps_toggle" - c'est une combinaison de touches de raccourci pour changer les dispositions. Vous pouvez cliquer ici et modifier cette combinaison de touches à la convenance habituelle en sélectionnant dans la liste ci-dessous.
- Cochez la case "Ne pas réinitialiser les paramètres existants".
- Cliquez sur la croix pour fermer la fenêtre du gestionnaire de clavier, car le bouton Fermer ne fonctionne pas ici et ferme la fenêtre Paramètres du panneau.
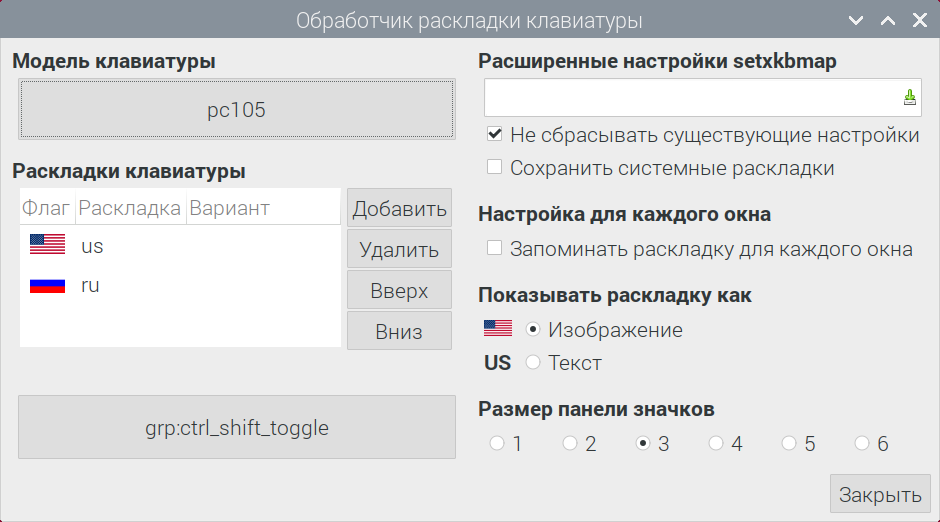 Le logiciel supplémentaire que j'ai dû installer était le clavier virtuel intégré, comme Utiliser mon clavier physique n'est pas mon plan.
Le logiciel supplémentaire que j'ai dû installer était le clavier virtuel intégré, comme Utiliser mon clavier physique n'est pas mon plan.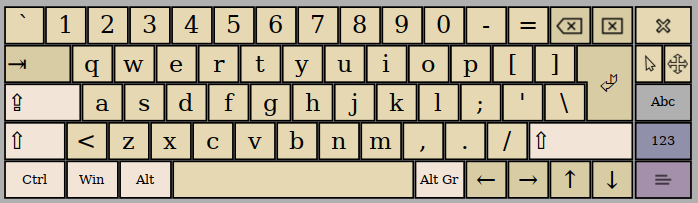 Il y a deux façons de faire ça:
Il y a deux façons de faire ça: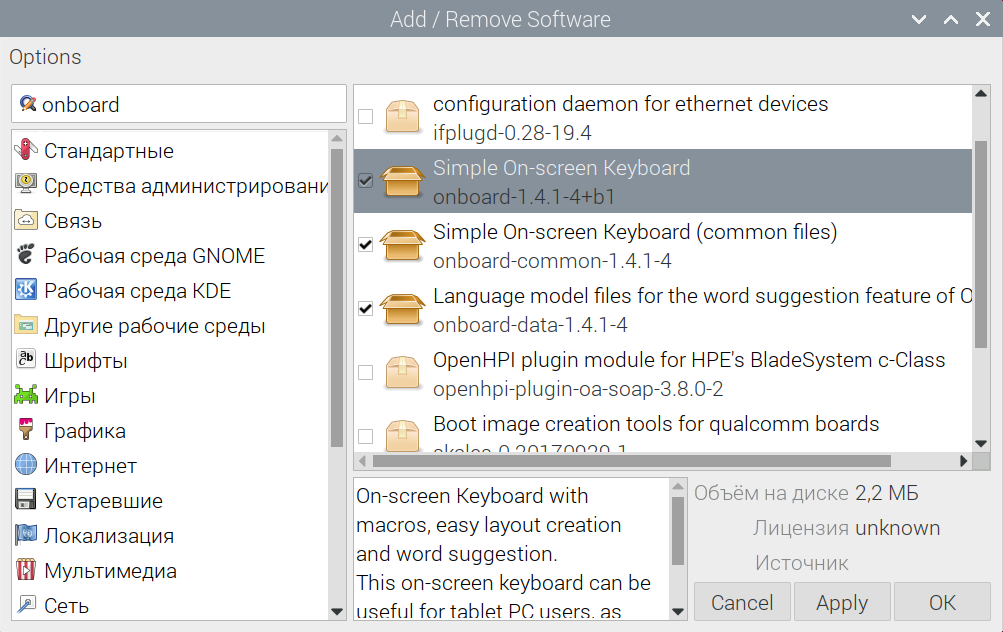 Vous devez rechercher le clavier dans Démarrer / Accessibilité / Intégré.Ceci termine le processus d'installation.Quatrième étape: installez le lecteur Kodi.Avant d'installer le lecteur lui-même, il vaut la peine d'effectuer quelques manipulations sur la définition de l'allocation de mémoire entre le GPU et le CPU, en étendant l'espace mémoire utilisé et en connectant le mode 4k 60fps, cela peut être fait d'au moins trois façons, mais à mon avis, c'est la plus simple:
Vous devez rechercher le clavier dans Démarrer / Accessibilité / Intégré.Ceci termine le processus d'installation.Quatrième étape: installez le lecteur Kodi.Avant d'installer le lecteur lui-même, il vaut la peine d'effectuer quelques manipulations sur la définition de l'allocation de mémoire entre le GPU et le CPU, en étendant l'espace mémoire utilisé et en connectant le mode 4k 60fps, cela peut être fait d'au moins trois façons, mais à mon avis, c'est la plus simple:- Lancez le terminal et entrez:
sudo raspi-config
- La fenêtre des paramètres de configuration (Outil de configuration du logiciel Raspberry Pi (raspi-config)) s'ouvre. Elle nécessite plusieurs éléments à inclure:
7 Options avancées / A1 Développer le système de fichiers - étendre l'utilisation de l'espace fichier sur l'ensemble de la carte flash
7 Options avancées / Division de la mémoire A3 entrer une valeur de 160 à 640 (64 par défaut) - c'est la quantité de mémoire allouée en GPU pour le GPU, le minimum 160 devrait être suffisant.Si il y a un écran noir ou qu'il y aura des ralentissements lors de la lecture de la vidéo, vous devez allouer plus de mémoire pour le GPU
7 Options avancées / AA Pi 4 Sortie vidéo - Permet 4k 60fps
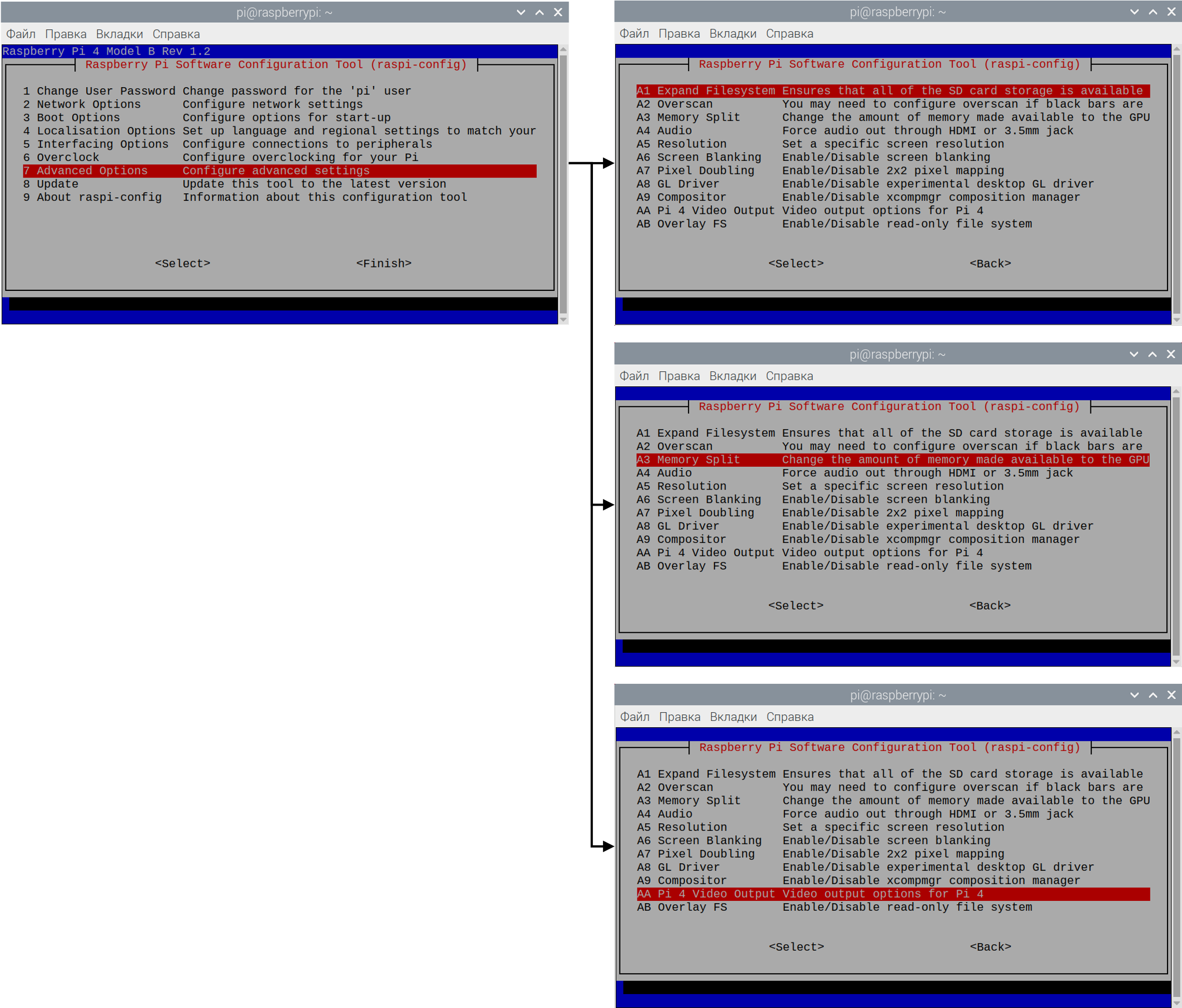 Ensuite, les framboises demanderont un redémarrage, ce qui vaut la peine d'être effectué. Après cela, ouvrez à nouveau le terminal et obtenez les mises à jour du système à l'aide des commandes (nécessaires si vous avez installé le système il y a quelque temps):
Ensuite, les framboises demanderont un redémarrage, ce qui vaut la peine d'être effectué. Après cela, ouvrez à nouveau le terminal et obtenez les mises à jour du système à l'aide des commandes (nécessaires si vous avez installé le système il y a quelque temps):sudo apt-get update
sudo apt-get dist-upgrade
Ensuite, installez le lecteur Kodi avec la commande:sudo apt-get install kodi
Après cette commande, le système vous demandera si nous voulons continuer, auquel nous répondons bien sûr «y» et attendons la fin de l'installation. Ensuite, nous redémarrons le système.Après toutes ces manipulations, vous pouvez démarrer le lecteur Kodi (Démarrer / Audio et vidéo / Kodi).Cinquième étape: configurer Kodi Autorun.Maintenant, lorsque vous allumez des framboises, nous allons démarrer l'environnement PIXEL, puis vous pouvez démarrer Kodi en tant qu'application régulière. Mais j'ai besoin de Kodi pour démarrer au démarrage du système et, si nécessaire, vous pouvez accéder à l'environnement PIXEL. Pour ce faire, vous devez configurer l'application pour qu'elle démarre automatiquement au démarrage des framboises. Nous retournons à nouveau au Terminal et écrivons:sudo nano ~/.config/lxsession/LXDE-pi/autostart
Un fichier de configuration d'exécution automatique s'ouvrira, entrez-y la ligne:@kodi
Fermer en enregistrant Ctrl + x / y / Enter. Ici, le terminal peut commencer à jurer qu'il n'y a pas un tel répertoire. Ensuite, vous devrez d'abord créer ce répertoire et il y a trois options:- Essayez de configurer quelque chose sur le bureau, par exemple, changez le fond d'écran (Bureau / RMB / Paramètres du bureau / Image). Ensuite, le dossier sera créé automatiquement.
- Dans le terminal, entrez mkdir ~ / .config / lxsession / LXDE-pi
- Ouvrez le gestionnaire de fichiers, appuyez sur Ctrl + H pour afficher les fichiers et dossiers cachés, puis accédez à .config / lxsession / puis créez le dossier LXDE-pi
Nous redémarrons les framboises et maintenant au lieu de PIXEL nous voyons l'interface Kodi. Maintenant, si nous essayons de sortir de Kodi, alors nous devrions entrer dans l'environnement PIXEL et c'est là que réside le principal problème, ce qui m'a pris un certain temps. Au lieu de PIXEL, nous verrons un écran noir de l'environnement Openbox, et ce n'est pas du tout ce que nous attendions. La solution à ce problème est simple - revenons une étape en arrière lorsque nous avons apporté des modifications au fichier autorun. Une ligne @kodine suffit pas, vous devez toujours démarrer l'environnement PIXEL. Par conséquent, dans ce fichier, vous devez écrire ce qui suit:@lxpanel --profile LXDE-pi
@pcmanfm --desktop --profile LXDE-pi
@kodi
Maintenant, tout devrait fonctionner comme prévu au tout début. Il ne reste plus qu'à configurer Kodi lui-même, mais ici tout le monde le configure pour lui-même, et sur Internet, il existe de nombreux articles sur la façon de le faire.Étape six: conseils rapides sur la configuration de Kodi.Je ne vous parlerai que des paramètres les plus susceptibles d'être nécessaires.Changer la langue: Paramètres / Interface / Régional / LangueAjuster la résolution: Paramètres / Système / Écran / RésolutionAjouter la disposition du clavier: Paramètres / Système / Entrer / Dispositions du clavierInstaller des modules complémentaires à partir du référentiel:- Ajouter un référentiel de modules complémentaires: modules complémentaires / navigateur de modules complémentaires / installation à partir d'un fichier ZIP. Vous pouvez télécharger le référentiel, par exemple ici .
- Installation à partir du référentiel: modules complémentaires / navigateur de modules complémentaires / installation à partir du référentiel
Une fonction pratique est le contrôle de Kodi depuis le téléphone, pour cela:- Accédez à Paramètres / Services / Gestion et activez deux points:
Autoriser le contrôle à distance via HTTP
Autoriser la gestion des applications sur d'autres systèmes - Nous enregistrons immédiatement les données de connexion à Kodi (l'application sur le téléphone en aura besoin): port, nom d'utilisateur et mot de passe.
- Téléchargez l'application que vous aimez dans le magasin d'applications. La plus courante est l'application officielle Kore, mais j'ai plus aimé Sibu.
- Dans les paramètres de l'application, spécifiez le port, le nom d'utilisateur et le mot de passe précédemment enregistrés.
- Profitez de la "télécommande" pratique.
Si vous souhaitez regarder IP TV, vous devrez peut-être utiliser le PVR IPTV Simple Client. Par défaut, il ne se trouve pas dans le référentiel Kodi, mais il est accessible depuis Ajout / Suppression de logiciels en demandant «Simple IPTV PVR for Kodi».