Ouverture des ports 4321 et 9898 sur Xiaomi Gateway 2
introduction
En me reposant pour les vacances du Nouvel An, je me suis enthousiasmé à l'idée de créer une «maison intelligente». Parmi les écosystèmes "populaires", le plus populaire en raison du bon marché et de l'abondance de toutes sortes d'appareils connectés m'a semblé une solution de Xiaomi. Abandonnant immédiatement la gestion de ma maison via des serveurs chinois (retards possibles, sécurité et liaison aux appareils du même fabricant), j'ai commencé à étudier toutes sortes de systèmes de contrôle domotique et à sélectionner des équipements compatibles pour eux.Après des heures de recherche, j'ai décidé que l'assistant à domicile me convenait. J'ai décidé de tout construire au stade initial en utilisant le Raspberry Pi 4 Model B (2 Go) et les capteurs de Xiaomi. Après avoir acheté une passerelle (vous avez besoin d'une version avec le numéro d' article DGNWG02LM) et en activant le protocole de communication LAN, j'étais confronté au fait que les ports 4321 et 9898, nécessaires à l'intégration dans le Home Assistant, restaient toujours fermés.Vous pouvez le vérifier via Nmap à l'aide de la commande nmap -sU -Pn <Gateway IP> -p 9898,4321,54321 :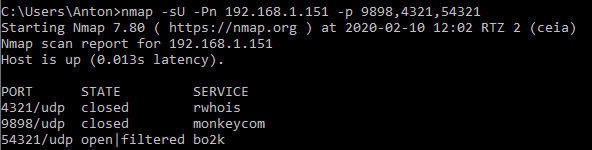 dans cet article, je décrirai comment ouvrir ces ports et ce qu'il faudra.
dans cet article, je décrirai comment ouvrir ces ports et ce qu'il faudra.Entraînement
Je ne suis pas sûr que vous puissiez publier des liens vers des magasins spécifiques, donc je vais seulement indiquer les prix auxquels j'ai acheté tout ce dont j'avais besoin à Moscou. Nous aurons besoin:- Tête de tournevis U6 (alias SP6) - 36 roubles
- Convertisseur USB-TTL basé sur CH340 - 84 roubles
- Câble de connexion maman-papa - vous avez besoin d'au moins 3 pièces, mais j'ai pris un ensemble de 40 pièces pour 110 roubles
- Fer à souder - j'avais :)
Se rendre à la partie amusante
Vous effectuez toutes les autres actions à vos propres risques. L'ouverture de la passerelle annulera votre garantie.La première étape consiste à retirer les trois patins en caoutchouc qui recouvrent les vis. Les coussinets ne sont pas collés, il suffit de les soulever avec quelque chose de fin: j'ai utilisé un couteau.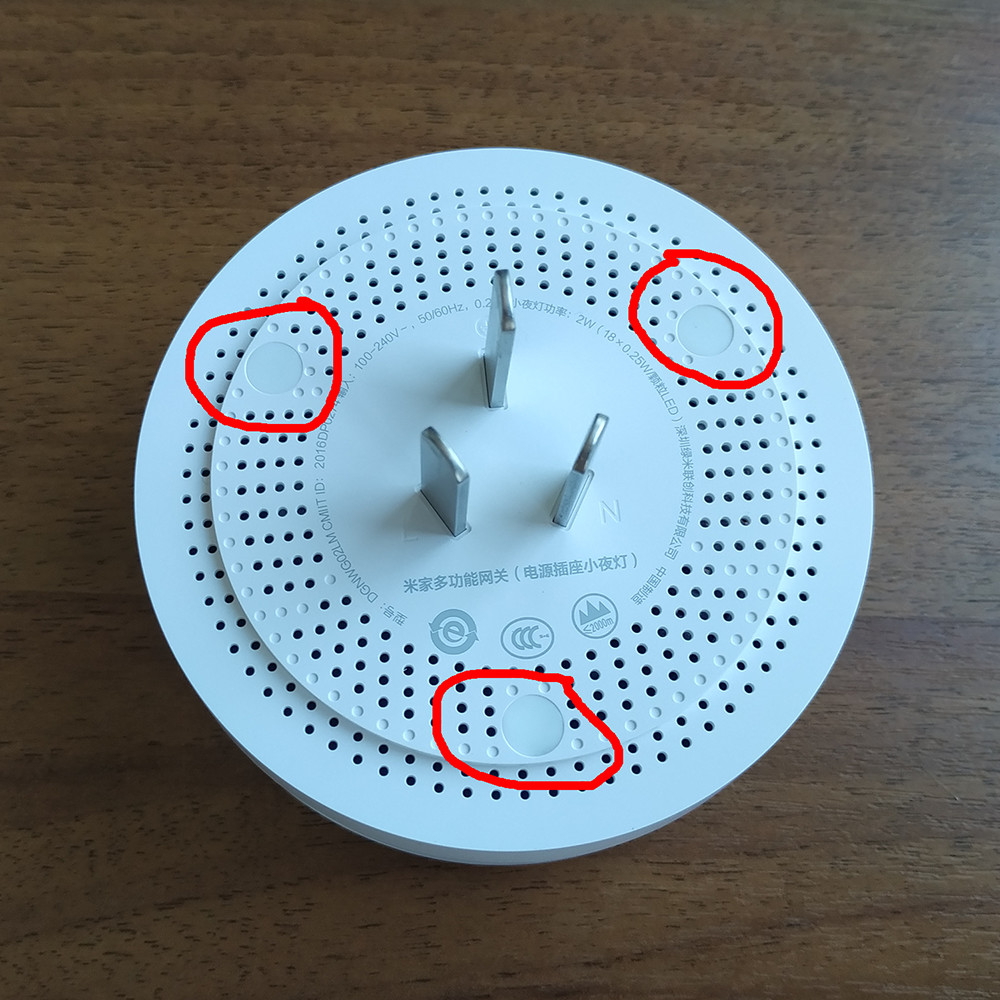 Sous l'un des coussinets, il y aura un sceau de garantie. C'est le point de non-retour .En dévissant les vis, ouvrez doucement la passerelle. Dans sa partie supérieure, il y a un haut-parleur connecté par des fils à la carte sur la partie inférieure. Nous déconnectons les fils pour que rien n'interfère.
Sous l'un des coussinets, il y aura un sceau de garantie. C'est le point de non-retour .En dévissant les vis, ouvrez doucement la passerelle. Dans sa partie supérieure, il y a un haut-parleur connecté par des fils à la carte sur la partie inférieure. Nous déconnectons les fils pour que rien n'interfère. Vous devez souder trois câbles à la carte passerelle. Avec deux points, tout est clair, le troisième est sur le côté du bouton. Les endroits sont indiqués sur l'image:
Vous devez souder trois câbles à la carte passerelle. Avec deux points, tout est clair, le troisième est sur le côté du bouton. Les endroits sont indiqués sur l'image: Nous obtenons quelque chose comme ceci:
Nous obtenons quelque chose comme ceci: L'étape suivante consiste à configurer la connexion pour le convertisseur. Nous retirons les cavaliers du convertisseur (quand je l'ai acheté, il se tenait sur VCC et 3V3), nous le connectons au port USB 2.0 .Sur Windows 10, les pilotes se sont chargés, une connexion sur le port COM3 est apparue dans le gestionnaire de périphériques (rappelez-vous, cela vous sera utile plus tard).
L'étape suivante consiste à configurer la connexion pour le convertisseur. Nous retirons les cavaliers du convertisseur (quand je l'ai acheté, il se tenait sur VCC et 3V3), nous le connectons au port USB 2.0 .Sur Windows 10, les pilotes se sont chargés, une connexion sur le port COM3 est apparue dans le gestionnaire de périphériques (rappelez-vous, cela vous sera utile plus tard).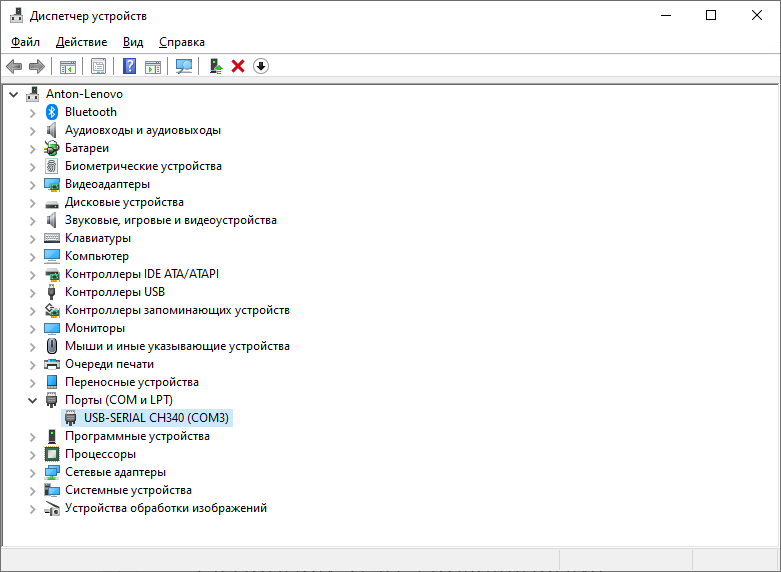 Dans les propriétés de notre appareil, allez dans l'onglet "Paramètres du port" et modifiez les valeurs:
Dans les propriétés de notre appareil, allez dans l'onglet "Paramètres du port" et modifiez les valeurs:- "Bit par seconde" à 115200
- "Contrôle de flux" à Non
Juste au cas où, vous pouvez vérifier la capture d'écran: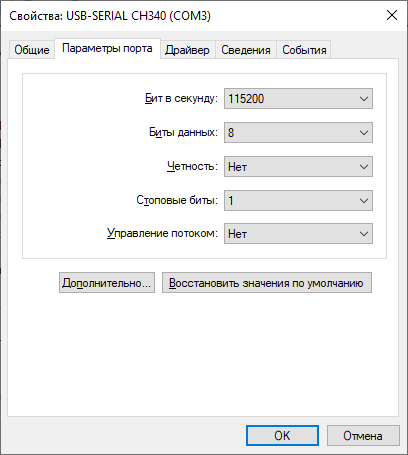 Avec la configuration du convertisseur, nous avons terminé, nous le retirons du port USB. Nous procédons à la connexion de la passerelle: nous connectons son TX au convertisseur RX , et GND à GND . Nous ne connectons pas encore la passerelle RX .Branchez la passerelle sur une prise de courant. Si tout est fait correctement, il commencera à clignoter en bleu. Nous attendons le téléchargement complet (le clignotement s'arrêtera) et connectons le convertisseur au même port USB qu'à l'étape de configuration.Exécutez PuTTY en tant qu'administrateur. Dans la section "Session", changez le "Type de connexion" en Série . Dans les champs "Ligne série" et"Speed" indique le port dont nous nous sommes souvenus plus tôt (dans mon cas - COM3), et 115200 :
Avec la configuration du convertisseur, nous avons terminé, nous le retirons du port USB. Nous procédons à la connexion de la passerelle: nous connectons son TX au convertisseur RX , et GND à GND . Nous ne connectons pas encore la passerelle RX .Branchez la passerelle sur une prise de courant. Si tout est fait correctement, il commencera à clignoter en bleu. Nous attendons le téléchargement complet (le clignotement s'arrêtera) et connectons le convertisseur au même port USB qu'à l'étape de configuration.Exécutez PuTTY en tant qu'administrateur. Dans la section "Session", changez le "Type de connexion" en Série . Dans les champs "Ligne série" et"Speed" indique le port dont nous nous sommes souvenus plus tôt (dans mon cas - COM3), et 115200 :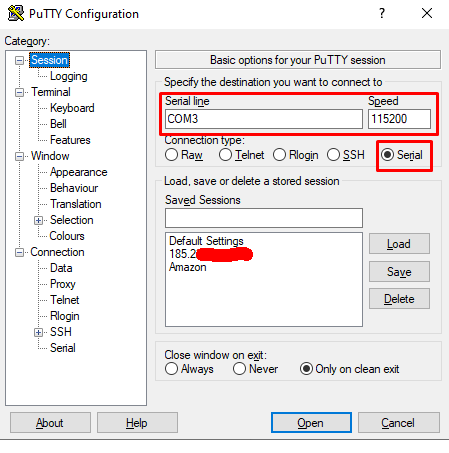 Dans la section "Serial", vérifiez que notre port COM est spécifié, "Speed (baud)" - 115200 et "Flow control" - aucun .
Dans la section "Serial", vérifiez que notre port COM est spécifié, "Speed (baud)" - 115200 et "Flow control" - aucun .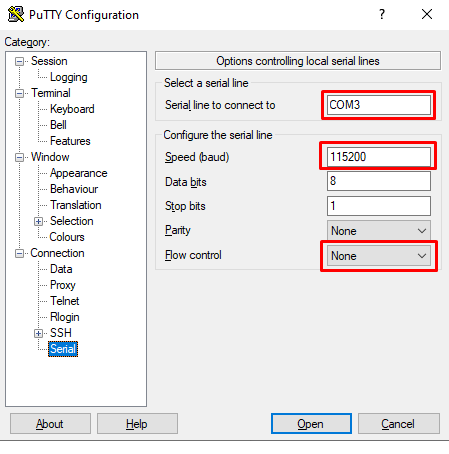 Nous revenons à la section "Session" et nous nous connectons à la passerelle. Si tout a été fait correctement, un texte lisible apparaîtra dans la console. Cela ressemblait à ceci pour moi:
Nous revenons à la section "Session" et nous nous connectons à la passerelle. Si tout a été fait correctement, un texte lisible apparaîtra dans la console. Cela ressemblait à ceci pour moi: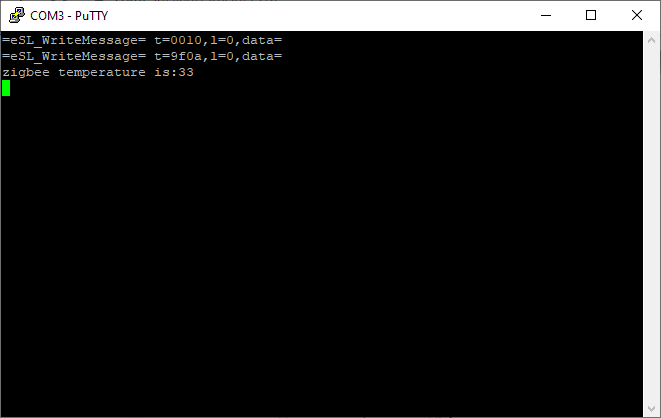 Ensuite, vous devez connecter la passerelle RX au convertisseur TX . Il ne devrait y avoir aucune erreur dans la console. Le texte lisible a continué à apparaître, cette fois au format JSON.Entrez la commande psm-set network.open_pf 3et appuyez sur Entrée.Dans certaines vidéos et articles que j'ai suivis, il est écrit qu'une réponse devrait apparaître dans la console. Après avoir entré la commande, j'ai attendu environ une minute, mais il n'y a pas eu de réponse. Dans la console, seulement de nouvelles entrées flashées occasionnellement. Par conséquent, juste au cas où, j'ai essayé trois autres options pour la commande:
Ensuite, vous devez connecter la passerelle RX au convertisseur TX . Il ne devrait y avoir aucune erreur dans la console. Le texte lisible a continué à apparaître, cette fois au format JSON.Entrez la commande psm-set network.open_pf 3et appuyez sur Entrée.Dans certaines vidéos et articles que j'ai suivis, il est écrit qu'une réponse devrait apparaître dans la console. Après avoir entré la commande, j'ai attendu environ une minute, mais il n'y a pas eu de réponse. Dans la console, seulement de nouvelles entrées flashées occasionnellement. Par conséquent, juste au cas où, j'ai essayé trois autres options pour la commande:- psm-get network open_pf 3 (espace au lieu de point )
- # psm-get network.open_pf 3 (après toute entrée dans la console, appuyez sur Entrée pour que # apparaisse et écrivez la commande)
- # psm-get network open_pf 3 (analogue au précédent, mais avec un espace)
Après quatre tentatives de réponse, je n'ai pas attendu et j'ai décidé de vérifier si les ports étaient ouverts. Pour ce faire, éteignez le convertisseur et redémarrez la passerelle en la retirant de la prise. Sans connecter le convertisseur à l'ordinateur, allumez la passerelle et attendez le téléchargement. Après cela, utilisez la commande nmap -sU -Pn <Gateway IP> -p 9898,4321,54321 pour vérifier les ports. Dans mon cas, ils étaient ouverts!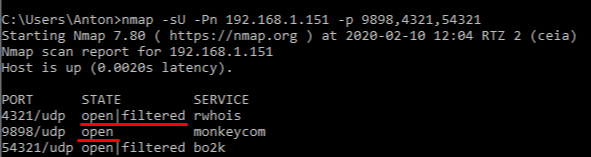
Source: https://habr.com/ru/post/undefined/
All Articles