Linux es un sistema operativo. Al igual que Windows (Windows), solo que más seguro. En Windows es fácil detectar un virus, en Linux es casi imposible. Y Linux es gratis, y tú eres tu propio jefe: ¡no hay actualizaciones automáticas inevitables para tu sistema!Es cierto que entenderlo es un poco más complicado ... Porque la mayoría de las operaciones se realizan en la línea de comando. Y si ve un "conocimiento de Linux" en una vacante - se espera que tenga la capacidad de realizar operaciones simples - muévase a otro directorio, copie un archivo, cree un papá ... En este artículo hablaré sobre las operaciones típicas que un novato debería poder hacer. Bueno, además de un par de cosas útiles para los evaluadores.Daré una breve descripción de los comandos básicos con ejemplos (verifiqué todo en el sistema operativo, sistema basado en Red Hat) + enlaces a artículos donde puede leer más. Si desea profundizar aún más, consulte la sección "Libros y videos sobre el tema". Y también comenta sobre el artículo, escribieron muchas cosas útiles)Contenido
¿Donde estoy? Cómo entender dónde estás
Comando Pwd:pwd ---
/home/test --- , test
Un comando muy útil cuando no tienes nada más que la línea de comando a la mano. Soportes para P rint W orking D irectorio. Acuérdate de ella, ven a la mano.Cómo entender lo que hay en la carpeta
El comando ls le permite ver el contenido de un directorio: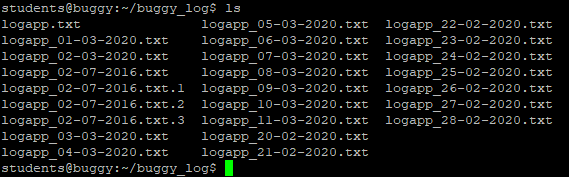 aunque es mejor usar el comando inmediatamente con la bandera "l":
aunque es mejor usar el comando inmediatamente con la bandera "l":ls -l
Dicho comando mostrará una lista más legible donde podrá ver de inmediato la fecha en que se creó el archivo, su tamaño, autor y los derechos otorgados al archivo.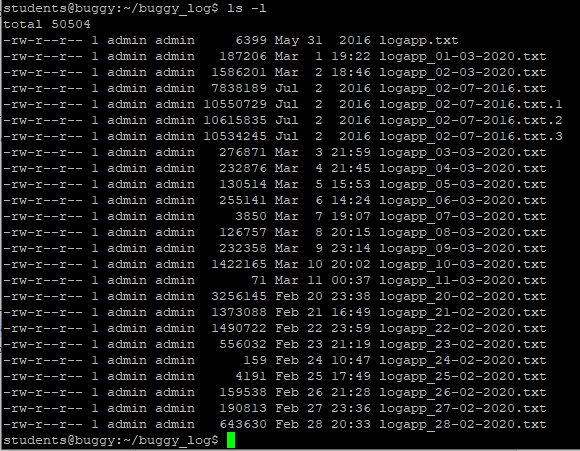 El equipo tiene otras banderas, pero la mayoría de las veces usará exactamente "ls - l".Ver también:ls Linux Team : más información sobre el equipo y todas sus banderas.Ls Team: ver el directorio : sobre el equipo para principiantes (sin enumerar todas las banderas)
El equipo tiene otras banderas, pero la mayoría de las veces usará exactamente "ls - l".Ver también:ls Linux Team : más información sobre el equipo y todas sus banderas.Ls Team: ver el directorio : sobre el equipo para principiantes (sin enumerar todas las banderas)Cómo cambiar a otro directorio
Usando el comando cd:cd < >
El camino puede ser absoluto o relativo.A lo largo del camino absoluto
O su ruta está escrita en alguna parte, "a dónde ir", o la espió en la interfaz gráfica (por ejemplo, en WinSCP ).Inserte la ruta a la línea de comando después de "cd"cd /home/student/log
Bueno, nos mudamos del directorio de inicio (indicado por ~) a / home / student / log .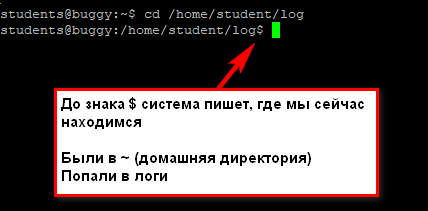
Camino relativo
La ruta relativa es relativa a su directorio actual donde se encuentra actualmente. Si ya estoy en / home / student , y necesito / home / student / log , el comando será así:cd log --- log ,
Si necesito de / home / student / photo a / home / student / photo / city / msk / 2017 / cat_1 , el comando será así:cd city/msk/2017/cat_1
No escribo / hogar / estudiante / foto ya que ya estoy allí.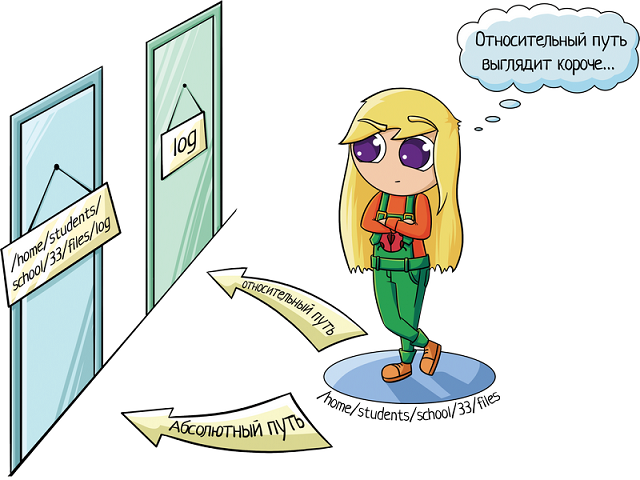 En Linux, puede establecer la ruta relativa a la carpeta de inicio del usuario actual. El directorio de inicio se denota por ~ /. Tenga en cuenta, no ~, a saber ~ /. Además, ya puede especificar subcarpetas:
En Linux, puede establecer la ruta relativa a la carpeta de inicio del usuario actual. El directorio de inicio se denota por ~ /. Tenga en cuenta, no ~, a saber ~ /. Además, ya puede especificar subcarpetas:cd ~/log
Este equipo trabajará desde todas partes. Y muévanos a / home / user / log .Aquí hay un ejemplo donde inicié sesión como estudiantes. Originalmente estaba en el directorio / var, pero entró en / home / students / log :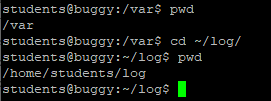
Con autocompletado
Si comienza a escribir el nombre de la carpeta y presiona Tab, el sistema lo sustituirá. Si solo presiona Tab sin ingresar nada, el sistema comenzará a ordenar las posibles opciones:- (pestaña cd) ¿ Quizás quiso decir la carpeta 1?- (pestaña) ¿No? Tal vez la carpeta 2?- (pestaña) ¿ No otra vez? Tal vez la carpeta 3?- (pestaña) ¿ No otra vez? ¿Quizás el archivo 1 (itera sobre los nombres de todos los archivos y directorios que están en el que está ahora)?- (pestaña) Se me acabaron las opciones, vamos primero. Carpeta 1? cd lon (Tabulador) -> cd long-long-long-long-name-folder- comenzó a ingresar el nombre de la carpeta y el sistema mismo sustituyó el nombre (de los que están en el directorio donde estamos).cd (Tab) (Tab) (Tab) : el sistema itera sobre todos los archivos / carpetas en el directorio actual.Esto es muy conveniente al navegar por la línea de comando. No es necesario recordar el nombre exacto de la carpeta, pero puede recordar la primera letra o dos, esto reducirá la cantidad de opciones.
cd lon (Tabulador) -> cd long-long-long-long-name-folder- comenzó a ingresar el nombre de la carpeta y el sistema mismo sustituyó el nombre (de los que están en el directorio donde estamos).cd (Tab) (Tab) (Tab) : el sistema itera sobre todos los archivos / carpetas en el directorio actual.Esto es muy conveniente al navegar por la línea de comando. No es necesario recordar el nombre exacto de la carpeta, pero puede recordar la primera letra o dos, esto reducirá la cantidad de opciones.Sube las escaleras
Sube un nivel:cd ..
Si necesita elevar dos niveles más alto, entoncescd ../..
Y así sucesivamente ad infinitum =) Puede usar un archivo ubicado en un nivel superior o simplemente cambiar el directorio.Tenga en cuenta que el comando para Linux es diferente del comando para Windows: la barra diagonal es diferente. En Windows es "cd .. \ ..", y en Linux es "cd ../ ..".Ver también:Ruta del archivo en LinuxCómo crear un directorio
Use el comando mkdir :mkdir test --- «test» ,
También puede crear una carpeta en otro lugar:mkdir /home/test --- «test» /home,
Cuando se necesita Por ejemplo, si necesita hacer una copia de seguridad de los registros. Cree una carpeta y guarde los registros necesarios allí. O si lees las instrucciones para instalar el software y ves "crear una carpeta" allí. Esto se hace de esta manera a través de la línea de comando.Consulte también:Cómo crear un directorio en Linux usando el comando mkdirCómo crear un archivo
Comando táctil :touch app.log
Tal comando creará un archivo vacío con el nombre "app.log". Y luego puede abrir el archivo en el editor y editarlo.Cómo editar un archivo
Aquí está mi palabra, ¡es mejor hacerlo a través de la interfaz gráfica!Pero si no existe tal posibilidad, bueno ... Si usa programas que están en todas partes, entonces tiene dos opciones:- nano es un programa más simple diseñado para principiantes
- vim : más complejo, pero le permite hacer un montón de todo
Comencemos con nano. Especifique el nombre del comando y la ruta en el archivo:nano test_env.json
Use los botones de flecha para moverse por el archivo. Después de terminar de editar el archivo, haga clic en:- Ctrl + O - para guardar
- Ctrl + X - para salir
La mejor parte de nano es las sugerencias en la parte inferior de la pantalla que hacen clic para salir.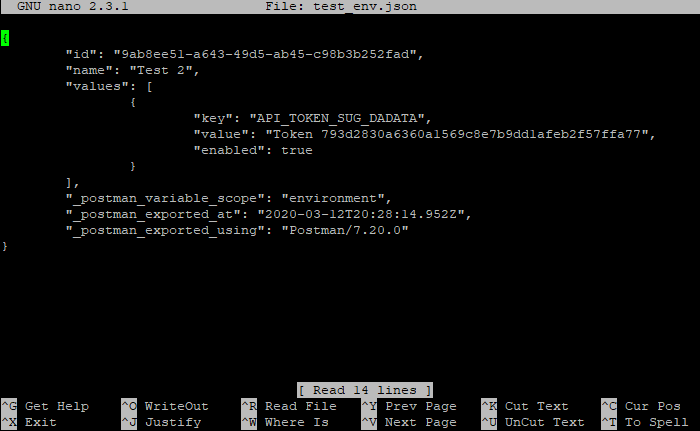 Pero con vim, esto es más complicado. Es fácil entrar en eso:
Pero con vim, esto es más complicado. Es fácil entrar en eso:vim test_env.json
vi test_env.json ( vim)
Ha iniciado sesión, pero ¿cómo cerrar sesión, ahhh? Aquí comienza un ligero pánico, porque ninguna de las combinaciones estándar funciona: Esc, ctrl + x, ctrl + q ... Si tiene una segunda computadora portátil o al menos un teléfono / tableta con Internet a mano, puede buscar en Google "cómo salir de vim", y si solo tiene una ventana con un terminal que bloqueó con el editor?Comparto un secreto, para salir debes escribir:- : q - cierra el editor
- : q! - cierre el editor sin guardar (si se cambió algo, simplemente ": q" no funcionará)
Los dos puntos inician el modo de comando, y allí ingresamos el comando q (salir) .Inicialmente, cuando abrimos el archivo a través de vim, vemos su contenido y debajo de la información del archivo: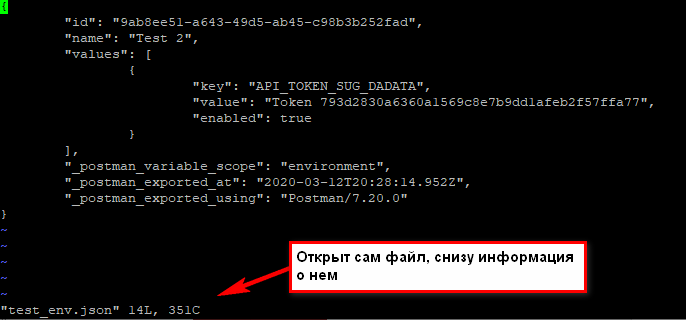 cuando presionamos los dos puntos, se imprime a continuación: ¡
cuando presionamos los dos puntos, se imprime a continuación: ¡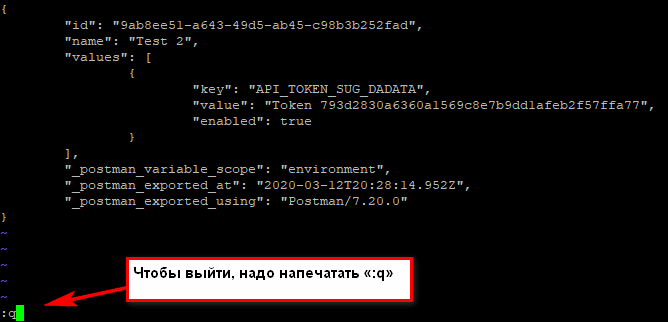 Si no se imprime, no nos asustemos! Luego intente presionar Esc (volver al modo normal), luego Enter (confirme el comando) y luego vuelva a escribir. ¡Fuh, ayudó, salimos de allí!De hecho, ahora no todo es tan aterrador. Incluso si fue enviado a trabajar a un banco donde no tiene acceso a Internet, y ha iniciado sesión en vi y no sabe cómo salir, siempre puede salir del teléfono. ¡Gloria a Internet móvil! Bueno, si conoce la contraseña de inicio de sesión del servidor, puede cerrar el terminal y abrirlo nuevamente.Si necesita salir, guardar los cambios, use el comando
Si no se imprime, no nos asustemos! Luego intente presionar Esc (volver al modo normal), luego Enter (confirme el comando) y luego vuelva a escribir. ¡Fuh, ayudó, salimos de allí!De hecho, ahora no todo es tan aterrador. Incluso si fue enviado a trabajar a un banco donde no tiene acceso a Internet, y ha iniciado sesión en vi y no sabe cómo salir, siempre puede salir del teléfono. ¡Gloria a Internet móvil! Bueno, si conoce la contraseña de inicio de sesión del servidor, puede cerrar el terminal y abrirlo nuevamente.Si necesita salir, guardar los cambios, use el comando:w — ;
:q — ;
Bueno, sobre las opciones de edición, vea los artículos a continuación =)Vea también:Cómo editar archivos en Ubuntu - más sobre las diferentes formasCómo usar el editor de texto vim - más sobre vim y todas sus opciones¿Cómo salir del editor Vi o Vim? - por qué presionar EscCómo transferir / copiar archivo
Supongamos que tenemos en el directorio / opt / app / log es app.log , que queremos conservar en otro lugar. ¿Cómo transferir el registro al lugar correcto, si no hay una interfaz gráfica, solo la línea de comando?Copiar archivo
Equipo:cp _ _
Si estamos en el directorio / opt / app / log :cp app.log /home/olga
En este ejemplo, utilizamos la ruta relativa para “qué copiar”: ya estamos cerca del registro, así que simplemente lo tomamos. Y para "dónde copiar" usamos la ruta absoluta: copiar a / home / olga .Puede cambiar inmediatamente el nombre del archivo:cp app.log /home/olga/app_test_2020_03_08.log
En este caso, tomamos app.log y lo colocamos en la carpeta / home / olga , renombrándolo como app_test_2020_03_08.log . Pero nunca sabe cuántos registros tiene en esta carpeta, para distinguirlos, puede darle al archivo un nombre más pronunciado.Si ya hay un archivo con el mismo nombre en el archivo "dónde copiar", el sistema no preguntará nada, simplemente lo sobrescribirá. Por ejemplo, coloque el archivo "app.log" en la carpeta de registro dentro del directorio de inicio , que ya está allí: sin errores, el sistema simplemente ejecutó el comando. Ver también: Copiar archivos en Linux
Copiar directorio
El comando sigue siendo el mismo, "cp", solo se usa la tecla R - "copiar carpeta recursivamente":cp -r __ ___
Por ejemplo:cp /opt/app/log /home/olga
Entonces en el directorio / home / olga aparecerá la carpeta "log" .Mover archivo
Si necesita mover el archivo y no copiarlo, en lugar de cp (copiar) usamos mv (mover) .cp app.log /home/olga
↓
mv app.log /home/olga
Puede usar rutas relativas y absolutas:mv /opt/app/logs/app.log /home/olga — ,
Puede cambiar inmediatamente el nombre del archivo:mv app.log /home/olga/app_2020_03_08.log — /home/olga
Mover directorio
Similar a mover un archivo, el comando mvmv /opt/app/log/ /home/olga/bakup/
Cómo borrar un archivo
Usando el comando rm (eliminar) :rm test.txt — test.txt
Si necesita eliminar todos los archivos en el directorio actual (por ejemplo, limpiamos los registros anteriores antes de reinstalar la aplicación), use "*":rm * —
 Si necesita eliminar la carpeta, debe agregar el indicador -r (recursivo) :
Si necesita eliminar la carpeta, debe agregar el indicador -r (recursivo) :rm -r test_folder
Si está tratando de eliminar archivos que ya se utilizan en el programa o de solo lectura, el sistema volverá a preguntar: Ahora imagine que está limpiando muchos archivos. Y pregunta por cada sistema, y debe responder constantemente "sí, sí, sí ..." (y - enter, y - enter, y - enter) ... Para eliminar todo sin dudas, use el indicador -f (force) :
Ahora imagine que está limpiando muchos archivos. Y pregunta por cada sistema, y debe responder constantemente "sí, sí, sí ..." (y - enter, y - enter, y - enter) ... Para eliminar todo sin dudas, use el indicador -f (force) :rm -rf test_folder ---
 ¡Pero ten en cuenta que este es un equipo bastante peligroso! Así es como te cansas de confirmar la eliminación e ingresas "-rf", y especificas el directorio incorrectamente ... Bueno, eso es todo, lo siento, adiós a los archivos que necesitas. ¡Tenga cuidado con este comando, especialmente si tiene privilegios de root!La opción -v muestra los nombres de los archivos que se eliminarán:
¡Pero ten en cuenta que este es un equipo bastante peligroso! Así es como te cansas de confirmar la eliminación e ingresas "-rf", y especificas el directorio incorrectamente ... Bueno, eso es todo, lo siento, adiós a los archivos que necesitas. ¡Tenga cuidado con este comando, especialmente si tiene privilegios de root!La opción -v muestra los nombres de los archivos que se eliminarán:rm -rfv test_folder --- ,
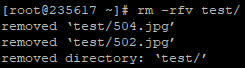 Aquí al menos puede darse cuenta de lo que ha hecho)))Vea también:Cómo eliminar el directorio de Linux
Aquí al menos puede darse cuenta de lo que ha hecho)))Vea también:Cómo eliminar el directorio de LinuxCómo cambiar el propietario del archivo
Si tiene acceso de root, entonces probablemente realizará todas las acciones debajo de él. Bueno, o muchos ... Y luego cualquier archivo creado, cualquier carpeta pertenecerá al usuario raíz.Esto es malo, porque nadie más puede trabajar con ellos. Pero puede crear el archivo como root y luego cambiar su propietario utilizando el comando chown. Digamos que estoy elevando el servicio testbase . Y debería tener acceso al directorio de usuarios y al archivo test.txt en otro directorio. Como nadie más necesita estos archivos, y los creé bajo la raíz, solo cambio el propietario:
Digamos que estoy elevando el servicio testbase . Y debería tener acceso al directorio de usuarios y al archivo test.txt en otro directorio. Como nadie más necesita estos archivos, y los creé bajo la raíz, solo cambio el propietario:chown testbase:testbase test.txt —
chown -R testbase:testbase user —
Como resultado, era el propietario de la raíz y se convirtió en testbase . ¡Que necesitas!Ver también:comando chown de LinuxCómo instalar la aplicación
Si está acostumbrado a Windows, la instalación de la aplicación es descargar un determinado archivo de instalación, iniciar y pulsar "siguiente, siguiente, más" todo el camino. En Linux, todo es un poco diferente. Aquí las aplicaciones se entregan como paquetes. Y para cada sistema hay un administrador de paquetes:- ñam - sombrero rojo, centos
- dpkg, apt - debian
Vea también:5 Mejores administradores de paquetes de Linux para principiantes de LinuxVeamos un ejemplo de cómo funciona esto. Usar la línea de comando es muy conveniente para trabajar con Midnight Commander (mc): es como FAR en Windows. Desafortunadamente, el programa está lejos de ser siempre una distribución "limpia".Y entonces, criaste la máquina virtual en centos 7, quieres llamar a Midnight Commander, pero fastidio.mc
 Está bien, instale esta aplicación a través de yum:
Está bien, instale esta aplicación a través de yum:yum install mc
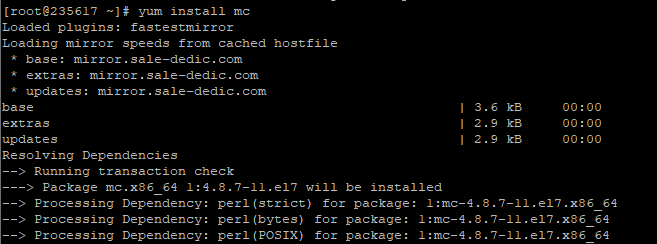 Hará algo allí, descargará, y luego aclarará si acepta poner el programa en vista de su tamaño. En caso afirmativo, imprima “y”:
Hará algo allí, descargará, y luego aclarará si acepta poner el programa en vista de su tamaño. En caso afirmativo, imprima “y”: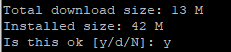 y el sistema finaliza la instalación.¡Eso es todo! No aburrido "más, más, más", dijo "instalar", el programa se ha instalado! Ahora, si escribe "mc" en la línea de comando, se inicia Midnight Commander:
y el sistema finaliza la instalación.¡Eso es todo! No aburrido "más, más, más", dijo "instalar", el programa se ha instalado! Ahora, si escribe "mc" en la línea de comando, se inicia Midnight Commander: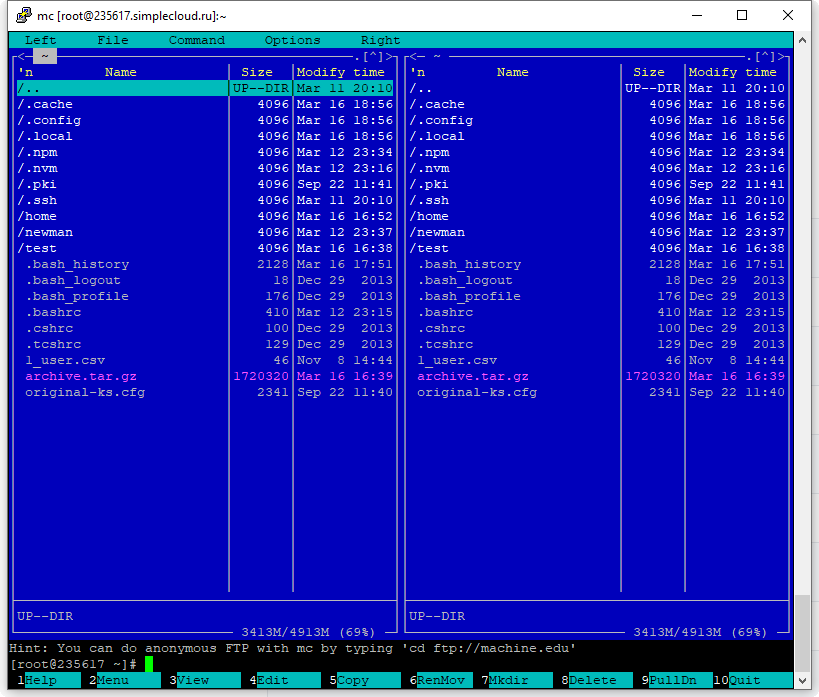 Consulte también:Cómo instalar programasYum de Linux , hoja de trucos : todo tipo de opciones y complementos
Consulte también:Cómo instalar programasYum de Linux , hoja de trucos : todo tipo de opciones y complementosCómo ejecutar la aplicación
Algunas aplicaciones se ejecutan a través de scripts. Por ejemplo, para iniciar el servidor de aplicaciones WildFly, debe ir a la carpeta bin y ejecutar standalone.sh allí . Un archivo con la extensión .sh es un script.Para ejecutar el script, debe especificar la ruta completa:/opt/cdi/jboss/bin/standalone.sh — standalone.sh
¡Es importante! Incluso si está en la carpeta donde está el script, no se encontrará si simplemente especifica el nombre del script sh. Es necesario escribir así:./standalone.sh — ,
La búsqueda solo se realiza en directorios escritos en la variable PATH. Entonces, si el script se usa con frecuencia, agregue la ruta allí y llame simplemente por su nombre:standalone.sh --- standalone.sh, PATH
Ver también:Ejecutar el script sh en Linux - más sobre scripts. Si la aplicación se inicia como un servicio, entonces aún es más fácil:
Si la aplicación se inicia como un servicio, entonces aún es más fácil:service test start — «test»
service test stop —
Para que el servicio de prueba se inicie automáticamente cuando el sistema se reinicie, use el comando:chkconfig test on
Ella agregará el servicio a la ejecución automática.Cómo entender dónde está instalada la aplicación
Por ejemplo, para integrar Jenkins y newman en Jenkins, debe especificar la ruta completa al newman en el parámetro PATH. Pero, ¿cómo hacer esto si newman se instaló automáticamente mediante el comando de instalación? ¿Y ya has olvidado qué ruta de instalación trajo? ¿O no lo pusiste en absoluto?Para saber dónde se instaló la aplicación, use whereis (sin espacio):whereis newman

Cómo crear un archivo
La utilidad estándar que funcionará incluso en un sistema simple es tar. Es cierto que para usarlo debes recordar las banderas. Para crear un archivo, la combinación estándar de cvzf :tar -cvzf archive.tar.gz /home/test
 En este ejemplo, empaquetamos el directorio / home / test , dentro del cual había dos imágenes: 502.jpg y 504.jpg .Para desempaquetar, cambie la bandera "c" a "x" y elimine "z":
En este ejemplo, empaquetamos el directorio / home / test , dentro del cual había dos imágenes: 502.jpg y 504.jpg .Para desempaquetar, cambie la bandera "c" a "x" y elimine "z":tar -xvf archive.tar.gz
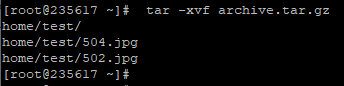 Aunque el sistema escribe que descomprimió "/ home / test" , de hecho, la carpeta "test" aparece donde estamos ahora.Veamos qué significan todas estas banderas:
Aunque el sistema escribe que descomprimió "/ home / test" , de hecho, la carpeta "test" aparece donde estamos ahora.Veamos qué significan todas estas banderas:- c - crear archivo en linux
- x - extraer archivos del archivo
- v : muestra información detallada sobre el proceso de trabajo (sin él, no veríamos qué archivos se empacaron / desempacaron)
- f - archivo para grabar el archivo
- z - compresión
Para el embalaje, use la opción c - C reate y para desempaquetar el tracto x - e X.  Si realmente quieres usar rar, entonces debes expulsarlo. La instalación no funcionará a través de yum:
Si realmente quieres usar rar, entonces debes expulsarlo. La instalación no funcionará a través de yum:yum install rar
yum install unrar
Dice que no hay tal paquete:No package rar available.
Error: Nothing to do
¡Tienes que completar un montón de equipos! Primero, descargue, descomprima y compile:wget http://rarlabs.com/rar/rarlinux-x64-5.4.0.tar.gz
tar xzf rarlinux-x64-5.4.0.tar.gz
cd rar
make install
Instalar en pc:mkdir -p /usr/local/bin
mkdir -p /usr/local/lib
cp rar unrar /usr/local/bin
cp rarfiles.lst /etc
cp default.sfx /usr/local/lib
Y aplicar:unrar x test.rar
Ver también:Instalar RAR en LinuxCómo ver los comandos utilizados anteriormente
Entonces, digamos que realizó algunas acciones complejas. ¡O ni siquiera tú, sino un desarrollador o administrador! Algo se rompió para ti, un colega entró, entró y salió con bolígrafos, magia: funciona. ¿Qué hizo él? ¡Es interesante!O tal vez escribiste un comando largo y ahora necesitas repetirlo. Plumas de nuevo? ¡Reluctancia! Además, hay asistentes:↑ ( «») —
history — 1000
Si necesita "relajarse" cerca, es más fácil desplazarse por la flecha. Una vez presionado, el sistema mostró el último comando. Hizo clic de nuevo: el penúltimo. Y así sucesivamente hasta 1,000 veces (porque esa es la cantidad almacenada en el historial). La gran ventaja es que Linux mantiene un historial incluso cuando reinicia la consola. Esto no es como en Windows: copió el texto, copió otro y el primero ya está perdido. Y cuando reinicia el sistema, en general, todo se perdió.Si no tiene ganas de tocar la flecha, o si ha habido comandos durante mucho tiempo, puede imprimir "historial" y estudiar cuidadosamente los comandos.Consulte también:Historial de comandos de Linux : más información sobre las características del historial
La gran ventaja es que Linux mantiene un historial incluso cuando reinicia la consola. Esto no es como en Windows: copió el texto, copió otro y el primero ya está perdido. Y cuando reinicia el sistema, en general, todo se perdió.Si no tiene ganas de tocar la flecha, o si ha habido comandos durante mucho tiempo, puede imprimir "historial" y estudiar cuidadosamente los comandos.Consulte también:Historial de comandos de Linux : más información sobre las características del historialComo ver el espacio libre
Cuánto espacio libre en el discodf -h
¿Cuánto pesa el directorio?du -sh
du -sh * ---
Cómo averiguar la IP de una computadora
Si ha configurado nombres DNS, está conectado a la máquina Linux que los usa. Es más fácil de recordar: es una base de prueba, tiene errores ... Pero a veces solo necesitas IP. Por ejemplo, si una conexión DNS funciona solo dentro de la red de trabajo, y un colega quiere conectarse desde su casa, esto es lo que especifican las direcciones IP.Para averiguar la IP de una máquina, use el comando:hostname -I
También puedes usar ifconfig :ifconfig — , IP
ip a — , Ifconfig ,
Ver también:Mostrar direcciones IP privadasCómo averiguar la versión del sistema operativo
Estás sentado ante el cliente en una máquina Linux. Intentar instalar algo, no funciona. Climb google, y los métodos de instalación son diferentes para diferentes sistemas operativos. Pero, ¿cómo entender cuál está instalado en esta máquina?Usa el comando:cat /etc/*-release
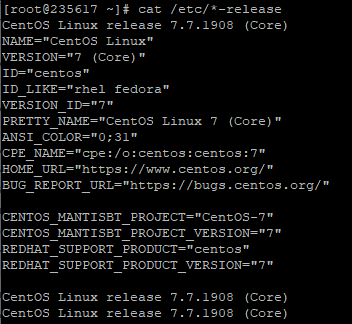 CentOs 7 está instalado en esta máquina virtual.Si necesita una versión de kernel:
CentOs 7 está instalado en esta máquina virtual.Si necesita una versión de kernel:uname -a
Ver también:Cómo encontrar la versión de LinuxCómo saber cómo funciona un equipo
Si no sabe cómo funciona el comando, siempre puede preguntarle al sistema utilizando el comando man incorporado:man ls
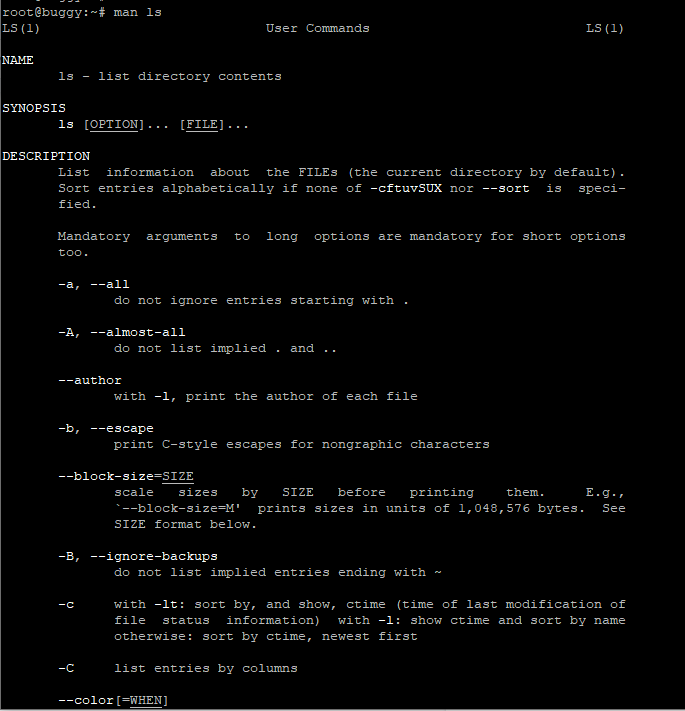 Puede cerrar el manual con la tecla q. Por primera vez en una consola Linux, esto no es nada obvio, y no hay consejos en todas partes.El comando es conveniente porque ni siquiera tiene que salir de la línea de comando, de inmediato obtiene toda la información. Además, esta siempre es información relevante . Y lo que googleas allí es desconocido =))Aunque personalmente es más fácil para mí googlear algunos comandos, porque de esta manera obtendré una descripción rusa + primero las banderas más importantes (y puede haber muchas). Pero yo mismo soy nuevo en Linux, este es un enfoque para novatos. Y es mejor aprender de inmediato a impulsar la habilidad de buscar por el hombre. ¡Es muy útil para tareas más complejas!Si el programa no tiene man, use el indicador -h (--help) :
Puede cerrar el manual con la tecla q. Por primera vez en una consola Linux, esto no es nada obvio, y no hay consejos en todas partes.El comando es conveniente porque ni siquiera tiene que salir de la línea de comando, de inmediato obtiene toda la información. Además, esta siempre es información relevante . Y lo que googleas allí es desconocido =))Aunque personalmente es más fácil para mí googlear algunos comandos, porque de esta manera obtendré una descripción rusa + primero las banderas más importantes (y puede haber muchas). Pero yo mismo soy nuevo en Linux, este es un enfoque para novatos. Y es mejor aprender de inmediato a impulsar la habilidad de buscar por el hombre. ¡Es muy útil para tareas más complejas!Si el programa no tiene man, use el indicador -h (--help) :ls -h
Cómo crear muchas carpetas y archivos de prueba
Digamos que tenemos una determinada carpeta de prueba. Cree cien directorios en él y un montón de archivos en cada uno:mkdir -p test/dir--{000..100}
touch test/dir--{000..100}/file-{A..Z}
Eso es todo, ¡entonces puedes jugar con ellos!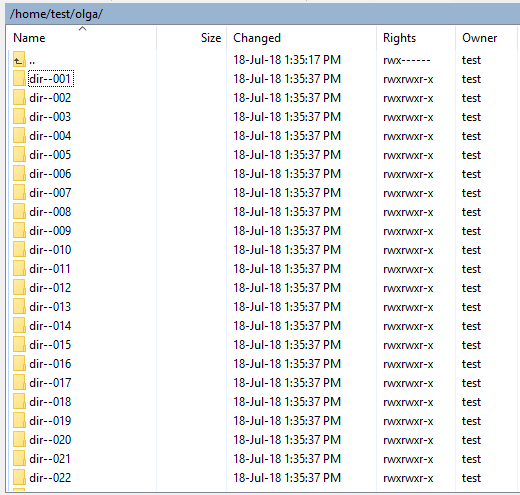 Ahora explicaciones:
Ahora explicaciones:- mkdir - crea un directorio
- toque : cree un archivo (o modifique uno existente, pero si no hay un archivo con el mismo nombre, el comando creará uno nuevo y vacío)
Y las expresiones entre paréntesis desempeñan el papel de una función que se ejecuta en un bucle y hace el trabajo manual por usted:- {000..100}: ejecuta todos los números del 0 al 100
- {A..Z} - recorrerá todas las letras del alfabeto inglés de la A a la Z
Cómo probé este comando. Al principio miré dónde estaba:$ pwd
/home/test
El carácter $ en la descripción de los comandos indica el comienzo de la línea donde escribimos el comando. Entonces separamos lo que nosotros mismos ingresamos (pwd) de la respuesta del sistema (/ home / test).Sí, en el directorio de inicio. Crear una caja de arena para mí:mkdir olga
¡Aquí en él crearé!mkdir -p olga/dir--{000..100}
touch olga/dir--{000..100}/file-{A..Z}
Y luego puedes verificar lo que sucedió:cd olga
ls -l
¡Algo como esto! En mi humilde opinión, comandos útiles.Los encontré en la línea de comandos de Linux. La guía completa ", se utilizan para crear un entorno limitado para probar el comando de búsqueda . Yo, como el autor, admiro el poder de la línea de comando en este caso. ¡Solo 2 líneas, y cuánto dolor traería crear una estructura similar a través de una interfaz gráfica!Y, lo más importante, es útil para el probador: puede ser útil para las pruebas.Cómo probar IOPS en Linux
Esto es muy útil si el cliente le entrega un automóvil. ¿Hay exactamente SSD? ¿Y dan buenos iops? Si está desarrollando una aplicación de servidor y debe soportar la carga, debe asegurarse de que los discos le fueron entregados de acuerdo con los ToR.Nuestra aplicación utiliza activamente el disco. Por lo tanto, si el cliente quiere ver buenos resultados en la carga, queremos ver buenos resultados en el rendimiento de las unidades mismas.
Pero no puedes confiar en los administradores del otro lado con la palabra. Si la aplicación se ejecuta lentamente, ellos, por supuesto, dirán que les está yendo bien, que "ellos" tienen la culpa. Por lo tanto, debemos probar los discos nosotros mismos.
Hablaré sobre cómo probamos las unidades. Cómo verificar cuántos IOPS emiten. Usamos la utilidad fio: https://github.com/axboe/fio/releases .1) Descargue la última versión, descomprima, vaya al directorio. En los comandos a continuación, debe reemplazar "fio-3.19" con la versión actual de la lista
Usamos la utilidad fio: https://github.com/axboe/fio/releases .1) Descargue la última versión, descomprima, vaya al directorio. En los comandos a continuación, debe reemplazar "fio-3.19" con la versión actual de la listacd /tmp
wget https://github.com/axboe/fio/archive/fio-3.19.tar.gz
tar xvzf fio-3.19.tar.gz
rm fio-3.19.tar.gz
cd fio-fio-3.19
2) Debe haber paquetes para ensamblarapt-get install -y gcc make libaio-dev | yum install -y make gcc libaio-devel
3) Recolectamosmake
4) Pruebas./fio -readonly -name iops -rw=randread -bs=512 -runtime=20 -iodepth 32 -filename /dev/sda -ioengine libaio -direct=1
¿Cuáles deberían ser los resultados?- El SSD promedio lanzado hace 2-3 años es de 50 mil IOPS.
- Nuevo Samsung 960 Pro, que se encuentra en una de las glándulas de nuestra oficina: 350 mil IOPS.
La frescura se determina al momento de escribir el artículo en 2017.Si debe haber 50 mil y el disco produce mucho menos, entonces:- no es un SSD;- hay retrasos en la red;- montado incorrectamente;- Les sucedió algo más y vale la pena dar la alarma.¿Y es todo?
Por supuesto que no =))También es útil examinar el comando de búsqueda y las expresiones regulares. Como mínimo, un probador debe ser capaz de "agarrar registros" - use grep. Pero esto ya sigue siendo un gobierno independiente.La base que siempre se necesita es pwd, cp, mv, mkdir, touch . Puede buscar fácilmente en Google el resto tan pronto como sea necesario.Aquí hay un par más de enlaces míos:Para comprender la estructura de carpetas, recomiendo el artículo “ Estructura de carpetas del sistema operativo Linux. ¿Qué carpeta es lo que necesitas? Qué y dónde se encuentra en Linux "Libros y videos sobre el tema.
Video:software GNU / Linux - video conferencias de George Kuryachy - muy buenas video conferenciasLibros:línea de comando de Linux. William ShottsScott Granneman. Linux Guía de bolsilloDonde entrenar
Puedes subir la máquina virtual. Es cierto, aquí primero tiene que descubrir cómo elevar lamáquina virtual))) O puede comprar una máquina en la nube. Cuando necesitaba jugar con Linux, fui a SimpleCloud (fue uno de los primeros en google y tiene una interfaz amigable. Pero puedes elegir cualquier analógico) y compré el auto más barato, por 150 rublos al mes. Un mes para que sus ojos "toquen", y esta máquina con un mínimo de memoria también.Una vez tuve un plan para pagar estos 150 rublos por dar acceso público al automóvil. Pero Ay. Como no intenté encerrarlo (comandos cerrados como ssh, ping, etc.), no tuve éxito. Siempre hay personas que no alimentan el pan, dejan que estropee el de otra persona. ¿Compartir contraseñas? Tienes un ataque ddos desde tu servidor. Bueno, el servidor está bloqueado. Después del enésimo bloque, escupí sobre esta cosa. Quien quiera aprender, encontrará 150r.Para conectarse a la máquina, use las herramientas:- Masilla - línea de comando
- WinSCP - GUI
Ver también:WinSCP: qué es y cómo usarlo