Crear fragmentos para un idioma específico;
Crear fragmentos para todos los idiomas, pero para un proyecto específico;
Cree fragmentos globales para todos los idiomas y para todos los proyectos.
Creemos los globales, aquí debe ingresar el nombre de la lista de fragmentos.

Escribo my, hago clic y se abre el archivo my.code-snippets. Hay información comentada, así como un ejemplo. Lo descomentaré. Aquí está el fragmento de JavaScript.
. scope — . , . — , , . body . console.log description, .

: , . , css .
— “ ”, . , mm. body «margin: 0px, 0px, 0px 0px;», mm . Ctrl+S .

style.css mm Tab. , , .
, . js, log Tab.
, , $1 $2. $1. Tab, $2. .
, , , .
. Ctrl+Shift+X .
Live Sass Compiler
, SASS/SCSS. Install. , , , . , .
Watch Sass. .
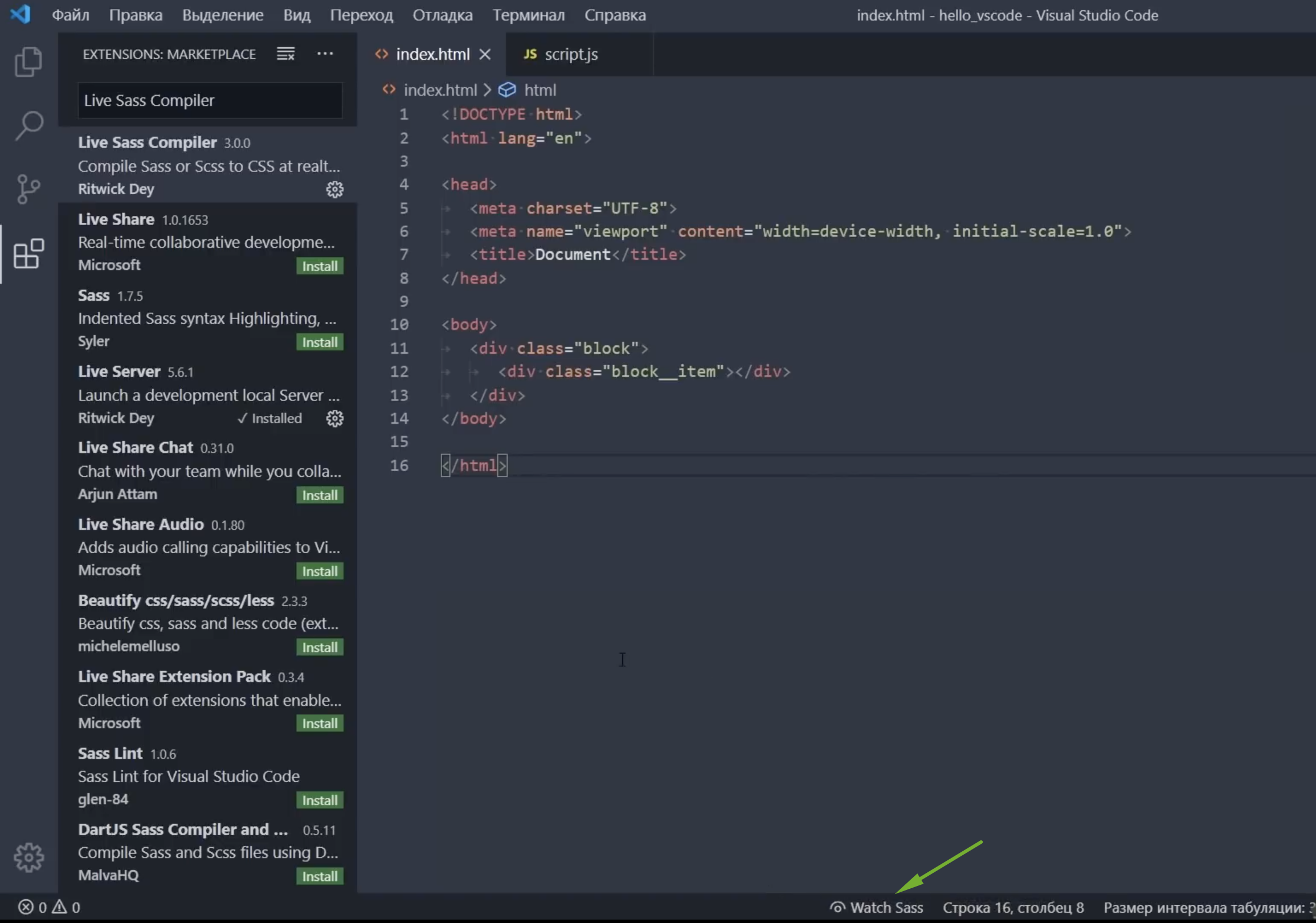
scss , . style.scss.
:
body{
font-size: 20 px;
div{
font-size: 10 px;
}
}
, Watch Sass scss\sass . style.css style.css.map.

. , , , scss, css.
. Shift+Ctrl+P, Settings (JSON). , .

"liveSassCompile.settings.generateMap": false,
"liveSassCompile.settings.formats": [
{
"format": "expanded",
"autoprefix": "last 5 versions",
"extensionName": ".css",
"savePath": "css"
}
],
-, -. . «format» — , scss — , , ..
— css . . — css. css, .
, . , - - , css , style.css. , .

, style.scss. , scss - . , — import «header.scss»

, . …

? header.scss header.css. , style.css, header, , . header, . , header.scss, , .

, . , , header.css, . :)
Live Server
Live Css Compiler Live Server — , . Live Css Compiler, Live Server .
, , Live Css Compiler. Go Live. , , index.html Go Live .
html , “Hello”, , GoLive .

, . . link, link.css, . , .

, , , . , .
SCSS IntelliSense
SaSS. SCSS IntelliSense, scss, .
SCSS Formatter
. sss . .
Auto Complete Tag
Auto Rename Tag Auto Close Tab. , VS Code , Auto Close Tab — html, . Auto Rename Tag — , . , span , .
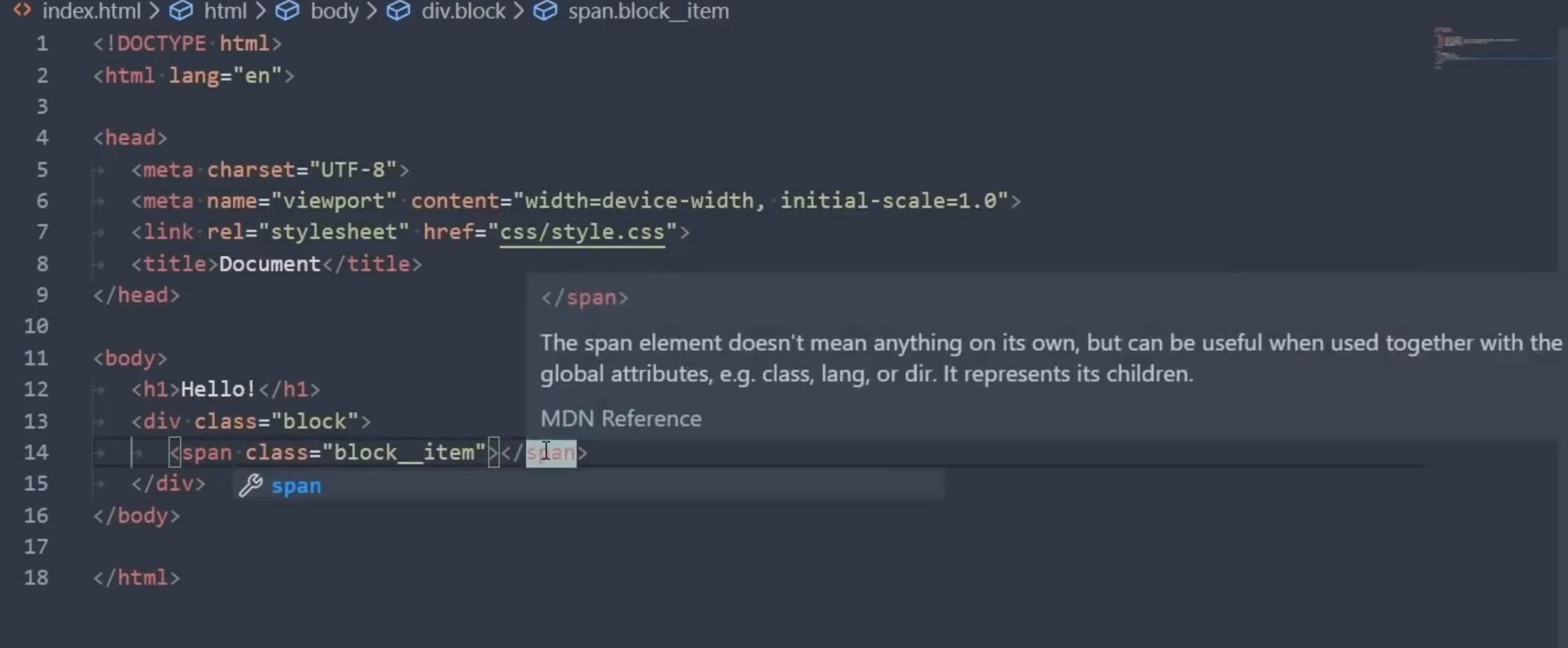
Bracket Pair Colorizer
, — , , . . , , . , , , .
Indent Rainbow
, , , , SaSS pug, .
Better Comments
. , , .. , , - , .
- —! — , ToDO — , —? — .

, , .
, .
Color, - .
BEM Helper
BEM. bem, , . , , - css scss bem- html .

. Alt+B+E, , , .
?
.
. , > BEM Helper.
, Insert Element. , , .

, . , , - .
eCSStractor
, html css\scss\sass. , . > , eCSStractor, . eCSStractor Run (With BEM Nesting).
, , Ctrl+Alt+1, Enter, .

: html , , Ctrl+Alt+1, , .

. , .
, , BEM? Ctrl+Alt+2 .
, , . , — BEM BEM.
CSS Navigation
, . -, .
, red. html, . r , .
. , F12 . , , .
, , - , . F12 , , , html-.
Alt + F12

Image Preview
. , . html-, , , . , , , .

Debugger for Chrome
, - . F5 Chrome, , .

Vscode Google Translate Google Translate
. , translate text.

, , , Shift+Alt+T.
html , hello, Shift+Alt+T . , .
, > , , , , .

, (Preffered). , Shift+Alt+T . .
Project Manager
, , .. . Project Manager.

, , . . , , Project Manager .
Settings Sync
, , Windows, Settings Sync.
, GitHub .
, GitHub, , .

, , . , .
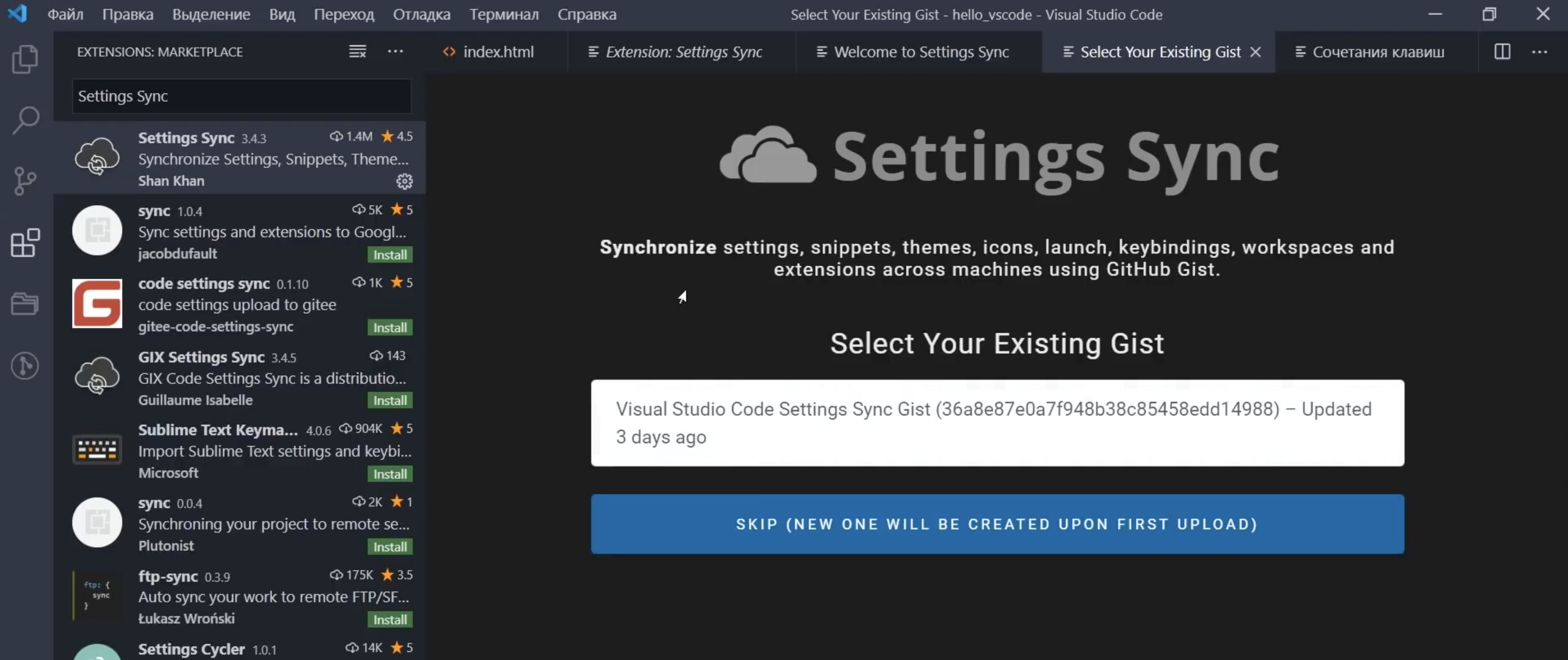
, . Shift+Alt+U.
. , , , , .
.
, Settings Sync. , GitHub. .

. , , — Shift+Alt+D.
, , - . , , , . , — . , , , .
. , .
( ) :
Auto Complete Tag (Auto Close Tag, Auto Rename Tag), Bracket Pair Colorizer, indent-rainbow, Better Comments, Guides, BEM Helper, CSS Navigation, eCSStractor for VSCode, Image preview, Live Sass Compiler, Live Server, Project Manager, SCSS BEM Support, SCSS Formatter, SCSS IntelliSense, Vscode Google Translate, SVG, SVG Font Previewer, jQuery Code Snippets, JavaScript Snippet Pack, jsflowchart, no jQuery Snippets, ESLint, Code Runner, Multiple clipboards for VSCode, WordPress Snippets, Live Pug Compiler, pug, Avocode, Google Fonts, GitLens — Git supercharged,
Settings Sync
GITHub
? .
! Git.
, +, , .

. +, .

, , -, Enter. GitHub. , , . :

git remote add origin https://github.com/FreelancerLifeStyle/hello_vscode.git
git push -u origin master
, . , . , , , . , Enter.

, . Git. - , 1, 1 , , . > .
GitHub, , GitHub.

GitLens, .

, , — , — .
, , — , !
VS Code " "