Dio la casualidad de que decidí simplificar el problema de ver películas en línea, la opción estándar de TV inteligente no me convenía, y el cable HDMI constantemente conectado para conectar a una computadora portátil era molesto. La solución a mi problema la vi en la compra de Raspberry Pi 4, que puede ocultarse cuidadosamente detrás del televisor.Pedí un kit ya hecho en Ali y mientras esperaba leí cómo y qué hacer. Había dos soluciones adecuadas para mí:- Convierta una frambuesa en una mini computadora y vea la transmisión de video desde un navegador, como hago habitualmente con una computadora portátil
- Instala el reproductor Kodi y usa las frambuesas como una especie de decodificador.
Durante la implementación, decidí combinar ambas opciones: configurar el reproductor Kodi para que se ejecute automáticamente y, si es necesario, salir del sistema Raspbian. Y fue en tal solución que se ocultó el problema principal, pero todo en orden.Comenzaré en pasos, como lo hice.Paso uno: elegir la versión correcta de una computadora de placa únicaEn mi caso, tomé la versión superior de lo que tenía el vendedor:
- Raspberry Pi 4:
Broadcom BCM2711, Quad core Cortex-A72 (ARM v8) 64-bit SoC @ 1.5GHz
4GB LPDDR4-3200 SDRAM
2.4 GHz and 5.0 GHz IEEE 802.11ac wireless, Bluetooth 5.0, BLE Gigabit Ethernet
2 USB 3.0 ports; 2 USB 2.0 ports
2 × micro-HDMI ( 4k 60fps)
4-pole stereo audio and composite video
H.265 ( 4kp60), H264 ( 1080p60, 1080p30)
OpenGL ES 3.0
USB-C ( 3A, 5V DC) - -
- 5
- SD 64, 10 USB
- HDMI/microHDMI 1,5
Si lo desea, puede llevar un kit más simple y barato, pero decidí lo que se llama "en reserva".Paso dos: Instale el sistema operativo.El primer lanzamiento de Raspderry se describe en detalle e incluso se muestra en imágenes en el sitio web oficial.Tomé un camino ligeramente diferente y utilicé la utilidad balenaEtcher para descomprimir la imagen del sistema Raspbian en una tarjeta SD. Quién decide tomar este camino se puede descargar aquí . La utilidad en sí misma es primitiva en la administración: ¡insertamos una unidad flash USB para el firmware, ejecutamos balenaEtcher, especificamos la ruta a la imagen del sistema y hacemos clic en Flash! Puede descargar la imagen de Raspbian desde el sitio oficial.Utilicé la versión de "Raspbian Buster con computadora de escritorio y software recomendado", una solución casi completa, que se llama "lista para usar". En el interior hay un entorno de escritorio y software preinstalado. En esta versión, el entorno predeterminado es PIXEL (Pi Mejorado Xwindows Environment, Lightweight), que es esencialmente un refinamiento del entorno LXDE.En el primer inicio, Raspbian le hará algunas preguntas de configuración (elegir un país, idioma y zona horaria / establecer una contraseña / conexión Wi-Fi / recibir las últimas actualizaciones) y le ofrecerá reiniciar. No nos detendremos en ellos, porque son intuitivos y se describen en las imágenes en el enlace de arriba en el sitio web oficial.Paso tres: configuración.Puede que tenga que ajustar la resolución del monitor, puede hacerlo de esta manera: Inicio / Configuración / Configuración de pantalla. La ventana del Editor de diseño de pantalla se abrirá donde necesite ir a Configurar / Pantallas / HDMI / Resolución / seleccione la resolución deseada de la lista y haga clic en la marca de verificación verde.Tendremos que configurar la capacidad de cambiar el idioma del diseño. Se hace así:
Puede descargar la imagen de Raspbian desde el sitio oficial.Utilicé la versión de "Raspbian Buster con computadora de escritorio y software recomendado", una solución casi completa, que se llama "lista para usar". En el interior hay un entorno de escritorio y software preinstalado. En esta versión, el entorno predeterminado es PIXEL (Pi Mejorado Xwindows Environment, Lightweight), que es esencialmente un refinamiento del entorno LXDE.En el primer inicio, Raspbian le hará algunas preguntas de configuración (elegir un país, idioma y zona horaria / establecer una contraseña / conexión Wi-Fi / recibir las últimas actualizaciones) y le ofrecerá reiniciar. No nos detendremos en ellos, porque son intuitivos y se describen en las imágenes en el enlace de arriba en el sitio web oficial.Paso tres: configuración.Puede que tenga que ajustar la resolución del monitor, puede hacerlo de esta manera: Inicio / Configuración / Configuración de pantalla. La ventana del Editor de diseño de pantalla se abrirá donde necesite ir a Configurar / Pantallas / HDMI / Resolución / seleccione la resolución deseada de la lista y haga clic en la marca de verificación verde.Tendremos que configurar la capacidad de cambiar el idioma del diseño. Se hace así:- Haga clic derecho en la barra de tareas y seleccione "Agregar o quitar elementos del panel".
- Se abrirá la ventana de Configuración del panel, haga clic en "Agregar".
- En la lista que se abre, busque "Controlador de distribución del teclado", seleccione y haga clic en "Agregar".
- Volveremos al menú anterior, en el que ahora debería aparecer el elemento "Controlador de distribución del teclado", seleccione y haga clic en "Parámetros".
- Desmarca "Guardar configuración del sistema"
- En la ventana "Diseños de teclado" que se ha activado, haga clic en "Agregar" y seleccione el diseño necesario.
- Se escribirá un poco más abajo "grp: shift_caps_toggle": esta es una combinación de teclas de acceso rápido para cambiar diseños. Puede hacer clic aquí y cambiar esta combinación de teclas a la práctica habitual seleccionando de la lista a continuación.
- Marque la casilla "No restablecer la configuración existente".
- Haga clic en la cruz para cerrar la ventana del controlador del teclado, porque el botón Cerrar no funciona aquí y cierra la ventana Configuración del panel.
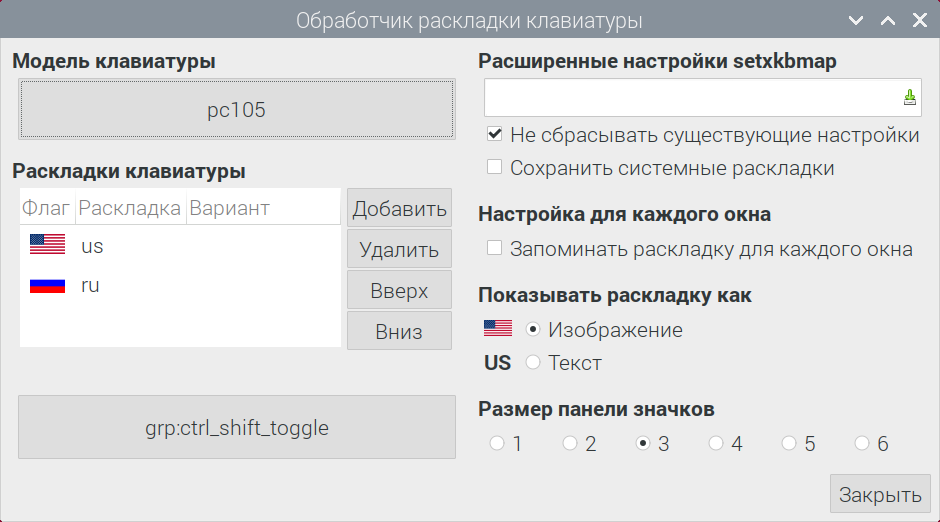 Del software adicional que tuve que instalar fue el teclado virtual integrado, como Usar mi teclado físico no es mi plan.
Del software adicional que tuve que instalar fue el teclado virtual integrado, como Usar mi teclado físico no es mi plan.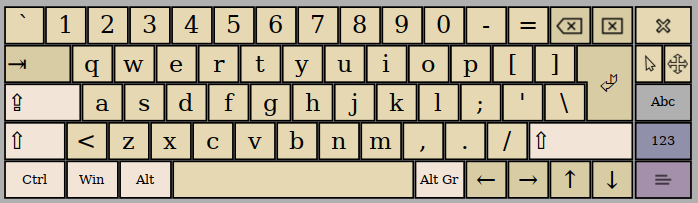 Hay dos maneras de hacer esto:
Hay dos maneras de hacer esto: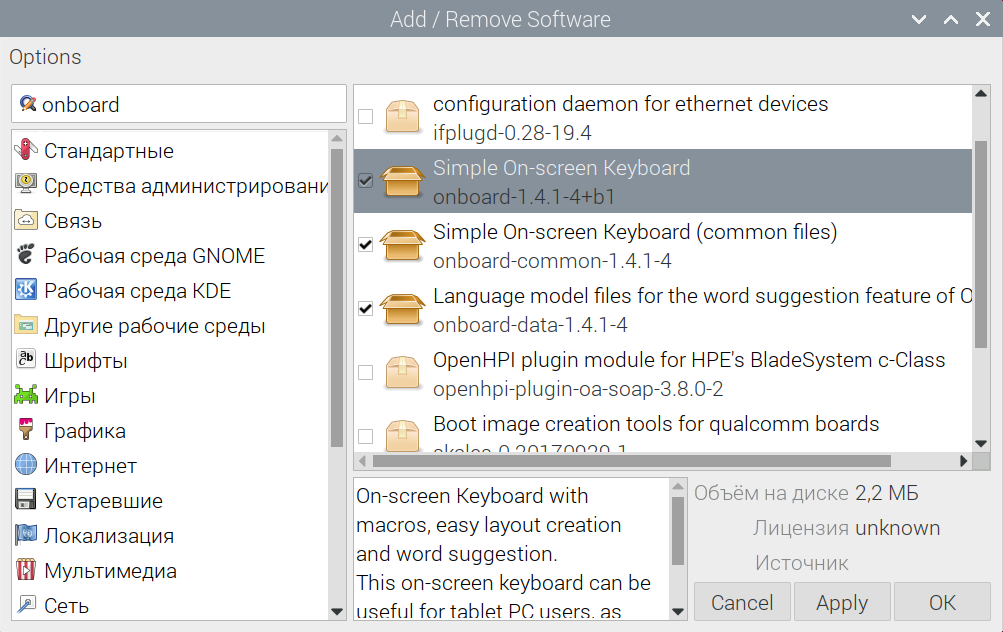 Debe buscar el teclado en Inicio / Accesibilidad / A bordo.Esto completa el proceso de configuración.Paso cuatro: Instale el reproductor Kodi.Antes de instalar el reproductor en sí, vale la pena realizar algunas manipulaciones para configurar la asignación de memoria entre la GPU y la CPU, expandir el espacio de memoria utilizado y conectar el modo 4k 60fps, esto se puede hacer al menos de tres maneras, pero en mi opinión, esta es la más simple:
Debe buscar el teclado en Inicio / Accesibilidad / A bordo.Esto completa el proceso de configuración.Paso cuatro: Instale el reproductor Kodi.Antes de instalar el reproductor en sí, vale la pena realizar algunas manipulaciones para configurar la asignación de memoria entre la GPU y la CPU, expandir el espacio de memoria utilizado y conectar el modo 4k 60fps, esto se puede hacer al menos de tres maneras, pero en mi opinión, esta es la más simple:- Inicie la terminal e ingrese:
sudo raspi-config
- Se abre la ventana de ajustes de configuración (Raspberry Pi Software Configuration Tool (raspi-config)). Requiere que se incluyan varios elementos:
7 Opciones avanzadas / A1 Expandir sistema de archivos: expanda el uso del espacio de archivos en toda la tarjeta flash
7 Opciones avanzadas / A3 División de memoria ingrese un valor de 160 a 640 (64 por defecto): esta es la cantidad de memoria asignada en la GPU para la GPU, el mínimo de 160 debería ser suficiente. Si hay una pantalla negra o habrá ralentizaciones al reproducir video, debe asignar más memoria para la GPU
7 Opciones avanzadas / AA Pi 4 Salida de video: permite 4k 60 fps
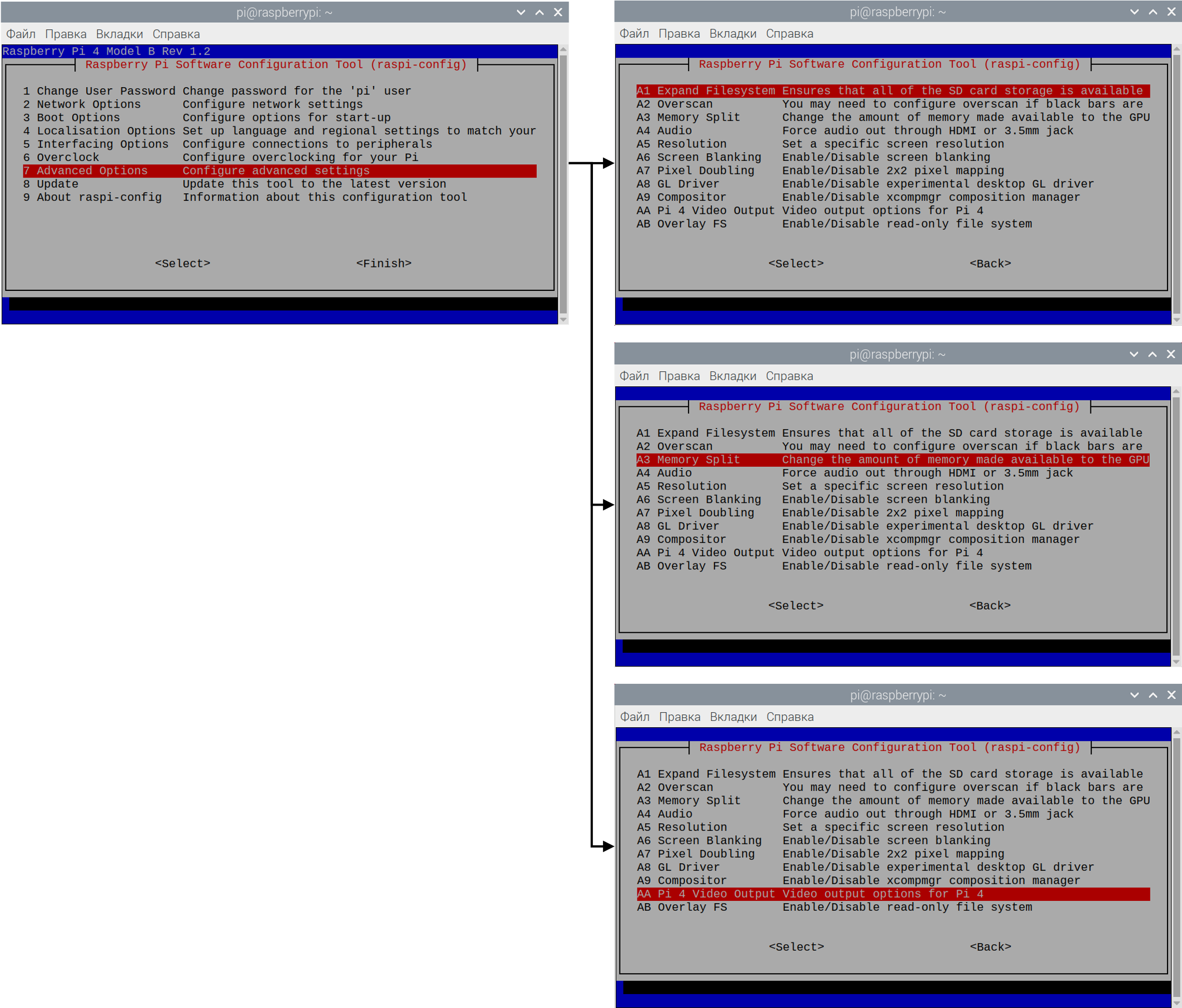 A continuación, las frambuesas pedirán un reinicio, que vale la pena realizar. Después de eso, abra la Terminal nuevamente y obtenga las actualizaciones del sistema utilizando los comandos (necesarios si instaló el sistema hace algún tiempo):
A continuación, las frambuesas pedirán un reinicio, que vale la pena realizar. Después de eso, abra la Terminal nuevamente y obtenga las actualizaciones del sistema utilizando los comandos (necesarios si instaló el sistema hace algún tiempo):sudo apt-get update
sudo apt-get dist-upgrade
A continuación, instale el reproductor Kodi con el comando:sudo apt-get install kodi
Después de este comando, el sistema preguntará si queremos continuar, a lo que, por supuesto, responderemos "y" y esperaremos a que finalice la instalación. Luego reiniciamos el sistema.Después de todas estas manipulaciones, puede iniciar el reproductor Kodi (Inicio / Audio y video / Kodi).Paso cinco: Configurar Kodi Autorun.Ahora, cuando encienda las frambuesas, iniciaremos el entorno PIXEL y luego podrá iniciar Kodi como una aplicación normal. Pero necesito que Kodi se inicie cuando se inicia el sistema y, si es necesario, puede ingresar al entorno PIXEL. Para hacer esto, debe configurar la aplicación para que se inicie automáticamente cuando se inicien las frambuesas. Nuevamente volvemos a la Terminal y escribimos:sudo nano ~/.config/lxsession/LXDE-pi/autostart
Se abrirá un archivo de configuración de ejecución automática vacío, ingrese la línea en él:@kodi
Cierra con guardar Ctrl + x / y / Enter. Aquí la Terminal puede comenzar a jurar que no existe tal directorio. Luego tendrá que crear este directorio primero y hay tres opciones:- Intente configurar algo en el escritorio, por ejemplo, cambie el fondo de pantalla (Escritorio / RMB / Configuración de escritorio / Imagen). Entonces la carpeta se creará automáticamente.
- En la terminal, ingrese mkdir ~ / .config / lxsession / LXDE-pi
- Abra el Administrador de archivos, presione Ctrl + H para mostrar archivos y carpetas ocultos, luego vaya a .config / lxsession / y luego cree la carpeta LXDE-pi
Reiniciamos las frambuesas y ahora en lugar de PIXEL vemos la interfaz de Kodi. Ahora, si tratamos de salir de Kodi, entonces deberíamos ingresar al entorno PIXEL y aquí radica el problema principal, que me llevó un tiempo. En lugar de PIXEL, veremos una pantalla en negro del entorno Openbox, y esto no es lo que esperábamos recibir. La solución a este problema es simple: retrocedamos un paso cuando realizamos cambios en el archivo de ejecución automática. Una línea @kodino es suficiente, aún necesita iniciar el entorno PIXEL. Por lo tanto, en este archivo debe escribir lo siguiente:@lxpanel --profile LXDE-pi
@pcmanfm --desktop --profile LXDE-pi
@kodi
Ahora todo debería funcionar según lo planeado desde el principio. Solo queda configurar Kodi, pero aquí todos lo configuran por sí mismos, y en Internet hay muchos artículos sobre cómo hacerlo.Paso seis: Consejos rápidos para configurar Kodi.Solo le diré acerca de la configuración que es más probable que se necesite.Cambiar idioma: Configuración / Interfaz / Regional / IdiomaAjustar resolución: Configuración / Sistema / Pantalla / ResoluciónAgregar diseño de teclado: Configuración / Sistema / Entrar / Diseños de tecladoInstalación de complementos desde el repositorio:- Agregar repositorio de complementos: complementos / complementos del navegador / instalar desde un archivo ZIP. Puede descargar el repositorio, por ejemplo aquí .
- Instalación desde el repositorio: Complementos / Navegador de complementos / Instalación desde el repositorio
Una característica conveniente es el control de Kodi desde el teléfono, para esto:- Vaya a Configuración / Servicios / Administración y active dos puntos:
Permitir control remoto a través de HTTP
Permitir administración de aplicaciones en otros sistemas - Inmediatamente registramos los datos para conectarse a Kodi (la aplicación en el teléfono los necesitará): puerto, nombre de usuario y contraseña.
- Descargue la aplicación que le gusta de la tienda de aplicaciones. La más común es la aplicación oficial de Kore, pero me gustó más Sibu.
- En la configuración de la aplicación, especifique el puerto, nombre de usuario y contraseña previamente grabados.
- Disfrute del conveniente "control remoto".
Si desea ver TV IP, es posible que necesite usar PVR IPTV Simple Client. De forma predeterminada, no está en el repositorio de Kodi, pero se puede acceder desde Agregar / Eliminar Software al solicitar "PVTV IPTV simple para Kodi".