En AvaloniaUI, como en cualquier otra herramienta de alta calidad, hay muchas oportunidades. Pero desafortunadamente, a diferencia de la web, varias animaciones de descargas y otras cosas específicas no se hicieron (por ahora) en gran número para ello.En este artículo, quiero presentarles un poco más sobre la estilización de Avalonia, con sus animaciones y mostrarles con un ejemplo cómo hacer una ventana de arranque simple.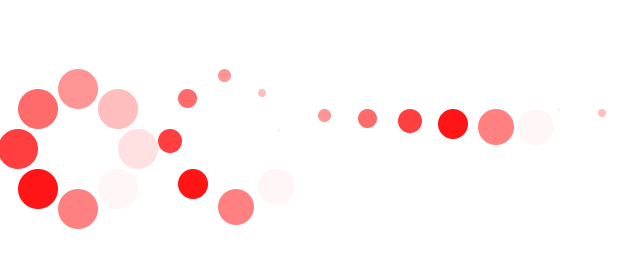 Aquí hay algunos ejemplos:
Aquí hay algunos ejemplos: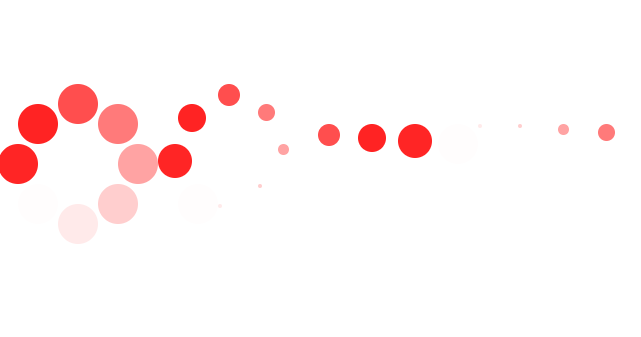 Veremos la animación más simple con la que muchas personas están familiarizadas:
Veremos la animación más simple con la que muchas personas están familiarizadas: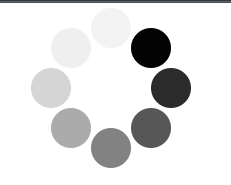 para hacer una animación similar, cree un proyecto mvvm Avalonia a partir de la plantilla y agregue el directorio de Controles, en el que agregaremos los archivos necesarios.
para hacer una animación similar, cree un proyecto mvvm Avalonia a partir de la plantilla y agregue el directorio de Controles, en el que agregaremos los archivos necesarios. Agregue 2 archivos a la solución:
Agregue 2 archivos a la solución: en el archivo cs, simplemente creamos una clase que heredaremos de ContentControl y no agregaremos nada más, porque toda la magia se realizará solo desde xaml.
en el archivo cs, simplemente creamos una clase que heredaremos de ContentControl y no agregaremos nada más, porque toda la magia se realizará solo desde xaml. public class LoadRound:ContentControl
{
}
Primero, cree una plantilla para nuestra futura animación:<Styles xmlns="https://github.com/avaloniaui"
xmlns:x="http://schemas.microsoft.com/winfx/2006/xaml"
xmlns:cc="clr-namespace:Load.Controls">
<Style Selector="cc|LoadRound">
</Style>
</Styles>
Aquí indicamos que el diseño futuro estará asociado con la clase anterior.Ahora complete la plantilla. Para hacer esto, necesitamos 8 círculos negros, colocados en un círculo en el lienzo.<Style Selector="cc|LoadRound">
<Setter Property="Template">
<ControlTemplate>
<Grid ClipToBounds="True">
<ContentPresenter Name="Content"
Content="{TemplateBinding Content}"
ContentTemplate="{TemplateBinding ContentTemplate}" />
<Canvas Width="160" Height="160"
IsHitTestVisible="False">
<Ellipse Width="40" Height="40" Classes="ellipse pos_el_8" Canvas.Left="60" Canvas.Top="20"
Fill="Black" />
<Ellipse Width="40" Height="40" Classes="ellipse pos_el_7" Canvas.Left="100" Canvas.Top="40"
Fill="Black" />
<Ellipse Width="40" Height="40" Classes="ellipse pos_el_6" Canvas.Left="120" Canvas.Top="80"
Fill="Black" />
<Ellipse Width="40" Height="40" Classes="ellipse pos_el_5" Canvas.Left="100" Canvas.Top="120"
Fill="Black" />
<Ellipse Width="40" Height="40" Classes="ellipse pos_el_4" Canvas.Left="60" Canvas.Top="140"
Fill="Black" />
<Ellipse Width="40" Height="40" Classes="ellipse pos_el_3" Canvas.Left="20" Canvas.Top="120"
Fill="Black" />
<Ellipse Width="40" Height="40" Classes="ellipse pos_el_2" Canvas.Left="0" Canvas.Top="80"
Fill="Black" />
<Ellipse Width="40" Height="40" Classes="ellipse pos_el_1" Canvas.Left="20" Canvas.Top="40"
Fill="Black" />
</Canvas>
</Grid>
</ControlTemplate>
</Setter>
</Style>
Entonces obtenemos algún tipo de imagen estática. Luego, para simular el movimiento, cambiaremos la transparencia de los círculos.Para esto, indicamos un estilo más.
Luego, para simular el movimiento, cambiaremos la transparencia de los círculos.Para esto, indicamos un estilo más.<Style Selector="Ellipse.pos_el_1">
<Style.Animations>
<Animation Duration="0:0:0.5" IterationCount="INFINITE">
<KeyFrame Cue="0%">
<Setter Property="Opacity" Value="0.17" />
</KeyFrame>
<KeyFrame Cue="14%">
<Setter Property="Opacity" Value="0.34" />
</KeyFrame>
<KeyFrame Cue="28%">
<Setter Property="Opacity" Value="0.50" />
</KeyFrame>
<KeyFrame Cue="42%">
<Setter Property="Opacity" Value="0.67" />
</KeyFrame>
<KeyFrame Cue="56%">
<Setter Property="Opacity" Value="0.84" />
</KeyFrame>
<KeyFrame Cue="70%">
<Setter Property="Opacity" Value="1" />
</KeyFrame>
<KeyFrame Cue="84%">
<Setter Property="Opacity" Value="0" />
</KeyFrame>
<KeyFrame Cue="100%">
<Setter Property="Opacity" Value="0.07" />
</KeyFrame>
</Animation>
</Style.Animations>
</Style>
Dentro del estilo, solo indicamos animaciones que tan transparente debería ser este círculo en un cierto% de la aplicación de animación. En la propiedad Duración, especificamos la duración de toda la animación, y en la propiedad IterationCount, el número de repeticiones.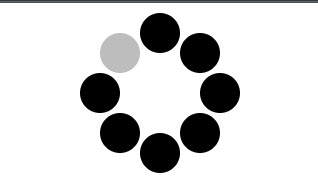 Y tenemos un parpadeo. Y aplicando esta animación (con un cambio de tiempo) a todos los círculos obtenemos el efecto de "movimiento" que es necesario para nosotros.Para usar nuestro nuevo control, debe agregar su espacio de nombres a la descripción de la ventana principal.
Y tenemos un parpadeo. Y aplicando esta animación (con un cambio de tiempo) a todos los círculos obtenemos el efecto de "movimiento" que es necesario para nosotros.Para usar nuestro nuevo control, debe agregar su espacio de nombres a la descripción de la ventana principal.xmlns:controls="clr-namespace:Load.Controls"
Agregar control a la página misma<controls:LoadRound />
Y aplique un estilo dentro de la ventana que agregue visualización a nuestro control. <Window.Styles>
<StyleInclude Source="avares://Load/Controls/LoadRound.xaml" />
</Window.Styles>
El soporte para c # se puede encontrar aquí , y para Avalonia aquí .