This article was created for lazy people who do not want to code a lot and deal with all the "stuffing".Group training
First, we need to create a community that will be tied to our bot.To do this, go to the "Communities" section and click "Create Community"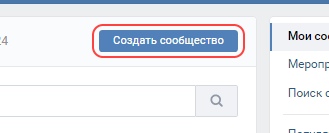 Now we will configure it to work with Callback-API // More about Callback-APIGo to "Management" >>
Now we will configure it to work with Callback-API // More about Callback-APIGo to "Management" >> >> “Settings” >> “Working with the API”
>> “Settings” >> “Working with the API”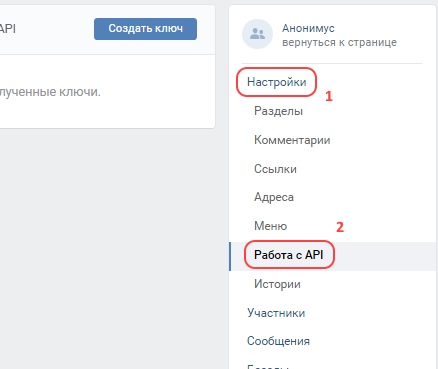 We create an access key with all permissions and write it out, it will come in handy for us.
We create an access key with all permissions and write it out, it will come in handy for us. Next, go to the Callback-API tab, select the latest version of the API and write out the confirmation code specified. It
Next, go to the Callback-API tab, select the latest version of the API and write out the confirmation code specified. It remains to turn on the messages. Go to the section "Messages" >> "Settings for the bot" turn on and save the setting
remains to turn on the messages. Go to the section "Messages" >> "Settings for the bot" turn on and save the setting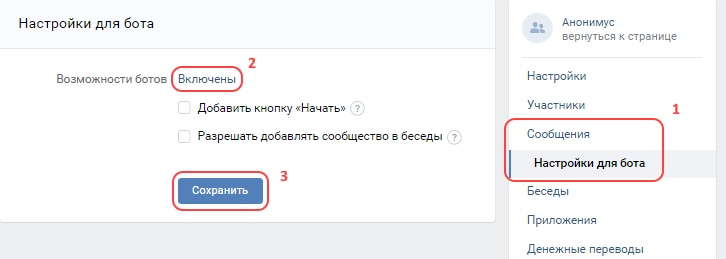
Server Preparation
To work, the bot needs a place where it will be launched. Any hosting is suitable for this, because .NET Core can be launched from any platform.I considered an example with a VPS server on Ubuntu 18.04.On a clean server for the bot to work, you need to install .NET Core at least version 2.2.We enter the following commands:The command to register the Microsoft key and web feed:> wget -q https://packages.microsoft.com/config/ubuntu/19.04/packages-microsoft-prod.deb -O packages-microsoft-prod.deb
sudo dpkg -i packages-microsoft-prod.deb
Updating the products available for installation:> sudo apt-get update
> sudo apt-get install apt-transport-https
> sudo apt-get update
Now install the .NET Core itself.For the Runtime version, enter the command:> sudo apt-get install aspnetcore-runtime-3.1
For Software Development Kit version:> sudo apt-get install dotnet-sdk-3.1
After installing the environment, check its readiness with the command:> dotnet --info
Installation and setup
We pass directly to the bot.Download and unload the archive with the assembly.Open the appsettings.json file . Insert the access key and the confirmation key saved earlier in the AccessToken value and the Confirmation value .
Insert the access key and the confirmation key saved earlier in the AccessToken value and the Confirmation value . Save and go back to the console.With the 《
Save and go back to the console.With the 《cd " "》command, go to the assembly folder and enter the command to start:> dotnet vkBotCore.dll
It remains to bind the bot to the group. To do this, in the Callback-API section, in the address field, enter the domain to which the server is attached with the path / api / callback.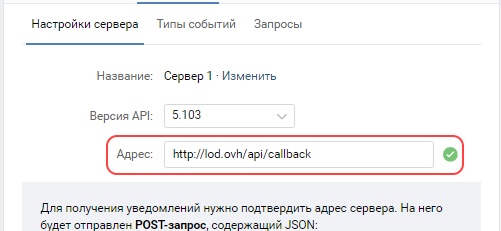 If everything is done correctly, a green checkmark will appear after confirmation.
If everything is done correctly, a green checkmark will appear after confirmation.Plugin creation
The basic functions of VkBotCore as a chatbot include only 2 commands: / help and / everyone.To increase the functionality, you need to write a plugin.Plugins are a class library with the basic functionality needed to connect as a plugin.Let's create a new project. Connect the vkBotCore.dll library from the assembly to the project.
Connect the vkBotCore.dll library from the assembly to the project.
 Add using to vkBotCore.Plugins and inherit the main class from Plugin
Add using to vkBotCore.Plugins and inherit the main class from Pluginusing vkBotCore.Plugins;
namespace myPlugin
{
public class MyFirstPlugin : Plugin
{
}
}
Add hello command so that it responds Hi {name}using vkBotCore.Plugins;
using vkBotCore.Plugins.Attributes;
namespace myPlugin
{
public class MyFirstPlugin : Plugin
{
[Command]
public void Hello(CommandContext context)
{
context.Chat.SendMessage($" {context.Sender.GetMentionLine()}");
}
}
}
Now create a new folder in the assembly folder called plugins.Save the assembled plugin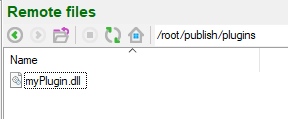 p.s. in it . For the commands to work, in the settings "Calback-API" >> "Event types" you need to enable notification of incoming messages.
p.s. in it . For the commands to work, in the settings "Calback-API" >> "Event types" you need to enable notification of incoming messages.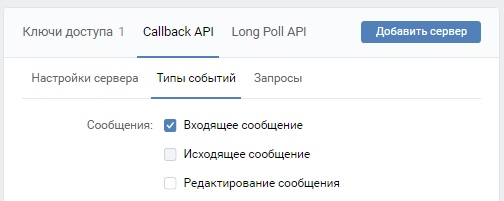 Run and check:
Run and check: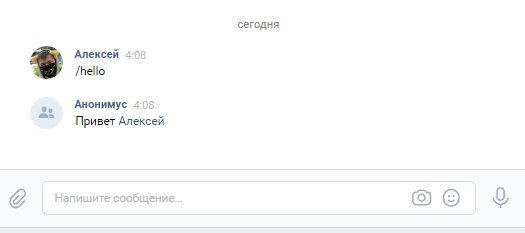
Related Materials
Archives of the assembly and test plugin
VkBotCore source code
Article with a chat bot based on ASP.NET Core, VkNet C #