In most cases, connecting a router to a VPN is not difficult, but if you want to protect the whole network while maintaining the optimal connection speed, then the best solution would be to use the WireGuard VPN tunnel . Mikrotikrouters have established themselves as reliable and very flexible solutions, but unfortunately there is still no support for WireGuard on RouterOS and it is not known when it will appear and in which version. Recently, it became known that the developers of the WireGuard VPN tunnel offered a set of patches that will make their VPN tunnel organization software part of the Linux kernel, and we hope this will contribute to the implementation of RouterOS.But for now, unfortunately, to configure WireGuard on a Mikrotik router, you need to change the firmware.Firmware Mikrotik, install and configure OpenWrt
First you need to make sure that OpenWrt supports your model. You can see the model’s compliance with its marketing name and image on mikrotik.com .Go to openwrt.com in the firmware download section .For this device, we need 2 files:downloads.openwrt.org/releases/18.06.2/targets/ar71xx/mikrotik/openwrt-18.06.2-ar71xx-mikrotik-rb-nor-flash-16M-initramfs-kernel.bin|elf
downloads.openwrt.org/releases /18.06.2/targets/ar71xx/mikrotik/openwrt-18.06.2-ar71xx-mikrotik-rb-nor-flash-16M-squashfs-sysupgrade.bin
You need to download both files: Install and Upgrade .
1. Network setup, loading and setting up a PXE server
Download Tiny PXE Server for Windows latest version.Unzip to a separate folder. In the config.ini file, add the parameter rfc951 = 1 section [dhcp] . This parameter is the same for all Mikrotik models. We turn to the network settings: you need to register a static ip address on one of the network interfaces of your computer.
We turn to the network settings: you need to register a static ip address on one of the network interfaces of your computer.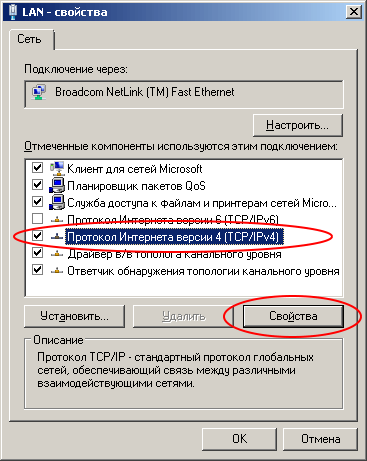
IP address: 192.168.1.10
Netmask: 255.255.255.0
 Start Tiny PXE Server as Administrator and select the server with the address 192.168.1.10 in the DHCP Server field. On some versions of Windows, this interface may appear only after an Ethernet connection. I recommend connecting the router and immediately connecting the router and PC using a patch cord. Click the "..." button (bottom right) and indicate the folder into which you downloaded the firmware files for Mikrotik. Choose a file whose name ends with "initramfs-kernel.bin or elf"
Start Tiny PXE Server as Administrator and select the server with the address 192.168.1.10 in the DHCP Server field. On some versions of Windows, this interface may appear only after an Ethernet connection. I recommend connecting the router and immediately connecting the router and PC using a patch cord. Click the "..." button (bottom right) and indicate the folder into which you downloaded the firmware files for Mikrotik. Choose a file whose name ends with "initramfs-kernel.bin or elf"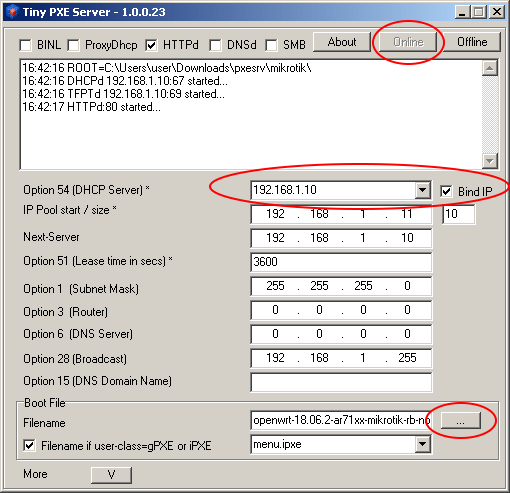

2. Downloading the router from the PXE server
We connect the PC wire and the first port (wan, internet, poe in, ...) of the router. After that we take a toothpick, stick it into the hole with the inscription "Reset". Turn on the power of the router and wait 20 seconds, then release the toothpick.Over the next minute, the following messages should appear in the Tiny PXE Server window:
Turn on the power of the router and wait 20 seconds, then release the toothpick.Over the next minute, the following messages should appear in the Tiny PXE Server window: If a message appears, then you are in the right direction!Restore the settings on the network adapter and set the receiving address dynamically (via DHCP).Connect to the LAN ports of the Mikrotik router (2 ... 5 in our case) using the same patch cord. Just switch it from port 1 to port 2. Open the address 192.168.1.1 in the browser.
If a message appears, then you are in the right direction!Restore the settings on the network adapter and set the receiving address dynamically (via DHCP).Connect to the LAN ports of the Mikrotik router (2 ... 5 in our case) using the same patch cord. Just switch it from port 1 to port 2. Open the address 192.168.1.1 in the browser. Enter the OpenWRT administrative interface and go to the menu section “System -> Backup / Flash Firmware”.
Enter the OpenWRT administrative interface and go to the menu section “System -> Backup / Flash Firmware”. In the “Flash new firmware image” subsection, click on the button “Select file (Browse)”.
In the “Flash new firmware image” subsection, click on the button “Select file (Browse)”.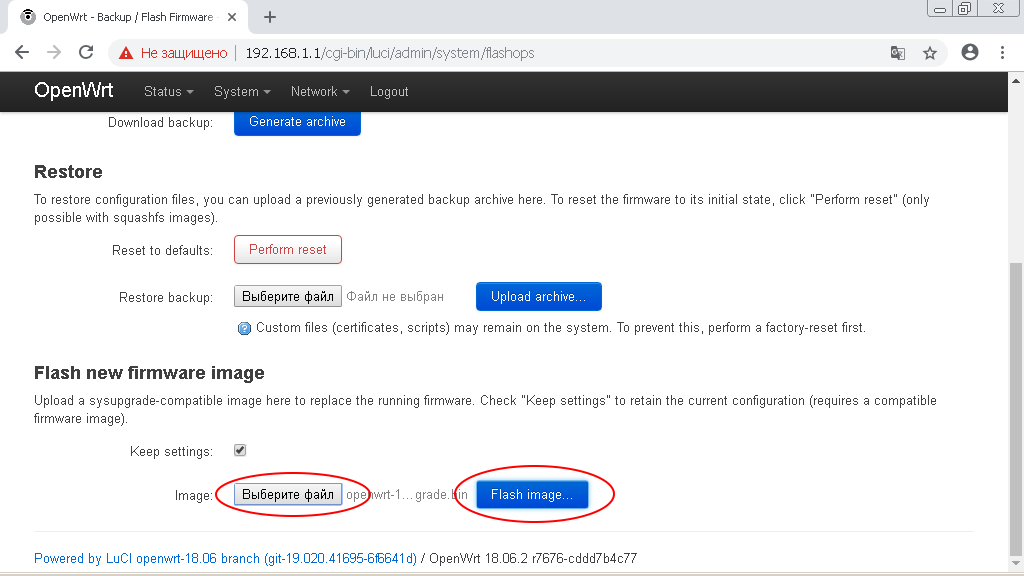 Specify the path to the file whose name ends with "-squashfs-sysupgrade.bin".
Specify the path to the file whose name ends with "-squashfs-sysupgrade.bin".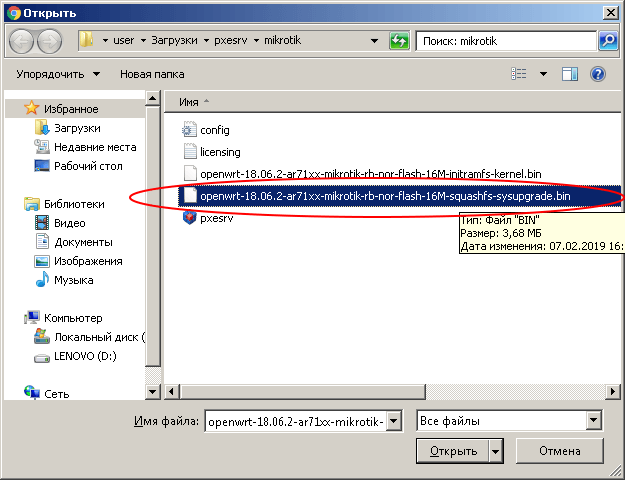 After that, click the “Flash Image” button.In the next window, click the "Proceed" button. The firmware download to the router will begin.
After that, click the “Flash Image” button.In the next window, click the "Proceed" button. The firmware download to the router will begin. !!! DO NOT DISCONNECT THE ROUTER'S POWER IN THE PROCESS OF FIRMWARE !!!
!!! DO NOT DISCONNECT THE ROUTER'S POWER IN THE PROCESS OF FIRMWARE !!!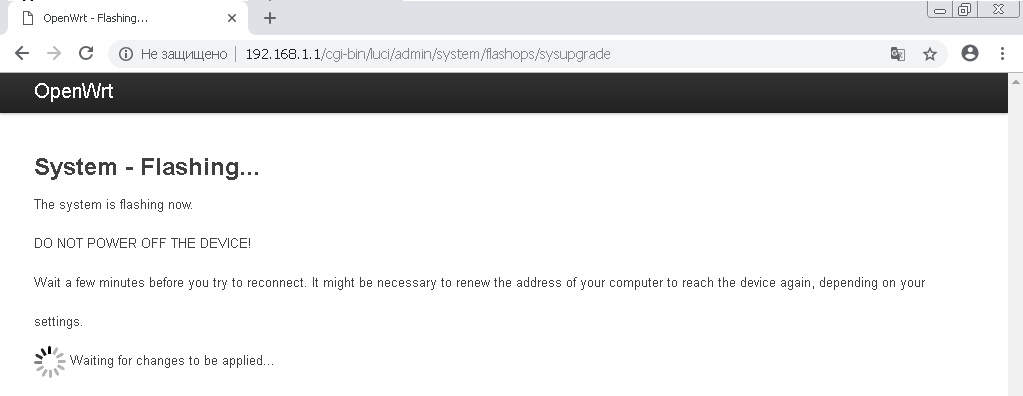 After flashing and rebooting the router, you will receive Mikrotik with OpenWRT firmware.
After flashing and rebooting the router, you will receive Mikrotik with OpenWRT firmware.Possible problems and solutions
Many 2019 Mikrotik devices use the FLASH-NOR memory chip type GD25Q15 / Q16. The problem is that flashing does not save device model data.If you see the error "The uploaded image file does not contain a supported format. Make sure that you choose the generic image format for your platform. ” then most likely the problem is in flash.This is easy to verify: run the command to verify the model ID in the device terminalroot@OpenWrt: cat /tmp/sysinfo/board_name
And if you get the answer “unknown”, then you need to manually specify the device model in the form of “rb-951-2nd”To get the device model, run the commandroot@OpenWrt: cat /tmp/sysinfo/model
MikroTik RouterBOARD RB951-2nd
Having received the model of the device, we install it manually:echo 'rb-951-2nd' > /tmp/sysinfo/board_name
After that, you can flash the device through the web interface or using the sysupgrade commandCreate a VPN server with WireGuard
If you already have a server with WireGuard configured, you can skip this item.I will use the MyVPN.RUN application about the cat to configure a personal VPN server. I already published a review .Configuring WireGuard Client on OpenWRT
Connect to the router via SSH:ssh root@192.168.1.1
Install WireGuard:opkg update
opkg install wireguard
Prepare the configuration (copy the code below to the file, replace the specified values with your own and run in the terminal).If you use MyVPN, then in the configuration below you only need to change WG_SERV - the IP of the server, WG_KEY - the private key from the wireguard configuration file and WG_PUB - the public key.WG_IF="wg0"
WG_SERV="100.0.0.0"
WG_PORT="51820"
WG_ADDR="10.8.0.2/32"
WG_KEY="xxxxx"
WG_PUB="xxxxx"
uci rename firewall.@zone[0]="lan"
uci rename firewall.@zone[1]="wan"
uci rename firewall.@forwarding[0]="lan_wan"
uci del_list firewall.wan.network="${WG_IF}"
uci add_list firewall.wan.network="${WG_IF}"
uci commit firewall
/etc/init.d/firewall restart
uci -q delete network.${WG_IF}
uci set network.${WG_IF}="interface"
uci set network.${WG_IF}.proto="wireguard"
uci set network.${WG_IF}.private_key="${WG_KEY}"
uci add_list network.${WG_IF}.addresses="${WG_ADDR}"
uci -q delete network.wgserver
uci set network.wgserver="wireguard_${WG_IF}"
uci set network.wgserver.public_key="${WG_PUB}"
uci set network.wgserver.preshared_key=""
uci set network.wgserver.endpoint_host="${WG_SERV}"
uci set network.wgserver.endpoint_port="${WG_PORT}"
uci set network.wgserver.route_allowed_ips="1"
uci set network.wgserver.persistent_keepalive="25"
uci add_list network.wgserver.allowed_ips="0.0.0.0/1"
uci add_list network.wgserver.allowed_ips="128.0.0.0/1"
uci add_list network.wgserver.allowed_ips="::/0"
uci commit network
/etc/init.d/network restart
This completes the setup of WireGuard! Now all traffic on all connected devices is protected by a VPN connection.References
Source # 1Modified instruction on MyVPN (additionally L2TP, PPTP configuration instructions on standard Mikrotik firmware are available)OpenWrt WireGuard Client