 Wie schwierig ist es, YouTube-Musik oder -Videos über ein Telefon oder ein anderes tragbares mobiles Gerät auf Ihren Raspberry Pi zu übertragen? Und wenn nicht tragbar? Ist es einfach, Medieninhalte über Windows oder Linux zu verwalten? Es stellt sich heraus, dass nein. Ich möchte in Betracht ziehen, mehrere Anwendungen auf Ihrer Himbeere zu installieren und einzurichten, mit deren Hilfe wir dies tun können.Wir gehen davon aus, dass beim Streaming in dieser Situation Medieninhalte übertragen werden, die sich irgendwo auf Websites im Internet oder beispielsweise auf einem lokalen Server mit unserer Medienbibliothek befinden, um sie auf Himbeer-Pi abzuspielen. Und Casting kommt wiederum von dem Wort Casting, wenn wir die Kontrolle über den Medieninhalt eines externen Geräts auf unseren Fernseher übertragen, genauer gesagt auf unseren Himbeer-Pi, der mit einem Fernseh- oder Musikzentrum verbunden ist. In dieser Situation leiten wir über das Mobiltelefon durch Starten Ihrer YouTube-Anwendung die Ausgabe von Video oder Musik über unsere Malinka an den Fernseher weiter. Denken Sie daran, Ihren Himbeer-Pi über HDMI an den Fernseher anzuschließen.Es gibt zwei Möglichkeiten, diese Anwendungen zu berücksichtigen. Die erste Option, wir haben alles in unserem Projekt ViaMyBox konfiguriert und Sie können sich nicht mit verschiedenen Nuancen der Linux-Konfiguration beschäftigen, in dieser Version des Raspbian Buster und laden Sie die Distribution https://viamybox.com/downloadpage/ oder direkt von Himbeer-Pi aus dem Repository herunter :
Wie schwierig ist es, YouTube-Musik oder -Videos über ein Telefon oder ein anderes tragbares mobiles Gerät auf Ihren Raspberry Pi zu übertragen? Und wenn nicht tragbar? Ist es einfach, Medieninhalte über Windows oder Linux zu verwalten? Es stellt sich heraus, dass nein. Ich möchte in Betracht ziehen, mehrere Anwendungen auf Ihrer Himbeere zu installieren und einzurichten, mit deren Hilfe wir dies tun können.Wir gehen davon aus, dass beim Streaming in dieser Situation Medieninhalte übertragen werden, die sich irgendwo auf Websites im Internet oder beispielsweise auf einem lokalen Server mit unserer Medienbibliothek befinden, um sie auf Himbeer-Pi abzuspielen. Und Casting kommt wiederum von dem Wort Casting, wenn wir die Kontrolle über den Medieninhalt eines externen Geräts auf unseren Fernseher übertragen, genauer gesagt auf unseren Himbeer-Pi, der mit einem Fernseh- oder Musikzentrum verbunden ist. In dieser Situation leiten wir über das Mobiltelefon durch Starten Ihrer YouTube-Anwendung die Ausgabe von Video oder Musik über unsere Malinka an den Fernseher weiter. Denken Sie daran, Ihren Himbeer-Pi über HDMI an den Fernseher anzuschließen.Es gibt zwei Möglichkeiten, diese Anwendungen zu berücksichtigen. Die erste Option, wir haben alles in unserem Projekt ViaMyBox konfiguriert und Sie können sich nicht mit verschiedenen Nuancen der Linux-Konfiguration beschäftigen, in dieser Version des Raspbian Buster und laden Sie die Distribution https://viamybox.com/downloadpage/ oder direkt von Himbeer-Pi aus dem Repository herunter :cd /home/pi
git clone https://github.com/viatc/viamybox.git
und starte das Skript -> Heimkino -> Youtube besetzen:sudo /home/pi/viamybox/scripts/via-setup.sh
Oder konfigurieren Sie alles selbst, wie Sie möchten. Befolgen Sie dazu die folgenden Beispiele. Ich werde die Funktionen in diesem Artikel dieser Anwendungen nicht vergleichen und detailliert beschreiben, sondern lediglich die Erfahrungen mit Konfiguration und Installation sowie die Nuancen, auf die ich gestoßen bin, teilen.Wir treffen! Gotubecast
Projektseite:https://github.com/CBiX/gotubecastGotubecast ist ein kleines Programm, mit dem Sie Ihren eigenen TV-Player auf YouTube erstellen können. Mit anderen Worten, durch Starten von gotubecast auf Himbeer-Pi können wir die YouTube-Anwendung des Telefons oder anderer Geräte verwenden, um eine Verbindung zu Himbeer-Pi herzustellen und den YouTube-Film auf dem Fernseher zu starten.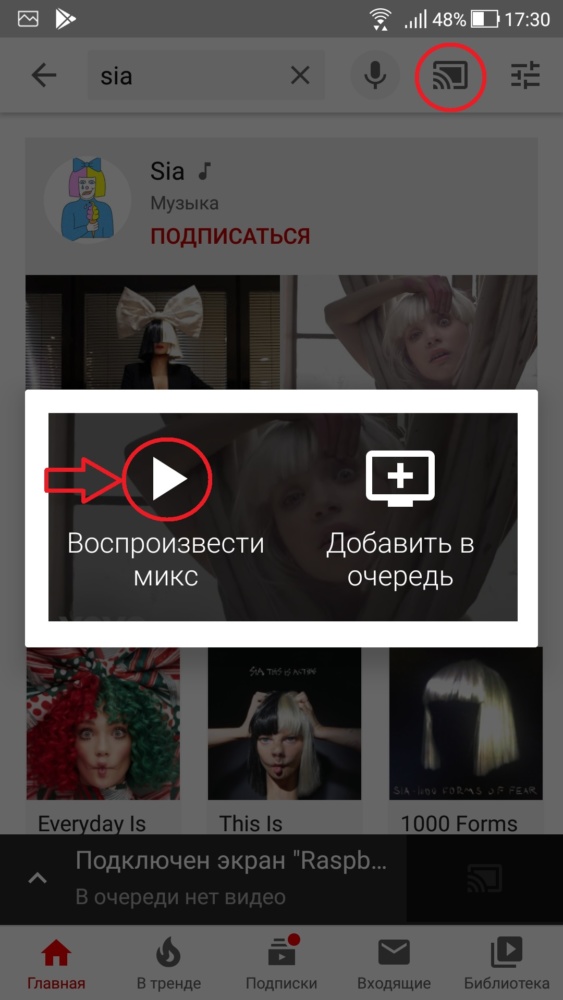 Dazu müssen Sie jedoch mehrere Maßnahmen ergreifen ...Dieses Programm ist in Go geschrieben. Daher müssen Sie es installieren:
Dazu müssen Sie jedoch mehrere Maßnahmen ergreifen ...Dieses Programm ist in Go geschrieben. Daher müssen Sie es installieren:cd /home/pi
wget https://dl.google.com/go/go1.13.7.linux-armv6l.tar.gz
sudo tar -C /usr/local/ -xvzf go1.13.7.linux-armv6l.tar.gz
mkdir -p projects/{src,pkg,bin}
nano /home/pi/.profile
Und schreiben Sie unsere Umgebungsvariablen hinein:export PATH=$PATH:/usr/local/go/bin
export GOBIN="$HOME/projects/bin"
export GOPATH="$HOME/projects/src"
export GOROOT="/usr/local/go"
Überprüfen Sie dieses Paket:go version
Dann installieren Sie unseren gotubecast:cd /home/pi
go get github.com/CBiX/gotubecast
In dem Projekt, das sich in unserem erstellten Ordner /home/pi/projects/src/src/github.com/CBiX/gotubecast/examples befindet, hat der Autor das Skript raspi.sh für Himbeere umsichtig geschrieben, was den Start von gotubecast vereinfacht.Wir starten es und jetzt ist die Magie nahe ...cd /home/pi/projects/src/src/github.com/CBiX/gotubecast/examples
./raspi.sh
Nach dem Starten des Skripts sehen wir eine Zeile, etwaIhren Pairing-Code: 901-900-123-183. Dadurchkönnen wir unseren Fernseher über das Telefon finden. Wir gehen zur YouTube-Anwendung auf dem Telefon und dann über das Kontosymbol in den Einstellungen -> fernsehen und unseren Code eingeben. Danach erscheint ein Symbol, über das YouTube über unseren Himbeer-Pi angezeigt wird.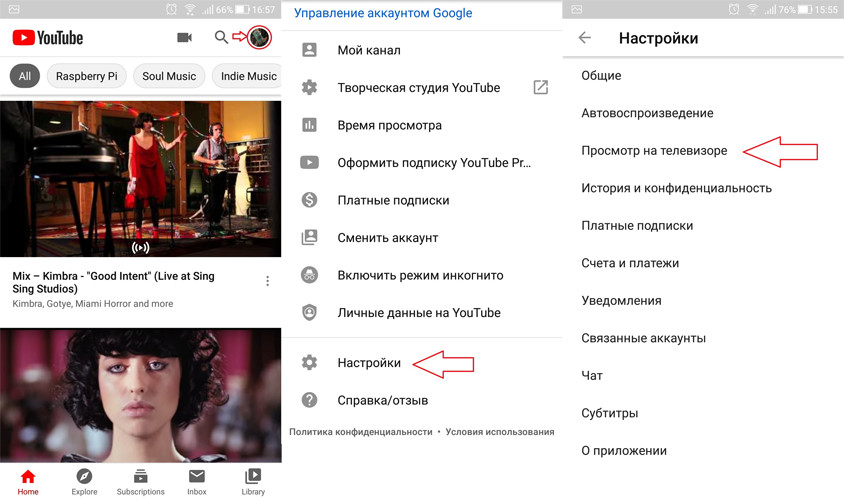
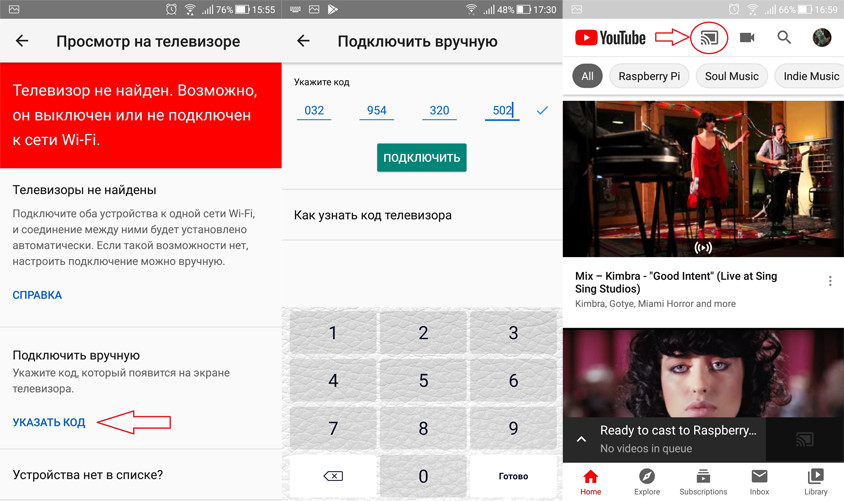 Das Fernsehgerät kann jedoch verloren gehen, wenn für längere Zeit keine Verbindung zwischen dem Himbeer-Pi und der Google-Anwendung usw. besteht. Daher ist es neben dem Pairing-Code möglich, Ihr Fernsehgerät mithilfe der Bildschirm-ID für immer mit Ihrer Brillenanwendung zu verknüpfen.Wir werden es auf unserem Himbeer-Pi erzeugen:
Das Fernsehgerät kann jedoch verloren gehen, wenn für längere Zeit keine Verbindung zwischen dem Himbeer-Pi und der Google-Anwendung usw. besteht. Daher ist es neben dem Pairing-Code möglich, Ihr Fernsehgerät mithilfe der Bildschirm-ID für immer mit Ihrer Brillenanwendung zu verknüpfen.Wir werden es auf unserem Himbeer-Pi erzeugen:wget https://www.youtube.com/api/lounge/pairing/generate_screen_id
cat generate_screen_id
Und fügen Sie es der Datei hinzu:nano /home/pi/projects/src/src/github.com/CBiX/gotubecast/examples/raspi.sh
in eine Variable in der folgenden Zeile:export SCREEN_ID = "aauaju8Example5539vbb"Um dies alles beim Start auf einmal zu starten, erstellen Sie sich einen kleinen Service-Daemon im Ordner:sudo nano /lib/systemd/system/gotubecast.service
und darin:[Unit]
Description=Cast youtube
Wants=network-online.target
After=network.target network-online.target
[Service]
Type=simple
ExecStart=/bin/bash /home/pi/projects/src/src/github.com/CBiX/gotubecast/examples/raspi.sh
Restart=on-abort
User=pi
Group=pi
[Install]
WantedBy=multi-user.target
Als nächstes initialisieren Sie es im System:systemctl enable gotubecast.service
Und es startet, wenn das System startet. Wie sich herausstellte, stürzt der Dämon ab, wenn kein Netzwerk vorhanden ist. Genauer gesagt findet raspi.sh das Netzwerk nicht. Sie können die Einstellungen der Netzwerkdienste über sudo raspi-config.sh warten lassen, aber es ist im Allgemeinen angenehmer, wenn raspbian schnell heruntergeladen wird.) Lassen Sie daher das Skript das Netzwerk selbst überprüfen. Fügen Sie der Datei raspi.sh eine Warteprüfung hinzu:while ! ping -q -c 1 8.8.8.8 >/dev/null ; do sleep 1; done
Kopieren Sie gotubecast in einen Ordner für unsere ausführbaren Dateiensudo cp /home/pi/projects/bin/gotubecast /usr/bin/
Und alles ist fertig :-)Ja, wenn Sie kein Linuxoid sind und Wellen in den Augen der Teams haben, habe ich den gesamten oben im Skript beschriebenen Prozess automatisiert und es sieht folgendermaßen aus: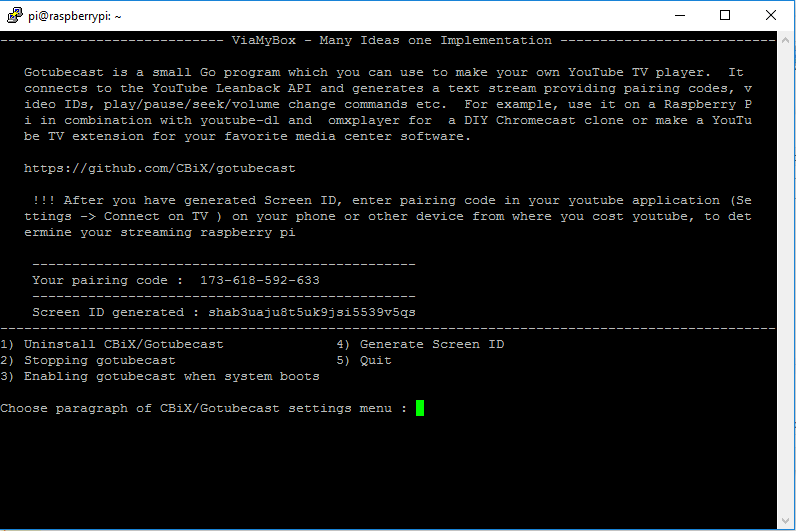 Um es zu verwenden, laden Sie das Projekt über die Site oder über Github herunter:
Um es zu verwenden, laden Sie das Projekt über die Site oder über Github herunter:git clone https://github.com/viatc/viamybox.git
Führen Sie das Skript /home/pi/viamybox/scripts/via-setup.sh aus und rufen Sie das Heimkino-Menü auf:cd /home/pi
git clone https://github.com/viatc/viamybox.git
sudo /home/pi/viamybox/scripts/via-setup.sh
Getestet unter Raspbian Buster OS.Starten Sie Youtube über KODI
Wenn Sie KODI haben, ist es viel einfacher, einen YouTube-Film über KODI zu starten. Dazu müssen Sie nur das TubeCast-Plugin installieren. Von den Vorteilen erfordert dieses Kodi-Plugin keine Erstkonfiguration und das Plugin „sieht“ unseren Himbeer-Pi perfekt, ohne den Code manuell zu koppeln.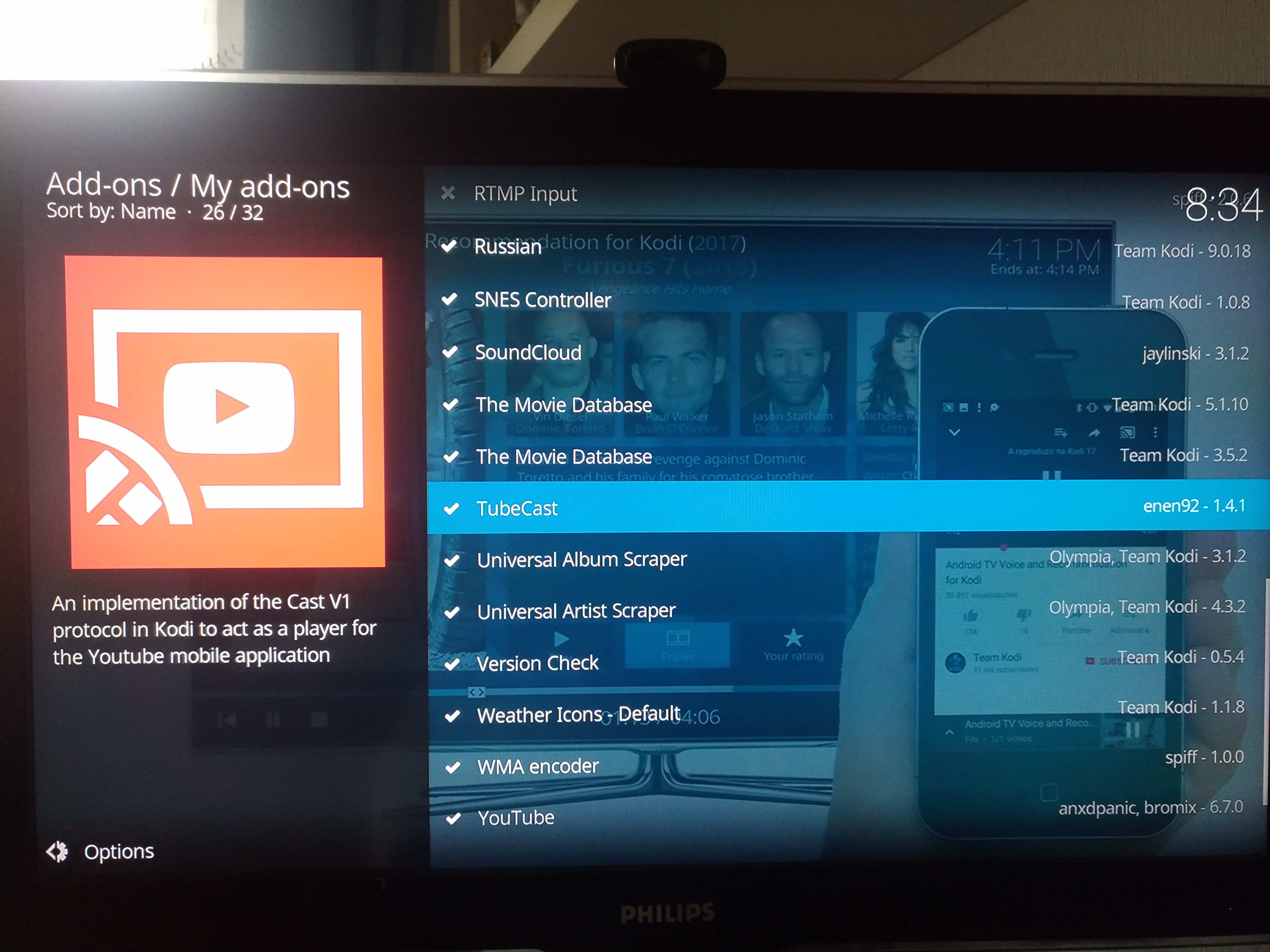 Und nach der Installation des Plugins sehen Sie sofort das Besetzungssymbol in Ihrer andriod youtube-Anwendung oder auf der youtube-Seite im Browser.
Und nach der Installation des Plugins sehen Sie sofort das Besetzungssymbol in Ihrer andriod youtube-Anwendung oder auf der youtube-Seite im Browser. Aus der Beschreibung folgt, dass dies eine Implementierung des Cast V1-Protokolls für mobile Youtube-Anwendungen ist, das wiederum auf dem DIAL-Protokoll über SSDP basiert. Mit dieser Technologie kannst du dich als externer Dienst über das Internet mit deinem YouTube-Kanal verbinden. Auf diese Weise können Sie Ihr Gerät mit KODI an Bord finden, ohne sich mit ihm im selben Netzwerk zu befinden. Aktualisieren Sie einfach Ihren Pairing-Code auf dem Streaming-Gerät. Auf diese Weise verbinden wir zwei Geräte und übertragen die Kontrolle über ein Gerät auf ein anderes, nicht jedoch den Medieninhalt selbst. Daher muss sich das Sende- und Empfangsgerät (in diesem Fall unser Himbeer-Pi) im Internet befinden.Ich hoffe es war interessant. Wenn ja, schreibe Kommentare!Im nächsten Teil möchte ich darüber sprechen, wie Youtube und andere Medieninhalte vom Konsolenterminal mit den MPS-Youtube- und Stroh-Viewer- und Raspicast-Medienkombinationen abgespielt werden.
Aus der Beschreibung folgt, dass dies eine Implementierung des Cast V1-Protokolls für mobile Youtube-Anwendungen ist, das wiederum auf dem DIAL-Protokoll über SSDP basiert. Mit dieser Technologie kannst du dich als externer Dienst über das Internet mit deinem YouTube-Kanal verbinden. Auf diese Weise können Sie Ihr Gerät mit KODI an Bord finden, ohne sich mit ihm im selben Netzwerk zu befinden. Aktualisieren Sie einfach Ihren Pairing-Code auf dem Streaming-Gerät. Auf diese Weise verbinden wir zwei Geräte und übertragen die Kontrolle über ein Gerät auf ein anderes, nicht jedoch den Medieninhalt selbst. Daher muss sich das Sende- und Empfangsgerät (in diesem Fall unser Himbeer-Pi) im Internet befinden.Ich hoffe es war interessant. Wenn ja, schreibe Kommentare!Im nächsten Teil möchte ich darüber sprechen, wie Youtube und andere Medieninhalte vom Konsolenterminal mit den MPS-Youtube- und Stroh-Viewer- und Raspicast-Medienkombinationen abgespielt werden.