Heute betrachten wir eine Reihe grundlegender Vorgänge, die der Administrator der Virtualisierungsumgebung regelmäßig ausführen muss. Der Artikel ist eine Fortsetzung der oVirt-Reihe: Teil 1 , Teil 2 und Teil 3 :Inhalt
Artikel
- Einführung
- Installation des Managers (Ovirt-Engine) und der Hypervisoren (Hosts)
- Zusätzliche Einstellungen
- Grundlegende Operationen - Wir sind hier
In der Dokumentation finden Sie Informationen zu Verwaltungsaufgaben .Beim Betreten von oVirt sehen Sie 2 Portale:- Administrationsportal
- VM Portal
Die erste ist für Administrator- und Verwaltungsaufgaben vorgesehen, die zweite - für Kunden von Maschinen, kann aber auch vom Administrator verwendet werden - einige Funktionen sind dort sogar noch bequemer.Am oberen Rand des Fensters jeder Sammlung von oVirt-Objekten befindet sich ein leistungsstarkes Suchfeld mit kontextbezogenen Eingabeaufforderungen.Die Auswahl von Problemhosts in der Systemsteuerung führt beispielsweise zu einem Filter:status = unassigned or status = maintenance or status = installing or status = reboot or status = preparingformaintenance or status = pendingapproval or status = connecting or status = installingos or status = kdumping
Erstellen Sie eine VM und eine Vorlage
Ich denke, Sie haben bereits in Teil 2 eine einfache VM erstellt. Jetzt lernen wir andere oVirt-Entitäten kennen, die in direktem Zusammenhang mit virtuellen Maschinen stehen - virtuelle Maschinen selbst, Vorlagen und Pools.Eine Vorlage ist eine Kopie einer Maschine (normalerweise vorbereitet), mit der identische Maschinen erstellt werden sollen (Klonen). Die Vorlage hat möglicherweise eine Version. Dies ist praktisch, da Es ist nicht erforderlich, nach jeder Aktualisierung des Referenzcomputers eine neue separate Vorlage zu erstellen. Weitere Details in der Dokumentation .Ein Pool ist eine Gruppe identischer Maschinen, die aus einer einzelnen Vorlage generiert werden. Praktisch für VDI (Virtual Desktop Infrastructure), wenn Dutzende oder Hunderte von Benutzern eine identische Arbeitsumgebung bereitstellen müssen und dies buchstäblich im Handumdrehen erfolgt. Weitere Informationen zu Pools finden Sie in der Dokumentation .Lassen Sie uns eine Vorlage erstellen, für die wir eine zuvor erstellte Maschine klonen können, aber zur Demonstration gehen wir in die andere Richtung - importieren Sie eine Vorlage aus der externen Sammlung . 1 - Import des Fedora 32-Bildes.Wir markieren "Als Vorlage importieren" (3, Als Vorlage importieren) und geben der Vorlage einen Namen (4). Es wird dringend empfohlen, der Festplatte einen Anzeigenamen zu geben (5, Festplattenalias).Der Fortschritt der Aufgaben liegt in dem überwachten Tasks Abschnitt .
. 1 - Import des Fedora 32-Bildes.Wir markieren "Als Vorlage importieren" (3, Als Vorlage importieren) und geben der Vorlage einen Namen (4). Es wird dringend empfohlen, der Festplatte einen Anzeigenamen zu geben (5, Festplattenalias).Der Fortschritt der Aufgaben liegt in dem überwachten Tasks Abschnitt . Feige. 2 - Fortschritte bei der Erledigung von Aufgaben in oVirt.Nach erfolgreichem Upload wird die Vorlage zur Liste hinzugefügt.
Feige. 2 - Fortschritte bei der Erledigung von Aufgaben in oVirt.Nach erfolgreichem Upload wird die Vorlage zur Liste hinzugefügt.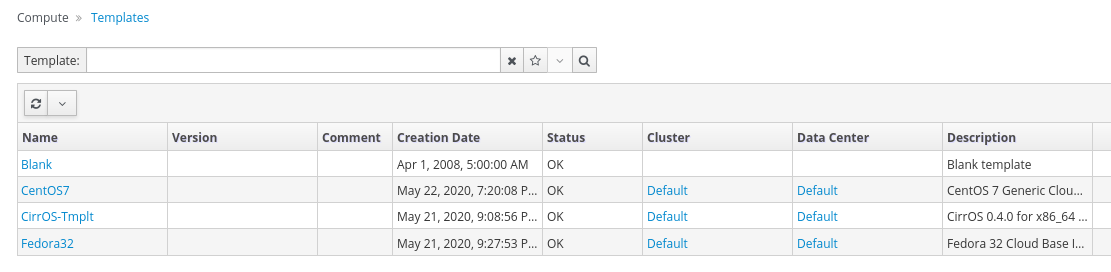 Feige. 3 - Vorlagen.Erstellen Sie anhand der geladenen Vorlage einen Pool:
Feige. 3 - Vorlagen.Erstellen Sie anhand der geladenen Vorlage einen Pool: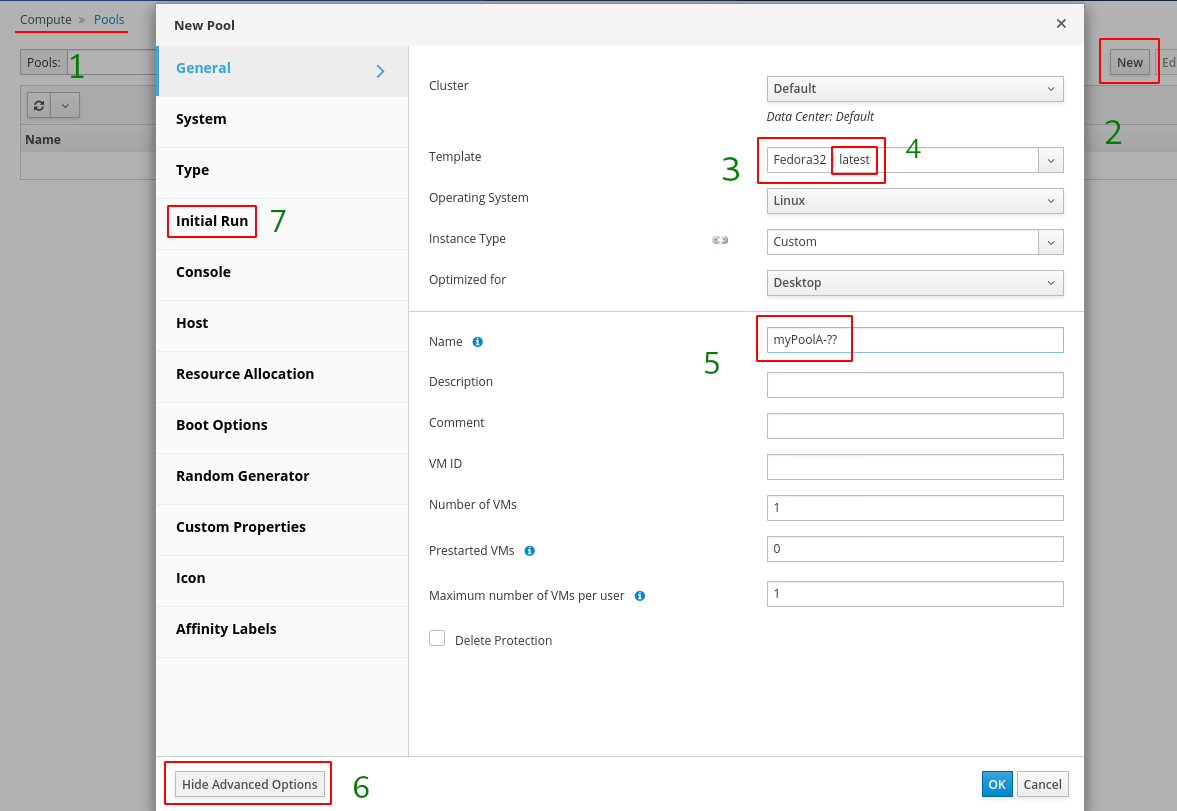 Abb. 4 - Erstellen eines Pools.Wir gehen zu Compute -> Pools (1), New (2), wählen die Fedora32 (3) -Vorlage, die Version - latests (4), weisen den Namen "myPoolA- ??" zu. (5). Die Felder Anzahl der VM und vorgestartete VM werden noch nicht berührt. Wir werden im nächsten Schritt darauf zurückkommen. Schalten Sie als Nächstes die erweiterten Einstellungen (6) ein und fahren Sie mit dem Einrichten des Erstlaufs fort.
Abb. 4 - Erstellen eines Pools.Wir gehen zu Compute -> Pools (1), New (2), wählen die Fedora32 (3) -Vorlage, die Version - latests (4), weisen den Namen "myPoolA- ??" zu. (5). Die Felder Anzahl der VM und vorgestartete VM werden noch nicht berührt. Wir werden im nächsten Schritt darauf zurückkommen. Schalten Sie als Nächstes die erweiterten Einstellungen (6) ein und fahren Sie mit dem Einrichten des Erstlaufs fort.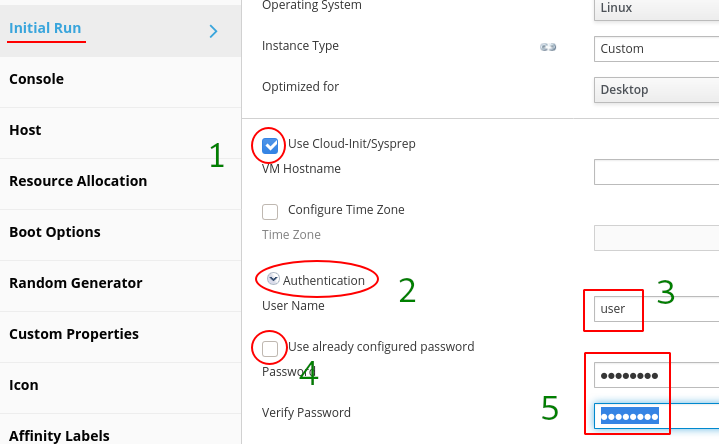 Feige. 4 - Konfigurieren Sie den Erststart.
Feige. 4 - Konfigurieren Sie den Erststart.
weil Von Glance Images haben wir Cloud Image heruntergeladen. Wir müssen die Authentifizierung konfigurieren. Überprüfen Sie, ob "Cloud-Init / Sysprep verwenden" (1) aktiviert ist, öffnen Sie die Authentifizierung (2) und geben Sie den Benutzernamen an, z. B. root oder user (3). Um ein eindeutiges Kennwort für den Pool zu erstellen, deaktivieren Sie "Bereits konfiguriertes Kennwort verwenden" (4) und geben Sie Ihr Kennwort ein (5). Klicken Sie auf "OK" - der Pool wird erstellt, identische Maschinen werden unter "Berechnen -> Virtuelle Maschinen" angezeigt (achten Sie auf das entsprechende Symbol, es unterscheidet sich von einer separat arbeitenden Maschine).Hinweis zum Namen des Pools. Wie Sie bemerkt haben, steht am Ende "- ??". Dies schließt die "normalisierte" Nummerierung von Maschinen ein (ergänzt durch Nullen - 01, 02, ..., 09, 10 usw.). Andernfalls handelt es sich bei der Nummerierung um natürliche Nummern ohne Ausrichtung (1, 2, ..., 9, 10, ...)Bevor wir fortfahren, kehren wir zu den Pooleinstellungen zurück. Beachten Sie, dass das Feld "Anzahl der VMs" in "Anzahl der VMs im Pool erhöhen um" geändert wurde. Wir geben hier 31 an und die Anzahl der Computer im Pool wird fast sofort 32. Jetzt geben wir im Feld "Vorgestartete VM" 16 ein. Dadurch wird oVirt gezwungen, die angegebene Anzahl von Computern vorab zu starten und bereit zu sein, Benutzer zu verbinden. Hier werden wir uns mit Maschinen, Vorlagen und Pools befassen und mit der Migration fortfahren.Wichtige VM-Symbole:- Rack-Einheit - Server;
- Monitor - Desktop;
- 3 Türme - Server aus dem Pool;
- 3 Monitore - Desktop aus dem Pool;
- Zurückspulen (Zurückspulen) - zustandslos (die Maschine setzt ihren Zustand nach dem Herunterfahren auf den ursprünglichen Zustand zurück; alle Änderungen werden zurückgesetzt);
- Dreieck im orangefarbenen Monitor - Die angeforderte Konfigurationsänderung erfordert einen Neustart.
VM-Migration (Live-Migration)
Die Migration des Status des eingeschalteten Computers ist einfach - klicken Sie mit der rechten Maustaste auf einen Computer oder eine Gruppe von Computern. Das Verfahren ähnelt dem von vMotion in vSphere.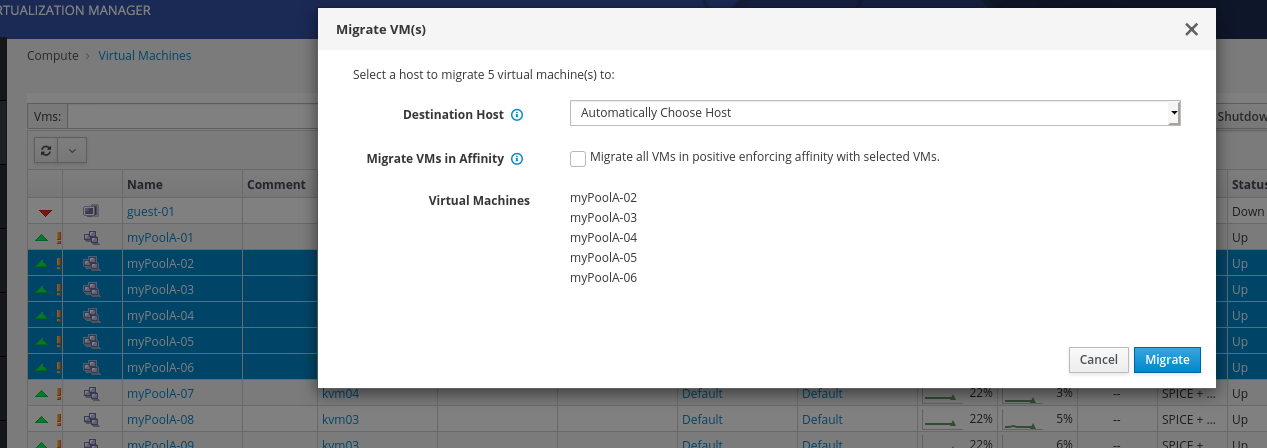 Feige. 5 - Starten Sie die Migration.Berechnen -> Virtuelle Maschine, wählen Sie eine oder mehrere Maschinen aus, Migrieren.
Feige. 5 - Starten Sie die Migration.Berechnen -> Virtuelle Maschine, wählen Sie eine oder mehrere Maschinen aus, Migrieren. Feige. 6 - Der Migrationsprozess kann auf Hosts beobachtet werden (Compute -> Hosts).
Feige. 6 - Der Migrationsprozess kann auf Hosts beobachtet werden (Compute -> Hosts).
Zu einer Zeit bewegen sich nicht mehr als 2 Autos.Speichermigration
Für den VMware vSphere-Benutzer kann dieses Verfahren jedoch ungewöhnlich erscheinen, da Die Ansätze zum Speichern von Disk-Images und Maschinenkonfigurationen in Systemen unterscheiden sich.Um VM-Speicher zu übertragen, wechseln Sie zu den Datenträgern (Speicher -> Datenträger) oder Domänen (Speicher -> Domänen -> {Domänenname} -> Datenträger). Wählen Sie Laufwerk (e) und drücken Sie Verschieben . Das war's, die Laufwerke werden an einen anderen Speicher gesendet.Hinweis: Aufgrund der internen Organisation gibt es Einschränkungen für die Migration des Vorlagenspeichers und des Pools. Die Vertrautheit mit der Speichermigration erfolgt am besten auf einem separaten Computer außerhalb des Pools.Das Kopieren von Datenträgern erfolgt in denselben Menüs wie das manuelle Laden / Entladen.Benennen Sie VM und Festplatte um
Das Ändern des Namens einer Maschine oder Vorlage ist sehr einfach - Bearbeiten Sie einen neuen Namen und geben Sie ihn ein. Um einen Pool umzubenennen, müssen seine Computer gelöscht und neu erstellt werden basierend darauf werden VMs mit den entsprechenden Namen und Konfigurationen generiert.Das Umbenennen einer Festplatte ist ebenfalls möglich, der Pfad ist jedoch länger alse: Compute -> Virtuelle Maschine -> {VM-Name} -> Festplatten -> {VM-Festplatten-Alias} -> Bearbeiten, Alias.Interne Objektkennungen basieren auf UUIDs. Beim Umbenennen ändern wir tatsächlich die Aliase.Der Abschnitt befasst sich mit dem Update, bei dem es sich um ein Update (Minor) und nicht um ein Upgrade (Major) handelt, wenn sich die Versionsnummer ändert (dies ist ein komplizierteres Verfahren und gehört nicht zu den täglichen Aufgaben).Update oVirt-Host (Hypervisor)
Host-Updates sind einfacher als in vSphere. Der Update-Manager in oVirt ist organisch in die Plattform integriert und erfordert keine Einstellungen. Offizielle Update- Dokumentation .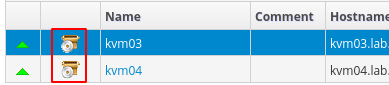 Feige. 7 - Wenn Updates vorhanden sind, meldet der Manager diese mit einem CD-Symbol.
Feige. 7 - Wenn Updates vorhanden sind, meldet der Manager diese mit einem CD-Symbol.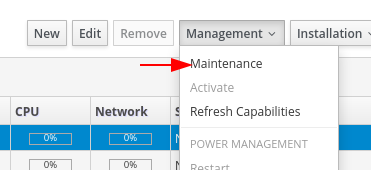 Feige. 8 - Bevor Sie mit dem Update beginnen, müssen Sie den Wartungsmodus aktivieren (Verwaltung -> Wartung). Dadurch wird automatisch die VM-Migration auf andere Hosts gestartet (siehe Abb. 6) und das Update vorbereitet.
Feige. 8 - Bevor Sie mit dem Update beginnen, müssen Sie den Wartungsmodus aktivieren (Verwaltung -> Wartung). Dadurch wird automatisch die VM-Migration auf andere Hosts gestartet (siehe Abb. 6) und das Update vorbereitet. Feige. 9 - Das Schraubenschlüsselsymbol zeigt an, dass der Host betriebsbereit ist.
Feige. 9 - Das Schraubenschlüsselsymbol zeigt an, dass der Host betriebsbereit ist.
 Feige. 10 - Installation -> Upgrade startet den Upgrade-Vorgang.
Feige. 10 - Installation -> Upgrade startet den Upgrade-Vorgang.
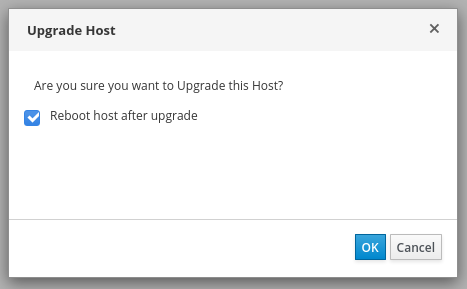 Feige. 11 - Wir können den Manager bitten, dem Host einen Befehl zum Neustart zu geben, nachdem das Update abgeschlossen ist, damit es wirksam wird.
Feige. 11 - Wir können den Manager bitten, dem Host einen Befehl zum Neustart zu geben, nachdem das Update abgeschlossen ist, damit es wirksam wird.
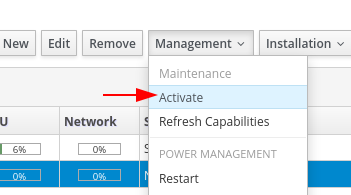 Feige. 12 - Nach dem Neustart wird der Hypervisor außer Betrieb gesetzt (Management -> Aktivieren).Wir gehen alle Hosts durch und aktualisieren sie.
Feige. 12 - Nach dem Neustart wird der Hypervisor außer Betrieb gesetzt (Management -> Aktivieren).Wir gehen alle Hosts durch und aktualisieren sie.Update oVirt-Engine (Manager)
Dies kann zunächst verwirrend sein, aber das Manager-Update wird mithilfe des Engine-Setups mit zusätzlichen Schritten durchgeführt, wie in der Dokumentation beschrieben .- Erstellen Sie nach Möglichkeit ein Archiv oder eine Momentaufnahme des Computers, und stellen Sie sicher, dass die letzte geplante Sicherung erfolgreich war.
- Wir überprüfen und aktualisieren Installationspakete:
$ sudo engine-upgrade-check
$ sudo update ovirt\*setup\*
- Der Hauptteil des Updates wird vom Motor-Setup-Programm ausgeführt. Sie wird eine Reihe von Konfigurationsfragen stellen, dann den ovirt-engine-Dienst beenden, aktualisierte Pakete herunterladen und installieren, ein Archiv erstellen und die Datenbank aktualisieren, die aktualisierte Konfiguration anwenden und den ovirt-engine-Dienst starten.
$ sudo engine-setup
Nach erfolgreichem Update erhalten wir folgende Nachricht:
Execution of setup completed successfully
Beispielausgabe aus dem Engine-Setup-Skript$ sudo engine-setup
[ INFO ] Stage: Initializing
[ INFO ] Stage: Environment setup
Configuration files: ['/etc/ovirt-engine-setup.conf.d/10-packaging-jboss.conf', '/etc/ovirt-engine-setup.conf.d/10-packaging.conf', '/etc/ovirt-engine-setup.conf.d/20-setup-ovirt-post.conf']
Log file: /var/log/ovirt-engine/setup/ovirt-engine-setup-20200522232449-o97vyx.log
Version: otopi-1.8.2 (otopi-1.8.2-1.el7)
[ INFO ] Stage: Environment packages setup
[ INFO ] Stage: Programs detection
[ INFO ] Stage: Environment setup (late)
[ INFO ] Stage: Environment customization
--== PRODUCT OPTIONS ==--
--== PACKAGES ==--
[ INFO ] Checking for product updates...
Setup needs to install or update the following packages:
[updated] ovirt-engine-4.3.5.5-1.el7.noarch will be updated
...
[update] ovirt-engine-wildfly-overlay-17.0.1-1.el7.noarch is an update
Replying "No" will abort Setup. You can pass the option "--offline" to prevent installing or updating packages.
Do you wish to update them now? (Yes, No) [Yes]:
[ INFO ] Checking for an update for Setup...
--== NETWORK CONFIGURATION ==--
Setup can automatically configure the firewall on this system.
Note: automatic configuration of the firewall may overwrite current settings.
NOTICE: iptables is deprecated and will be removed in future releases
Do you want Setup to configure the firewall? (Yes, No) [Yes]:
[ INFO ] firewalld will be configured as firewall manager.
--== DATABASE CONFIGURATION ==--
The detected DWH database size is 439 MB.
Setup can backup the existing database. The time and space required for the database backup depend on its size. This process takes time, and in some cases (for instance, when the size is few GBs) may take several hours to complete.
If you choose to not back up the database, and Setup later fails for some reason, it will not be able to restore the database and all DWH data will be lost.
Would you like to backup the existing database before upgrading it? (Yes, No) [Yes]:
Perform full vacuum on the oVirt engine history
database ovirt_engine_history@localhost?
This operation may take a while depending on this setup health and the
configuration of the db vacuum process.
See https://www.postgresql.org/docs/10/sql-vacuum.html
(Yes, No) [No]:
--== OVIRT ENGINE CONFIGURATION ==--
Perform full vacuum on the engine database engine@localhost?
This operation may take a while depending on this setup health and the
configuration of the db vacuum process.
See https://www.postgresql.org/docs/10/sql-vacuum.html
(Yes, No) [No]:
--== STORAGE CONFIGURATION ==--
--== PKI CONFIGURATION ==--
--== APACHE CONFIGURATION ==--
--== SYSTEM CONFIGURATION ==--
--== MISC CONFIGURATION ==--
--== END OF CONFIGURATION ==--
[ INFO ] Stage: Setup validation
During execution engine service will be stopped (OK, Cancel) [OK]:
[ INFO ] Cleaning stale zombie tasks and commands
--== CONFIGURATION PREVIEW ==--
Default SAN wipe after delete : False
Firewall manager : firewalld
Update Firewall : True
Host FQDN : ovirt.example.com
Upgrade packages : True
Set up Cinderlib integration : False
Engine database secured connection : False
Engine database user name : engine
Engine database name : engine
Engine database host : localhost
Engine database port : 5432
Engine database host name validation : False
Engine installation : True
PKI organization : JSC Open Lab
Set up ovirt-provider-ovn : False
Configure WebSocket Proxy : True
DWH installation : True
DWH database secured connection : False
DWH database host : localhost
DWH database user name : ovirt_engine_history
DWH database name : ovirt_engine_history
Backup DWH database : True
DWH database port : 5432
DWH database host name validation : False
Configure Image I/O Proxy : True
Configure VMConsole Proxy : True
Please confirm installation settings (OK, Cancel) [OK]:
[ INFO ] Cleaning async tasks and compensations
[ INFO ] Unlocking existing entities
[ INFO ] Checking the Engine database consistency
[ INFO ] Stage: Transaction setup
[ INFO ] Stopping engine service
[ INFO ] Stopping ovirt-fence-kdump-listener service
[ INFO ] Stopping dwh service
[ INFO ] Stopping Image I/O Proxy service
[ INFO ] Stopping vmconsole-proxy service
[ INFO ] Stopping websocket-proxy service
[ INFO ] Stage: Misc configuration (early)
[ INFO ] Stage: Package installation
[ INFO ] Yum Status: Downloading Packages
...
[ INFO ] Stage: Misc configuration
[ INFO ] Upgrading CA
[ INFO ] Not rewriting /etc/ovirt-imageio-proxy/ovirt-imageio-proxy.conf because it was changed manually. You might want to compare it with /etc/ovirt-imageio-proxy/ovirt-imageio-proxy.conf.new and edit as needed.
[ INFO ] Backing up database localhost:ovirt_engine_history to '/var/lib/ovirt-engine-dwh/backups/dwh-20200522233531.6LDItj.dump'.
[ INFO ] Creating/refreshing DWH database schema
[ INFO ] Configuring Image I/O Proxy
[ INFO ] Configuring WebSocket Proxy
[ INFO ] Backing up database localhost:engine to '/var/lib/ovirt-engine/backups/engine-20200522233538.LZCwME.dump'.
[ INFO ] Creating/refreshing Engine database schema
[ INFO ] Creating/refreshing Engine 'internal' domain database schema
Unregistering existing client registration info.
[ INFO ] Generating post install configuration file '/etc/ovirt-engine-setup.conf.d/20-setup-ovirt-post.conf'
[ INFO ] Stage: Transaction commit
[ INFO ] Stage: Closing up
[ INFO ] Starting engine service
[ INFO ] Starting dwh service
[ INFO ] Restarting ovirt-vmconsole proxy service
--== SUMMARY ==--
[ INFO ] Restarting httpd
Web access is enabled at:
http://ovirt.example.com:80/ovirt-engine
https://ovirt.example.com:443/ovirt-engine
SSH fingerprint: SHA256:JvilhbwRuMjBCJEjQVPlFQgk0aLaKz7Od0WzsZtx4j4
Did not update /etc/ovirt-imageio-proxy/ovirt-imageio-proxy.conf because it was changed manually. You might want to compare it with /etc/ovirt-imageio-proxy/ovirt-imageio-proxy.conf.new and edit as needed.
--== END OF SUMMARY ==--
[ INFO ] Stage: Clean up
Log file is located at /var/log/ovirt-engine/setup/ovirt-engine-setup-20200522232449-o97vyx.log
[ INFO ] Generating answer file '/var/lib/ovirt-engine/setup/answers/20200522233608-setup.conf'
[ INFO ] Stage: Pre-termination
[ INFO ] Stage: Termination
[ INFO ] Execution of setup completed successfully
- Wir aktualisieren das Betriebssystem und andere zusätzliche Pakete:
$ sudo yum update
Bei Bedarf (Aktualisierung des Kernels oder seiner Komponenten) starten wir den Computer neu.
VM importieren
Sie können aus VMware, Export Domain (eine spezielle Entität für den Austausch von Bildern zwischen dem Rechenzentrum), Virtual Appliance (OVA), XEN, KVM importieren. Alle offiziell unterstützten Optionen:- VM von VMware importieren ESXi / VSPHERE wird auf Host + Authentifizierung auf dem Host ausgeführt, auf dem ESXi / VSPHERE ausgeführt wird
- KVM / Xen-VM aus Libvirt importieren: Der Benutzer gibt die URL + Authentifizierung für den Host an, auf dem Libvirt ausgeführt wird
- KVM / Xen-VM aus einem bestimmten Pfad importieren: Der Benutzer gibt den Pfad nfs / posix zur VM-Konfiguration und zu den Festplatten an
- VM importieren, die aus VMware exportiert wurde: Der Benutzer gibt den Pfad nfs / posix zur ova-Datei an
- KVM / Xen-VM hochladen: Der Benutzer gibt Dateien der Konfiguration und der Festplatten an
- Hochladen einer VM, die aus VMware exportiert wurde: Der Benutzer gibt die Eizellendatei an
- VM aus Ordner importieren: Der Benutzer gibt den Pfad zu einem Ordner an, der KVM / Xen-VMs oder aus VMware exportierte VM enthält
Lassen Sie uns auf zwei Optionen eingehen - den Import aus vSphere und einen eigenständigen Computer mit KVM. Um den Import unter Compute -> Virtual Machines zu starten, drücken Sie die Taste für weitere Menüpunkte (3 vertikale Punkte, siehe Abb. 13). Der Quellcomputer muss ausgeschaltet sein.Importieren Sie Computer aus vCenter
Im Assistenten:- Datenquelle: VMware;
- Externer Anbieter: Unter Administration -> Anbieter können Sie eine Vorlage für häufige Vorgänge konfigurieren.
- vCenter: Name oder Adresse des vCenter-Servers;
- ESXi: Von welchem Hypervisor werden wir das Auto abholen?
- Data Ceter: vollständiger Pfad zum Cluster;
- Cluster: enthält einen Hypervisor-Cluster;
- Benutzername / Passwort: Benutzername und Passwort für die Verbindung zu vCenter;
- Überprüfen Sie das SSL-Zertifikat des Servers: Wenn Sie selbstsignierte Zertifikate verwenden, müssen Sie deren Überprüfung deaktivieren.
 Feige. 13 - Importieren Sie VMs aus VMware vSphere.
Feige. 13 - Importieren Sie VMs aus VMware vSphere.Maschinen aus KVM importieren
Details zum Importieren aus KVM finden Sie in der Dokumentation .Zunächst müssen Sie die Verbindung zur KVM von außen aktivieren, sofern dies noch nicht konfiguriert wurde.Erlaubnis zum Exportieren von Maschinen nach KVM, . ! , , , . , .,
ArchLinux.
, libvirtd
$ sudo vim /etc/sysconfig/libvirtd
LIBVIRTD_ARGS="--listen"
$ sudo cp /etc/libvirt/libvirtd.conf /etc/libvirt/libvirtd.conf.`date +%F`
$ sudo vim /etc/libvirt/libvirtd.conf
:
listen_tls = 0
listen_tcp = 1
listen_addr = "0.0.0.0"
auth_tcp = "none"
log_outputs="3:syslog:libvirtd"
libvirtd. , libvirtd > 0.6 ( libvirtd --version), .
$ sudo service libvirtd restart
tcp:16509.
CentOS 7 ( permanent):
$ sudo firewall-cmd --add-rich-rule='rule family="ipv4" source address="172.17.71.32/30" port port="16509" protocol="tcp" accept'
:
$ virsh -r -c 'qemu+tcp://mgmt@kvm46.example.com/system' list --all
Außerdem ist der Import selbst sehr einfach:Berechnen -> Virtuelle Maschinen ->: (zusätzliches Menü, 3 vertikale Punkte) -> Importieren -> Quelle (KVM über libvirt) -> URI (qemu + tcp: //kvm46.example.com / system) -> Authentifizierung erforderlich (Deaktivieren) -> Laden.Wir markieren die erforderlichen Maschinen, wählen die Zuordnungsrichtlinie (Zuordnungsrichtlinie).Zuweisungsrichtlinie - Vorbelegt wird für Speichervolumes mit Hardware-Nullerkennung, für Volumes mit hoher E / A, Volumes mit hoher Belegung usw. bevorzugt, andernfalls kann Thin Provisioning erfolgen. In jedem Fall betrachten wir die Situation und analysieren sie.Das markierte "Klonen" markiert, kopiert aber das Auto nicht. Beispielsweise wird eine neue MAC-Adresse für die Netzwerkschnittstelle zugewiesen.Auf der Registerkarte Allgemein ist es wichtig, den richtigen Betriebssystemtyp anzugeben, und auf der Registerkarte Netzwerkschnittstellen können Sie das gewünschte Netzwerk angeben. Als nächstes "importieren" und abhängig von der Geschwindigkeit der Ausrüstung erhalten wir die importierte Maschine. Vergessen Sie nach dem Import (oder vorher) nicht, ovirt-guest-agent zu installieren.Aufgabenmanagement
Wenn Aufgaben einfrieren, beginnen schwierige „Tänze“, von denen ich einige zu berühren versuchen werde. Bei regelmäßigem Verhalten kann man sie in Abb. 1 beobachten. 2.Wenn die Aufgabe mehr oder weniger normal ausgeführt wird, reichen reguläre Werkzeuge aus. Mit Pimern und Bildern können Sie hier sehen .Aufgaben werden auf dem oVirt-Host ausgeführt.[mgmt@ovirt-nodeNN] $ sudo vdsm-client Host getAllTasksInfo
[mgmt@ovirt-nodeNN] $ sudo vdsm-client Task getStatus taskID=<TASKID>
[mgmt@ovirt-nodeNN] $ sudo vdsm-client Task stop taskID=<TaskID>
[mgmt@ovirt-nodeNN] $ sudo vdsm-client Task clear taskID=<TaskID>
[mgmt@ovirt-nodeNN] $ sudo vdsm-client Host getAllTasksInfo
Darüber hinaus versucht vdsm-client möglicherweise, die Aufgabe mit allen unterstützten Methoden zurückzusetzen:$ sudo vdsm-client Task -h
...Aufgabenmethoden:Methode [arg = Wert]getStatus Informationen zum Aufgabenstatus abrufen.Rollback einer Aufgabe, um den vorherigen Systemstatus wiederherzustellen.clear Informationen zu einer abgeschlossenen Aufgabe verwerfen.getInfo Informationen zu einer Aufgabe abrufen.stop Stoppt eine aktuell ausgeführte Aufgabe.Die Bewegungen werden jedoch komplizierter, wenn die Aufgabe nicht mit Standardmethoden gestoppt werden kann.Offiziell wird hierfür das Taskcleaner-Tool verwendet:[mgmt@ovirt-engine] $ sudo /usr/share/ovirt-engine/setup/dbutils/taskcleaner.sh --help
In noch schwereren Fällen ist eine direkte Bearbeitung der Datenbank erforderlich. Diese Methode sollte nur als letzter Ausweg verwendet werden, da neue Archive von oVirt und den betroffenen Maschinen vorhanden sind.Also verbinden wir die Software-Sammlung[mgmt@ovirt-engine] $ sudo scl enable rh-postgresql10 "psql -d engine -U postgres"
Stellen Sie als Nächstes eine Verbindung zur Datenbank hersu postgres
psql -d engine -U postgres
select * from job order by start_time desc;
Und direktes Entfernen - Ausführen der DeleteJob-Prozedur für die problematische Aufgabe:select DeleteJob('UUID_HERE');
Beispiel:select DeleteJob('ed0127c7-b052-4ec2-a67c-8b3a65d55e19');
Das ist alles für heute und ich hoffe, Sie müssen eine Datenbank nie manuell bearbeiten!