Linux ist ein Betriebssystem. Wie Windows (Windows) nur sicherer. Unter Windows ist es leicht, einen Virus zu erkennen, unter Linux ist dies fast unmöglich. Und Linux ist kostenlos und Sie sind Ihr eigener Chef: Keine unvermeidlichen automatischen Updates für Ihr System!Das zu verstehen ist zwar etwas komplizierter ... Da die meisten Vorgänge über die Befehlszeile ausgeführt werden. Und wenn Sie in einer offenen Stelle „Linux-Kenntnisse“ sehen - von Ihnen wird erwartet, dass Sie nur die einfachsten Vorgänge ausführen können - in ein anderes Verzeichnis wechseln, eine Datei kopieren, einen Daddy erstellen ... In diesem Artikel werde ich über typische Vorgänge sprechen, die ein Neuling ausführen sollte. Nun, plus ein paar nützliche Dinge für Tester.Ich werde eine kurze Beschreibung der Hauptbefehle mit Beispielen (ich habe alles auf dem Cent OS, Red Hat-basierten System überprüft) + Links zu Artikeln geben, in denen Sie mehr lesen können. Wenn Sie noch tiefer graben möchten, lesen Sie den Abschnitt "Bücher und Videos zum Thema". Und auch Kommentare zu dem Artikel, sie haben viele nützliche Dinge geschrieben)Inhalt
Wo bin ich? Wie man versteht, wo man ist
Pwd-Befehl:pwd ---
/home/test --- , test
Ein sehr nützlicher Befehl, wenn Sie nur die Befehlszeile zur Hand haben. Steht für P rint W orking D irectory. Erinnere dich an sie, sei nützlich.So verstehen Sie, was sich in dem Ordner befindet
Mit dem Befehl ls können Sie den Inhalt eines Verzeichnisses anzeigen: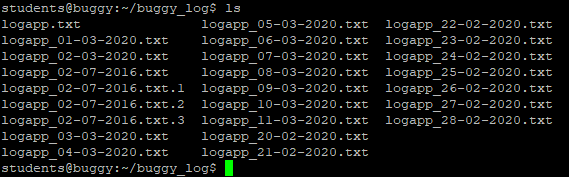 Obwohl es besser ist, den Befehl sofort mit dem Flag "l" zu verwenden:
Obwohl es besser ist, den Befehl sofort mit dem Flag "l" zu verwenden:ls -l
Ein solcher Befehl zeigt eine besser lesbare Liste an, in der Sie sofort das Erstellungsdatum der Datei, ihre Größe, ihren Autor und die für die Datei gewährten Rechte sehen können.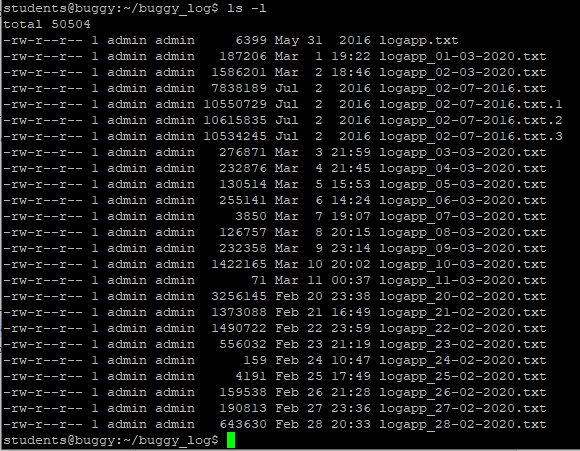 Das Team hat andere Flaggen, aber meistens verwenden Sie genau "ls - l".Siehe auch:ls Linux Team - mehr über das Team und alle seine Flagsls Team - das Verzeichnis anzeigen - über das Team für Anfänger (ohne alle Flags aufzulisten)
Das Team hat andere Flaggen, aber meistens verwenden Sie genau "ls - l".Siehe auch:ls Linux Team - mehr über das Team und alle seine Flagsls Team - das Verzeichnis anzeigen - über das Team für Anfänger (ohne alle Flags aufzulisten)So wechseln Sie in ein anderes Verzeichnis
Verwenden des Befehls cd:cd < >
Der Pfad kann absolut oder relativ sein.Auf dem absoluten Weg
Entweder ist Ihr Pfad irgendwo geschrieben, "wohin Sie gehen sollen", oder Sie haben ihn in der grafischen Oberfläche ausspioniert (z. B. in WinSCP ).Fügen Sie den Pfad zur Befehlszeile nach "cd" ein.cd /home/student/log
Nun, wir sind vom Home-Verzeichnis (mit ~ bezeichnet) nach / home / student / log umgezogen .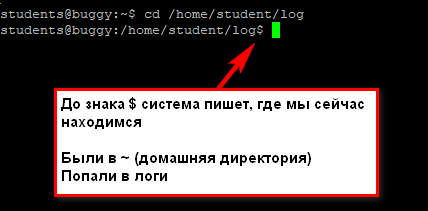
Relativer Pfad
Der relative Pfad ist relativ zu Ihrem aktuellen Verzeichnis, in dem Sie sich gerade befinden. Wenn ich bereits in / home / student bin und / home / student / log muss , lautet der Befehl wie folgt:cd log --- log ,
Wenn ich von / home / student / photo nach / home / student / photo / city / msk / 2017 / cat_1 brauche , lautet der Befehl wie folgt:cd city/msk/2017/cat_1
Ich schreibe nicht / nach Hause / Student / Foto, da ich schon da bin.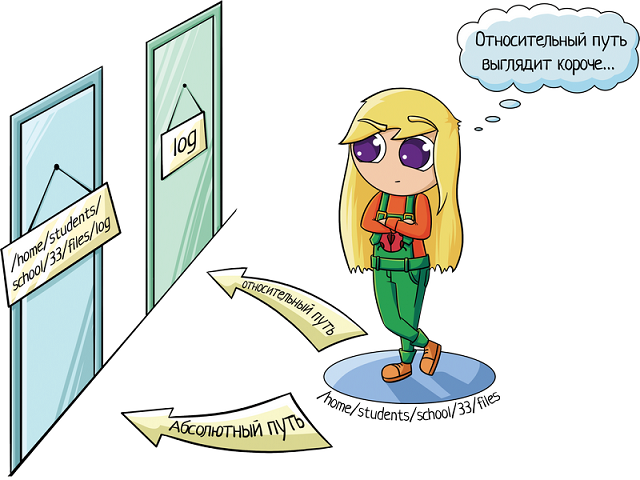 Unter Linux können Sie den Pfad relativ zum Basisordner des aktuellen Benutzers festlegen. Das Home-Verzeichnis wird mit ~ / bezeichnet. Beachten Sie, nicht ~, nämlich ~ /. Außerdem können Sie bereits Unterordner angeben:
Unter Linux können Sie den Pfad relativ zum Basisordner des aktuellen Benutzers festlegen. Das Home-Verzeichnis wird mit ~ / bezeichnet. Beachten Sie, nicht ~, nämlich ~ /. Außerdem können Sie bereits Unterordner angeben:cd ~/log
Dieses Team wird von überall aus arbeiten. Und verschieben Sie uns nach / home / user / log .Hier ist ein Beispiel, in dem ich mich als Schüler angemeldet habe. Es befand sich ursprünglich im Verzeichnis / var, wurde jedoch in / home / students / log gespeichert :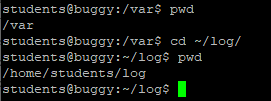
Mit automatischer Vervollständigung
Wenn Sie den Namen des Ordners eingeben und die Tabulatortaste drücken, wird er vom System selbst ersetzt. Wenn Sie nur die Tabulatortaste drücken, ohne etwas einzugeben, beginnt das System, die möglichen Optionen zu sortieren:- (CD-Tabulator) Vielleicht haben Sie Ordner 1 gemeint?- (Tab) Nein? Vielleicht Ordner 2?- (tab) Nicht schon wieder? Vielleicht Ordner 3?- (tab) Nicht schon wieder? Vielleicht Datei 1 (sie iteriert über die Namen aller Dateien und Verzeichnisse, die sich in der befinden, in der Sie sich gerade befinden)?- (Tab) Ich habe keine Optionen mehr, lass uns zuerst gehen. Ordner 1? cd lon (Tab) -> cd long-long-long-long-name-Ordner- begann den Namen des Ordners einzugeben und das System selbst ersetzte den Namen (derjenigen, die sich in dem Verzeichnis befinden, in dem wir uns befinden).cd (Tab) (Tab) (Tab) - Das System durchläuft alle Dateien / Ordner im aktuellen Verzeichnis.Dies ist sehr praktisch beim Navigieren in der Befehlszeile. Sie müssen sich nicht den genauen Namen des Ordners merken, aber Sie können sich den ersten oder zweiten Buchstaben merken. Dadurch wird die Anzahl der Optionen verringert.
cd lon (Tab) -> cd long-long-long-long-name-Ordner- begann den Namen des Ordners einzugeben und das System selbst ersetzte den Namen (derjenigen, die sich in dem Verzeichnis befinden, in dem wir uns befinden).cd (Tab) (Tab) (Tab) - Das System durchläuft alle Dateien / Ordner im aktuellen Verzeichnis.Dies ist sehr praktisch beim Navigieren in der Befehlszeile. Sie müssen sich nicht den genauen Namen des Ordners merken, aber Sie können sich den ersten oder zweiten Buchstaben merken. Dadurch wird die Anzahl der Optionen verringert.Nach oben gehen
Steige eine Ebene höher:cd ..
Wenn Sie zwei Stufen höher erhöhen müssen, danncd ../..
Und so weiter ad infinitum =) Sie können eine Datei verwenden, die auf einer höheren Ebene liegt, oder einfach das Verzeichnis ändern.Bitte beachten Sie, dass sich der Befehl für Linux vom Befehl für Windows unterscheidet - der Schrägstrich unterscheidet sich. Unter Windows ist es "cd .. \ .." und unter Linux ist es "cd ../ ..".Siehe auch:Dateipfad unter LinuxSo erstellen Sie ein Verzeichnis
Verwenden Sie den Befehl mkdir :mkdir test --- «test» ,
Sie können einen Ordner auch an einer anderen Stelle erstellen:mkdir /home/test --- «test» /home,
Wann wird es benötigt? Zum Beispiel, wenn Sie Protokolle sichern müssen. Erstellen Sie einen Ordner und speichern Sie dort die erforderlichen Protokolle. Oder wenn Sie die Anweisungen zur Installation der Software lesen und dort „Ordner erstellen“ lesen. Dies erfolgt auf diese Weise über die Befehlszeile.Siehe auch:So erstellen Sie ein Verzeichnis unter Linux mit dem Befehl mkdirSo erstellen Sie eine Datei
Touch-
Befehl :touch app.log
Ein solcher Befehl erstellt eine leere Datei mit dem Namen "app.log". Und dann können Sie die Datei im Editor öffnen und bearbeiten.So bearbeiten Sie eine Datei
Hier ist mein Wort, es ist besser, es über die grafische Oberfläche zu tun!Aber wenn es keine solche Möglichkeit gibt, na ja ... Wenn Sie Programme verwenden, die überall sind, haben Sie zwei Möglichkeiten:- nano ist ein einfacheres Programm für Anfänger
- vim - komplexer, aber Sie können eine Menge von allem tun
Beginnen wir mit Nano. Geben Sie den Befehlsnamen und den Pfad in der Datei an:nano test_env.json
Verwenden Sie die Pfeiltasten, um sich durch die Datei zu bewegen. Klicken Sie nach Abschluss der Bearbeitung der Datei auf:- Strg + O - zum Speichern
- Strg + X - zum Beenden
Das Beste an Nano sind die Hinweise am unteren Bildschirmrand, die zum Beenden angeklickt werden.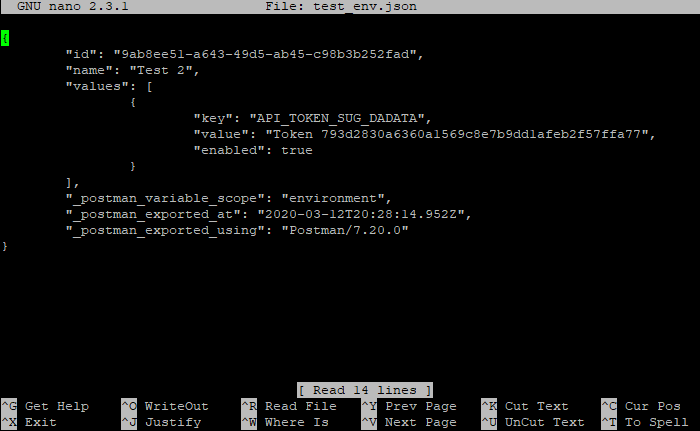 Bei vim ist dies jedoch komplizierter. Es ist einfach, darauf einzugehen:
Bei vim ist dies jedoch komplizierter. Es ist einfach, darauf einzugehen:vim test_env.json
vi test_env.json ( vim)
Eingeloggt, aber wie melde ich mich ab, ahhh? Hier beginnt eine leichte Panik, da keine der Standardkombinationen funktioniert: Esc, Strg + x, Strg + q ... Wenn Sie einen zweiten Laptop oder zumindest ein Telefon / Tablet mit Internet zur Hand haben, können Sie googeln, wie Sie aus vim herauskommen, und Wenn Sie nur ein Fenster mit einem Terminal haben, das Sie mit dem Editor blockiert haben?Ich teile ein Geheimnis, um zu beenden, müssen Sie Folgendes eingeben:- : q - Schließen Sie den Editor
- : q! - Schließen Sie den Editor ohne zu speichern (wenn etwas geändert wurde, funktioniert einfach ": q" nicht)
Der Doppelpunkt startet den Befehlsmodus und dort geben wir den Befehl q ein (Beenden) .Wenn wir die Datei zunächst über vim öffnen, sehen wir ihren Inhalt und unter den Dateiinformationen: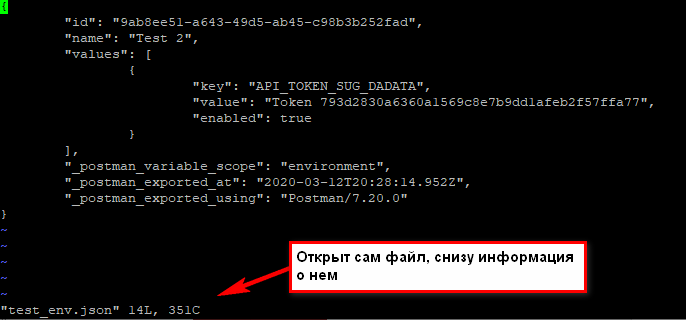 Wenn wir auf den Doppelpunkt drücken, wird er unten gedruckt:
Wenn wir auf den Doppelpunkt drücken, wird er unten gedruckt: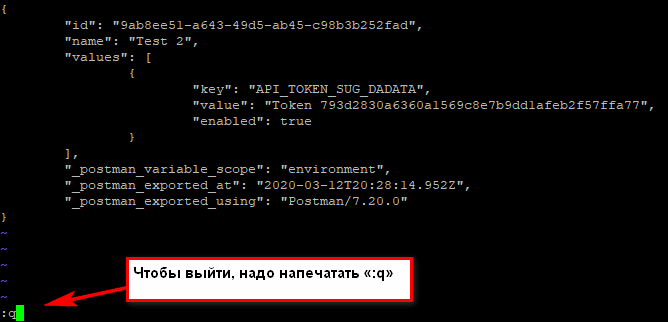 Wenn er nicht gedruckt wird, geraten wir nicht in Panik! Drücken Sie dann Esc (kehren Sie zum normalen Modus zurück), drücken Sie die Eingabetaste (bestätigen Sie den Befehl) und geben Sie erneut ein. Fuh, es hat geholfen, wir sind da rausgekommen !!!Tatsächlich ist jetzt nicht alles so beängstigend. Selbst wenn Sie zur Arbeit in eine Bank geschickt wurden, in der Sie keinen Internetzugang haben und bei vi angemeldet sind und nicht wissen, wie Sie aussteigen sollen, können Sie jederzeit aus dem Telefon gehen. Ruhm für das mobile Internet! Wenn Sie das Anmeldekennwort vom Server kennen, können Sie das Terminal einfach schließen und erneut öffnen.Wenn Sie beenden und die Änderungen speichern müssen, verwenden Sie den Befehl
Wenn er nicht gedruckt wird, geraten wir nicht in Panik! Drücken Sie dann Esc (kehren Sie zum normalen Modus zurück), drücken Sie die Eingabetaste (bestätigen Sie den Befehl) und geben Sie erneut ein. Fuh, es hat geholfen, wir sind da rausgekommen !!!Tatsächlich ist jetzt nicht alles so beängstigend. Selbst wenn Sie zur Arbeit in eine Bank geschickt wurden, in der Sie keinen Internetzugang haben und bei vi angemeldet sind und nicht wissen, wie Sie aussteigen sollen, können Sie jederzeit aus dem Telefon gehen. Ruhm für das mobile Internet! Wenn Sie das Anmeldekennwort vom Server kennen, können Sie das Terminal einfach schließen und erneut öffnen.Wenn Sie beenden und die Änderungen speichern müssen, verwenden Sie den Befehl:w — ;
:q — ;
Informationen zu den Bearbeitungsoptionen finden Sie in den folgenden Artikeln =)Siehe auch:Bearbeiten von Dateien in Ubuntu - Weitere Informationen zu den verschiedenenVerwendungsmöglichkeiten des vim-Texteditors - Weitere Informationen zu vim und all seinen OptionenSo beenden Sie den Vi- oder Vim-Editor? - Warum Esc drücken?So übertragen / kopieren Sie Dateien
Angenommen, wir haben im Verzeichnis / opt / app / log die Datei app.log , die wir an anderer Stelle aufbewahren möchten. Wie übertrage ich das Protokoll an die richtige Stelle, wenn es keine grafische Oberfläche gibt, nur die Befehlszeile?Datei kopieren
Mannschaft:cp _ _
Wenn wir uns im Verzeichnis / opt / app / log befinden :cp app.log /home/olga
In diesem Beispiel haben wir den relativen Pfad für "Was kopiert werden" verwendet. Wir befinden uns bereits in der Nähe des Protokolls und nehmen es einfach. Und für "wohin kopieren" verwenden wir den absoluten Pfad - kopieren nach / home / olga .Sie können die Datei sofort umbenennen:cp app.log /home/olga/app_test_2020_03_08.log
In diesem Fall haben wir app.log und legte sie in die / home / olga Ordner , Umbenennung app_test_2020_03_08.log . Sie wissen jedoch nie, wie viele Protokolle Sie bereits in diesem Ordner haben. Um zwischen diesen zu unterscheiden, können Sie der Datei einen sprechenden Namen geben.Wenn sich bereits eine Datei mit diesem Namen in der Datei "Where to Copy" befindet, fragt das System nichts, sondern überschreibt sie einfach. Legen Sie beispielsweise die Datei "app.log" im Protokollordner des bereits vorhandenen Basisverzeichnisses ab : Keine Fehler, das System hat den Befehl nur ausgeführt.Siehe auch:Kopieren von Dateien unter Linux
Keine Fehler, das System hat den Befehl nur ausgeführt.Siehe auch:Kopieren von Dateien unter LinuxVerzeichnis kopieren
Der Befehl bleibt derselbe, "cp", nur die R-Taste wird verwendet - "Ordner rekursiv kopieren":cp -r __ ___
Zum Beispiel:cp /opt/app/log /home/olga
Im Verzeichnis / home / olga erscheint also der Ordner "log" .Datei bewegen
Wenn Sie die Datei verschieben müssen, und nicht kopieren, dann statt cp (copy) wir verwenden mv (move) .cp app.log /home/olga
↓
mv app.log /home/olga
Sie können relative und absolute Pfade verwenden:mv /opt/app/logs/app.log /home/olga — ,
Sie können die Datei sofort umbenennen:mv app.log /home/olga/app_2020_03_08.log — /home/olga
Verzeichnis verschieben
Ähnlich wie beim Verschieben einer Datei der Befehl mvmv /opt/app/log/ /home/olga/bakup/
So löschen Sie eine Datei
Verwenden des Befehls rm (remove) :rm test.txt — test.txt
Wenn Sie alle Dateien im aktuellen Verzeichnis löschen müssen (z. B. bereinigen wir die alten Protokolle, bevor wir die Anwendung neu installieren), verwenden Sie "*":rm * —
 Wenn Sie den Ordner löschen müssen, müssen Sie das Flag -r (rekursiv) hinzufügen :
Wenn Sie den Ordner löschen müssen, müssen Sie das Flag -r (rekursiv) hinzufügen :rm -r test_folder
Wenn Sie versuchen, Dateien zu löschen, die bereits im Programm verwendet werden oder schreibgeschützt sind, fragt das System erneut: Stellen Sie sich nun vor, Sie bereinigen viele Dateien. Und fragt nach jedem System, und Sie müssen ständig mit "Ja, Ja, Ja ..." antworten (y - Eingabe, y - Eingabe, y - Eingabe) ... Um alles ohne Frage zu löschen, verwenden Sie das Flag -f (force) :
Stellen Sie sich nun vor, Sie bereinigen viele Dateien. Und fragt nach jedem System, und Sie müssen ständig mit "Ja, Ja, Ja ..." antworten (y - Eingabe, y - Eingabe, y - Eingabe) ... Um alles ohne Frage zu löschen, verwenden Sie das Flag -f (force) :rm -rf test_folder ---
 Aber denken Sie daran, dass dies ein ziemlich gefährliches Team ist! Auf diese Weise haben Sie es satt, das Löschen zu bestätigen und "-rf" einzugeben, und Sie geben das Verzeichnis falsch an ... Nun, das ist es, sorry, auf Wiedersehen, die Dateien, die Sie benötigen. Seien Sie vorsichtig mit diesem Befehl, insbesondere wenn Sie Root-Rechte haben!Die Option -v zeigt die Namen der zu löschenden Dateien an:
Aber denken Sie daran, dass dies ein ziemlich gefährliches Team ist! Auf diese Weise haben Sie es satt, das Löschen zu bestätigen und "-rf" einzugeben, und Sie geben das Verzeichnis falsch an ... Nun, das ist es, sorry, auf Wiedersehen, die Dateien, die Sie benötigen. Seien Sie vorsichtig mit diesem Befehl, insbesondere wenn Sie Root-Rechte haben!Die Option -v zeigt die Namen der zu löschenden Dateien an:rm -rfv test_folder --- ,
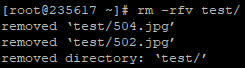 Hier können Sie zumindest erkennen, was Sie getan haben.)))Siehe auch:So entfernen Sie das Linux-Verzeichnis
Hier können Sie zumindest erkennen, was Sie getan haben.)))Siehe auch:So entfernen Sie das Linux-VerzeichnisSo ändern Sie den Dateibesitzer
Wenn Sie Root-Zugriff haben, werden Sie wahrscheinlich alle Aktionen darunter ausführen. Nun, oder viele ... Und dann gehört jede erstellte Datei, jeder Ordner dem Root-Benutzer.Das ist schlecht, weil sonst niemand mit ihnen arbeiten kann. Sie können die Datei jedoch als root erstellen und dann ihren Besitzer mit dem Befehl chown ändern. Nehmen wir an, ich erhöhe den Testbasis- Service . Und er sollte Zugriff auf das Benutzerverzeichnis und die Datei test.txt in einem anderen Verzeichnis haben. Da diese Dateien von niemand anderem benötigt werden und ich sie unter dem Stammverzeichnis erstellt habe, ändere ich einfach den Eigentümer:
wir an, ich erhöhe den Testbasis- Service . Und er sollte Zugriff auf das Benutzerverzeichnis und die Datei test.txt in einem anderen Verzeichnis haben. Da diese Dateien von niemand anderem benötigt werden und ich sie unter dem Stammverzeichnis erstellt habe, ändere ich einfach den Eigentümer:chown testbase:testbase test.txt —
chown -R testbase:testbase user —
Infolgedessen war es der Eigentümer von root und wurde zur Testbasis . Was du brauchst!Siehe auch:Linux-Befehl chownSo installieren Sie die Anwendung
Wenn Sie an Windows gewöhnt sind, müssen Sie für die Installation der Anwendung eine bestimmte Setup-Datei herunterladen, starten und den nächsten Schritt "Weiter, Weiter, Weiter" ausführen. Unter Linux ist alles etwas anders. Hier werden die Anwendungen als Pakete geliefert. Und für jedes System gibt es einen Paketmanager:- yum - Red Hat, CentOS
- dpkg, apt - debian
Siehe auch:5 beste Linux-Paketmanager für Linux-NeulingeSchauen wir uns ein Beispiel an, wie dies funktioniert. Die Verwendung der Befehlszeile ist sehr praktisch, um mit Midnight Commander (mc) zu arbeiten - es ist wie bei Windows. Leider ist das Programm bei weitem nicht immer in einer "sauberen" Distribution.Und so haben Sie die virtuelle Maschine auf Centos 7 angehoben, Sie möchten Midnight Commander anrufen, aber Mist.mc
 Es ist in Ordnung, installieren Sie diese Anwendung über yum:
Es ist in Ordnung, installieren Sie diese Anwendung über yum:yum install mc
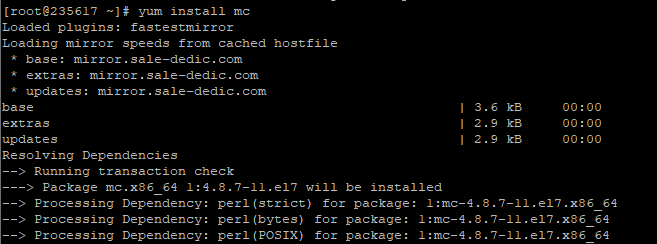 Er wird dort etwas unternehmen, herunterladen und dann klären, ob Sie damit einverstanden sind, das Programm angesichts seiner Größe zu platzieren. Wenn ja, geben Sie "y" aus:
Er wird dort etwas unternehmen, herunterladen und dann klären, ob Sie damit einverstanden sind, das Programm angesichts seiner Größe zu platzieren. Wenn ja, geben Sie "y" aus: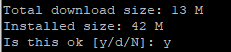 Das System beendet die Installation.Das ist alles! Kein langweiliges "weiter, weiter, weiter", sagte "installieren", das Programm wurde installiert! Wenn Sie nun in der Befehlszeile "mc" eingeben, startet Midnight Commander:
Das System beendet die Installation.Das ist alles! Kein langweiliges "weiter, weiter, weiter", sagte "installieren", das Programm wurde installiert! Wenn Sie nun in der Befehlszeile "mc" eingeben, startet Midnight Commander: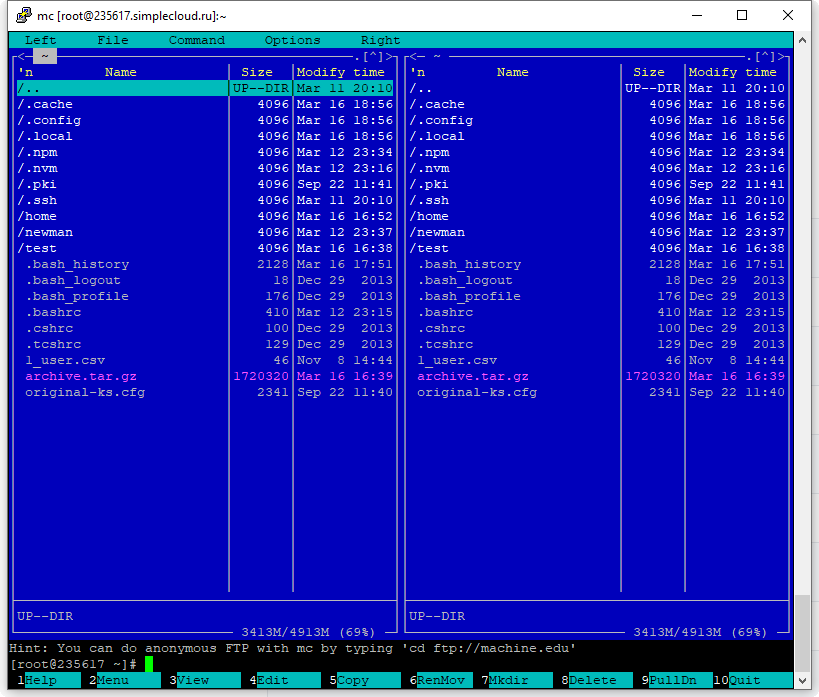 Siehe auch:So installieren Sie LinuxYum- Programme , Spickzettel - alle Arten von Optionen und Plugins
Siehe auch:So installieren Sie LinuxYum- Programme , Spickzettel - alle Arten von Optionen und PluginsSo führen Sie die Anwendung aus
Einige Anwendungen werden über Skripte ausgeführt. Um beispielsweise den WildFly-Anwendungsserver zu starten, müssen Sie in den Ordner bin gehen und dort standalone.sh ausführen . Eine Datei mit der Erweiterung .sh ist ein Skript.Um das Skript auszuführen, müssen Sie den vollständigen Pfad dazu angeben:/opt/cdi/jboss/bin/standalone.sh — standalone.sh
Es ist wichtig! Selbst wenn Sie sich in dem Ordner befinden, in dem sich das Skript befindet, wird es nicht gefunden, wenn Sie einfach den Namen des sh-Skripts angeben. Es ist notwendig, so zu schreiben:./standalone.sh — ,
Die Suche erfolgt nur in Verzeichnissen, die in die Variable PATH geschrieben wurden. Wenn das Skript häufig verwendet wird, fügen Sie den Pfad dort hinzu und rufen Sie einfach beim Namen auf:standalone.sh --- standalone.sh, PATH
Siehe auch:Ausführen des sh-Skripts unter Linux - mehr zu Skripten. Wenn die Anwendung als Dienst gestartet wird, ist es noch einfacher:
Wenn die Anwendung als Dienst gestartet wird, ist es noch einfacher:service test start — «test»
service test stop —
Verwenden Sie den folgenden Befehl, damit der Testdienst beim Neustart des Systems automatisch gestartet wird:chkconfig test on
Sie wird den Dienst zum Autorun hinzufügen.So verstehen Sie, wo die Anwendung installiert ist
Um beispielsweise Jenkins und newman in Jenkins zu integrieren, müssen Sie im Parameter PATH den vollständigen Pfad zum newman angeben. Aber wie geht das, wenn newman automatisch über den Installationsbefehl installiert wurde? Und haben Sie bereits vergessen, welchen Installationspfad er aufgerufen hat? Oder hast du es gar nicht gesagt?Verwenden Sie whereis (kein Leerzeichen) , um herauszufinden, wo die Anwendung installiert wurde :whereis newman

So erstellen Sie ein Archiv
Das Standarddienstprogramm, das auch auf einem nackten System funktioniert, ist tar. Richtig, um es zu verwenden, müssen Sie sich an die Flags erinnern. Um ein Archiv zu erstellen, wird die Standardkombination von cvzf :tar -cvzf archive.tar.gz /home/test
 In diesem Beispiel haben wir das Verzeichnis / home / test gepackt , in dem sich zwei Bilder befanden - 502.jpg und 504.jpg .Ändern Sie zum Auspacken das Flag "c" in "x" und entfernen Sie "z":
In diesem Beispiel haben wir das Verzeichnis / home / test gepackt , in dem sich zwei Bilder befanden - 502.jpg und 504.jpg .Ändern Sie zum Auspacken das Flag "c" in "x" und entfernen Sie "z":tar -xvf archive.tar.gz
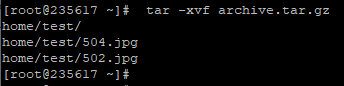 Obwohl das System schreibt, dass es "/ home / test" entpackt hat , wird der Ordner "test" tatsächlich dort angezeigt, wo wir uns gerade befinden.Mal sehen, was all diese Flags bedeuten:
Obwohl das System schreibt, dass es "/ home / test" entpackt hat , wird der Ordner "test" tatsächlich dort angezeigt, wo wir uns gerade befinden.Mal sehen, was all diese Flags bedeuten:- c - Archiv unter Linux erstellen
- x - Dateien aus dem Archiv extrahieren
- v - detaillierte Informationen zum Arbeitsprozess anzeigen (ohne diese würden wir nicht sehen, welche Dateien gepackt / entpackt wurden)
- f - Datei zur Aufzeichnung des Archivs
- z - Komprimierung
Verwenden Sie zum Verpacken die Option c - C reate und zum Auspacken des x - e X- Trakts. Wenn Sie rar wirklich verwenden möchten, müssen Sie austreiben. Die Installation funktioniert nicht über yum:
Wenn Sie rar wirklich verwenden möchten, müssen Sie austreiben. Die Installation funktioniert nicht über yum:yum install rar
yum install unrar
Sagt, es gibt kein solches Paket:No package rar available.
Error: Nothing to do
Müssen eine Reihe von Teams vervollständigen! Laden Sie zuerst herunter, entpacken Sie und kompilieren Sie:wget http://rarlabs.com/rar/rarlinux-x64-5.4.0.tar.gz
tar xzf rarlinux-x64-5.4.0.tar.gz
cd rar
make install
Installieren:mkdir -p /usr/local/bin
mkdir -p /usr/local/lib
cp rar unrar /usr/local/bin
cp rarfiles.lst /etc
cp default.sfx /usr/local/lib
Und bewerben:unrar x test.rar
Siehe auch:Installieren Sie RAR unter LinuxSo zeigen Sie zuvor verwendete Befehle an
Angenommen, Sie haben einige komplexe Aktionen ausgeführt. Oder nicht einmal Sie, sondern ein Entwickler oder Administrator! Etwas ist für Sie kaputt gegangen, ein Kollege ist hereingekommen, hat mit Stiften rein und raus gewischt, Magie - es funktioniert. Was hat er getan? Es ist interessant!Oder vielleicht haben Sie einen langen Befehl geschrieben, und jetzt müssen Sie ihn wiederholen. Schon wieder Stifte? Widerwillen! Darüber hinaus gibt es Assistenten:↑ ( «») —
history — 1000
Wenn Sie sich schließen müssen, ist es einfacher, durch den Pfeil zu scrollen. Einmal gedrückt - das System zeigte den letzten Befehl an. Erneut angeklickt - der vorletzte. Und so weiter bis zu 1.000 Mal (weil so viel in der Geschichte gespeichert ist). Der große Vorteil ist, dass Linux auch beim Neustart der Konsole einen Verlauf behält. Dies ist nicht wie in Windows - Sie haben den Text kopiert, einen anderen kopiert und der erste ist bereits verloren. Und beim Neustart des Systems ging im Allgemeinen alles verloren.Wenn Sie keine Lust haben, auf den Pfeil zu stoßen, oder wenn es schon lange Befehle gibt, können Sie den "Verlauf" drucken und die Befehle sorgfältig studieren.Siehe auch:Linux-Befehlsverlauf - Weitere Informationen zu Verlaufsfunktionen
Der große Vorteil ist, dass Linux auch beim Neustart der Konsole einen Verlauf behält. Dies ist nicht wie in Windows - Sie haben den Text kopiert, einen anderen kopiert und der erste ist bereits verloren. Und beim Neustart des Systems ging im Allgemeinen alles verloren.Wenn Sie keine Lust haben, auf den Pfeil zu stoßen, oder wenn es schon lange Befehle gibt, können Sie den "Verlauf" drucken und die Befehle sorgfältig studieren.Siehe auch:Linux-Befehlsverlauf - Weitere Informationen zu VerlaufsfunktionenSo sehen Sie den freien Speicherplatz
Wie viel freier Speicherplatzdf -h
Wie viel wiegt das Verzeichnis?du -sh
du -sh * ---
So ermitteln Sie die IP-Adresse eines Computers
Wenn Sie DNS-Namen konfiguriert haben, sind Sie über diese mit dem Linux-Computer verbunden. Es ist einfacher, sich zu erinnern - es ist Testbasis, es ist fehlerhaft ... Aber manchmal braucht man nur IP. Wenn eine DNS-Verbindung beispielsweise nur innerhalb des Arbeitsnetzwerks funktioniert und ein Kollege eine Verbindung von zu Hause aus herstellen möchte, geben die IP-Adressen dies an.Verwenden Sie den folgenden Befehl, um die IP-Adresse eines Computers zu ermitteln:hostname -I
Sie können auch ifconfig verwenden :ifconfig — , IP
ip a — , Ifconfig ,
Siehe auch:Anzeigen privater IP-AdressenSo finden Sie die Betriebssystemversion heraus
Sie sitzen beim Kunden auf einem Linux-Computer. Der Versuch, etwas zu installieren, funktioniert nicht. Google-Aufstieg und Installationsmethoden sind für verschiedene Betriebssysteme unterschiedlich. Aber wie kann man verstehen, was auf diesem Computer installiert ist?Verwenden Sie den Befehl:cat /etc/*-release
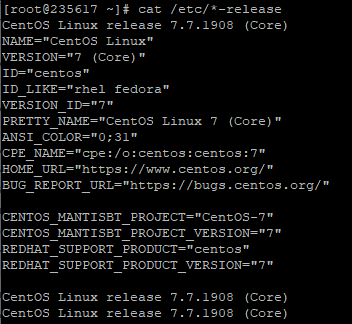 CentOs 7 ist auf dieser virtuellen Maschine installiert.Wenn Sie eine Kernelversion benötigen:
CentOs 7 ist auf dieser virtuellen Maschine installiert.Wenn Sie eine Kernelversion benötigen:uname -a
Siehe auch:So finden Sie die Linux-Version herausSo finden Sie heraus, wie ein Team arbeitet
Wenn Sie nicht wissen, wie der Befehl funktioniert, können Sie das System jederzeit mit dem integrierten Befehl man danach fragen:man ls
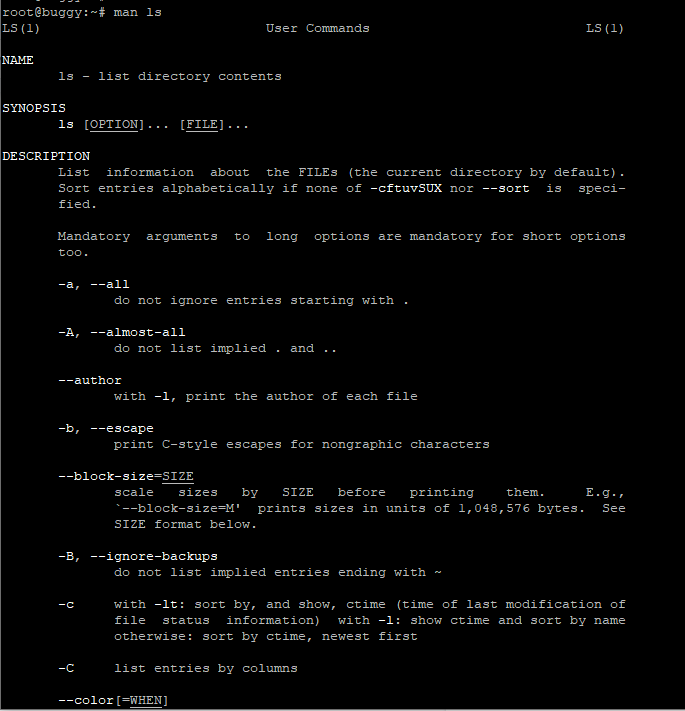 Sie können das Handbuch mit der Taste q schließen. Zum ersten Mal in einer Linux-Konsole ist dies überhaupt nicht offensichtlich und es gibt überall keine Tipps.Der Befehl ist insofern praktisch, als Sie nicht einmal die Befehlszeile verlassen müssen, sondern sofort alle Informationen erhalten. Darüber hinaus sind dies immer relevante Informationen. Und was Sie dort googeln, ist unbekannt =))Obwohl es für mich persönlich einfacher ist, einen Befehl zu googeln, erhalte ich auf diese Weise eine russische Beschreibung + zuerst die wichtigsten Flaggen (und es kann viele davon geben). Aber ich bin selbst neu in Linux, dies ist ein Neuling-Ansatz. Und es ist besser, sofort zu lernen, wie man die Fähigkeit des Suchens durch den Menschen fördert. Es ist sehr nützlich für Sie für komplexere Aufgaben!Wenn das Programm keinen Mann hat, verwenden Sie das Flag -h (--help) :
Sie können das Handbuch mit der Taste q schließen. Zum ersten Mal in einer Linux-Konsole ist dies überhaupt nicht offensichtlich und es gibt überall keine Tipps.Der Befehl ist insofern praktisch, als Sie nicht einmal die Befehlszeile verlassen müssen, sondern sofort alle Informationen erhalten. Darüber hinaus sind dies immer relevante Informationen. Und was Sie dort googeln, ist unbekannt =))Obwohl es für mich persönlich einfacher ist, einen Befehl zu googeln, erhalte ich auf diese Weise eine russische Beschreibung + zuerst die wichtigsten Flaggen (und es kann viele davon geben). Aber ich bin selbst neu in Linux, dies ist ein Neuling-Ansatz. Und es ist besser, sofort zu lernen, wie man die Fähigkeit des Suchens durch den Menschen fördert. Es ist sehr nützlich für Sie für komplexere Aufgaben!Wenn das Programm keinen Mann hat, verwenden Sie das Flag -h (--help) :ls -h
So erstellen Sie viele Testordner und -dateien
Angenommen, wir haben einen bestimmten Testordner. Erstellen Sie darin hundert Verzeichnisse und jeweils eine Reihe von Dateien:mkdir -p test/dir--{000..100}
touch test/dir--{000..100}/file-{A..Z}
Das ist alles, dann kannst du mit ihnen spielen!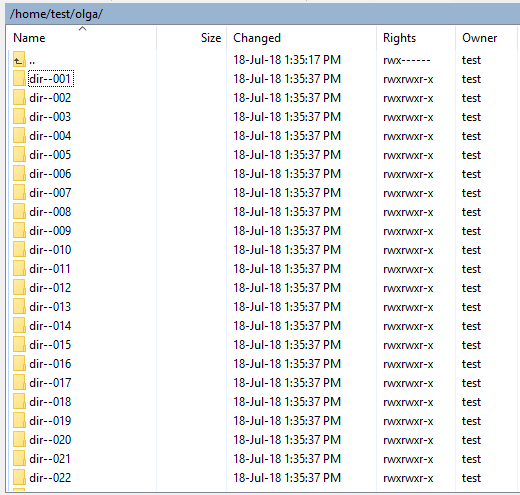 Nun Erklärungen:
Nun Erklärungen:- mkdir - Erstelle ein Verzeichnis
- Berühren - Erstellen Sie eine Datei (oder ändern Sie eine vorhandene Datei. Wenn jedoch keine Datei mit demselben Namen vorhanden ist, erstellt der Befehl eine neue, leere Datei.)
Und die Ausdrücke in Klammern spielen die Rolle einer Funktion, die in einer Schleife ausgeführt wird und die manuelle Arbeit für Sie erledigt:- {000..100} - Durchlaufen Sie alle Zahlen von 0 bis 100
- {A..Z} - durchläuft alle Buchstaben des englischen Alphabets von A bis Z.
Wie ich diesen Befehl ausprobiert habe. Zuerst schaute ich, wo ich war:$ pwd
/home/test
Das $ -Zeichen in der Beschreibung der Befehle gibt den Anfang der Zeile an, in die wir den Befehl schreiben. Also trennen wir das, was wir selbst eingegeben haben (pwd), von der Systemantwort (/ home / test).Ja, im Home-Verzeichnis. Erstellen Sie eine Sandbox für mich:mkdir olga
Hier drin werde ich schaffen!mkdir -p olga/dir--{000..100}
touch olga/dir--{000..100}/file-{A..Z}
Und dann können Sie überprüfen, was passiert ist:cd olga
ls -l
Irgendwie so! IMHO, nützliche Befehle.Ich habe sie in der Linux-Befehlszeile gefunden. The Complete Guide “werden verwendet, um eine Sandbox zum Prüfen des Befehls find zu erstellen . Ich bewundere wie der Autor die Macht der Kommandozeile in diesem Fall. Nur 2 Zeilen und wie viel Schmerz würde es bringen, eine ähnliche Struktur über eine grafische Oberfläche zu erstellen!Und vor allem ist es für den Tester nützlich - es kann für Tests nützlich sein.So testen Sie IOPS unter Linux
Dies ist sehr nützlich, wenn der Kunde Ihnen ein Auto gibt. Gibt es genau SSDs? Und geben sie gute Iops? Wenn Sie eine Serveranwendung entwickeln und der Last standhalten müssen, müssen Sie sicherstellen, dass Ihnen die Festplatten gemäß dem ToR übergeben wurden.Unsere Anwendung verwendet die Festplatte aktiv. Wenn der Kunde gute Ergebnisse für die Last sehen möchte, möchten wir daher gute Ergebnisse für die Leistung der Laufwerke selbst sehen.
Sie können den Administratoren der anderen Seite das Wort jedoch nicht anvertrauen. Wenn die Anwendung langsam läuft, werden sie natürlich sagen, dass es ihnen gut geht, dass "sie" schuld sind. Daher müssen wir die Festplatten selbst testen.
Ich werde darüber sprechen, wie wir Laufwerke getestet haben. So überprüfen Sie, wie viele IOPS sie ausgeben. Wir verwenden das Dienstprogramm fio - https://github.com/axboe/fio/releases .1) Laden Sie die neueste Version herunter, entpacken Sie sie und wechseln Sie in das Verzeichnis. In den folgenden Befehlen müssen Sie "fio-3.19" durch die aktuelle Version aus der Liste ersetzen
Wir verwenden das Dienstprogramm fio - https://github.com/axboe/fio/releases .1) Laden Sie die neueste Version herunter, entpacken Sie sie und wechseln Sie in das Verzeichnis. In den folgenden Befehlen müssen Sie "fio-3.19" durch die aktuelle Version aus der Liste ersetzencd /tmp
wget https://github.com/axboe/fio/archive/fio-3.19.tar.gz
tar xvzf fio-3.19.tar.gz
rm fio-3.19.tar.gz
cd fio-fio-3.19
2) Es sollten Pakete zur Montage vorhanden seinapt-get install -y gcc make libaio-dev | yum install -y make gcc libaio-devel
3) Wir sammelnmake
4) Testen./fio -readonly -name iops -rw=randread -bs=512 -runtime=20 -iodepth 32 -filename /dev/sda -ioengine libaio -direct=1
Was sollten die Ergebnisse sein:- Die durchschnittliche SSD, die vor 2-3 Jahren veröffentlicht wurde, beträgt 50.000 IOPS.
- Frisches Samsung 960 Pro, das auf einer der Drüsen in unserem Büro steht - 350.000 IOPS.
Die Frische wird zum Zeitpunkt des Schreibens des Artikels im Jahr 2017 bestimmt.Wenn es 50.000 geben sollte und die Festplatte viel weniger produziert, dann:- ist es keine SSD;- Es gibt Netzwerkverzögerungen.- falsch montiert;- Ihnen ist noch etwas Schlimmes passiert, und es lohnt sich, Alarm zu schlagen.Und das ist alles?
Natürlich nicht =))Es ist auch nützlich, den Befehl find und reguläre Ausdrücke zu untersuchen. Ein Tester muss mindestens in der Lage sein, Protokolle zu erfassen - verwenden Sie grep. Dies bleibt aber bereits eine eigenständige Gugerage.Die Basis, die immer benötigt wird , ist pwd, cp, mv, mkdir, touch . Sie können den Rest einfach googeln, sobald es nötig ist.Hier noch ein paar Links von mir:Um die Ordnerstruktur zu verstehen, empfehle ich den Artikel „ Linux OS-Ordnerstruktur. Für welchen Ordner benötigen Sie? Was und wo liegt in Linux "Bücher und Videos zum Thema
Video:GNU / Linux-Software - Videovorträge von George Kuryachy - sehr gute VideovorträgeBücher:Linux-Befehlszeile. William ShottsScott Granneman. Linux TaschenführerWo man trainiert
Sie können die virtuelle Maschine anheben. Richtig, hier müssen Sie zuerst herausfinden, wie die virtuelleMaschine angehoben wird ))) Oder Sie können eine Cloud-Maschine kaufen. Als ich mit Linux spielen musste, ging ich zu SimpleCloud (er war einer der ersten, der googelte und er hat eine freundliche Oberfläche. Aber Sie können jedes analoge wählen) und kaufte das billigste Auto - für 150 Rubel pro Monat. Ein Monat, in dem Ihre Augen "anfassen" können, und diese Maschine mit einem Minimum an Speicher auch.Ich hatte einmal einen Plan für mich, diese 150 Rubel für den öffentlichen Zugang zum Auto zu bezahlen. Aber leider. Da ich nicht versucht habe, es einzuschließen (geschlossene Befehle wie ssh, ping usw.), war ich nicht erfolgreich. Es gibt immer Leute, die kein Brot füttern, sondern jemand anderes verwöhnen lassen. Passwörter teilen? Sie haben einen DDOS-Angriff von Ihrem Server. Nun, der Server ist blockiert. Nach dem N-ten Block spuckte ich auf dieses Ding. Wer lernen will, findet 150r.Verwenden Sie die Werkzeuge, um eine Verbindung zur Maschine herzustellen:- Putty - Befehlszeile
- WinSCP - GUI
Siehe auch:WinSCP - was ist das und wie wird es verwendet?