Dieser Artikel beschreibt den Prozess der Erstellung eines Simulationsmodells des Verhaltens einer Ameisenkolonie (kann auf Wikipedia gelesen werden ) in der Simulationsumgebung "AnyLogic". Dieser Artikel ist praktisch. Es wird die Verwendung des Ameisenalgorithmus zur Lösung des Problems des Handlungsreisenden in Betracht gezogen (Sie können hier lesen ).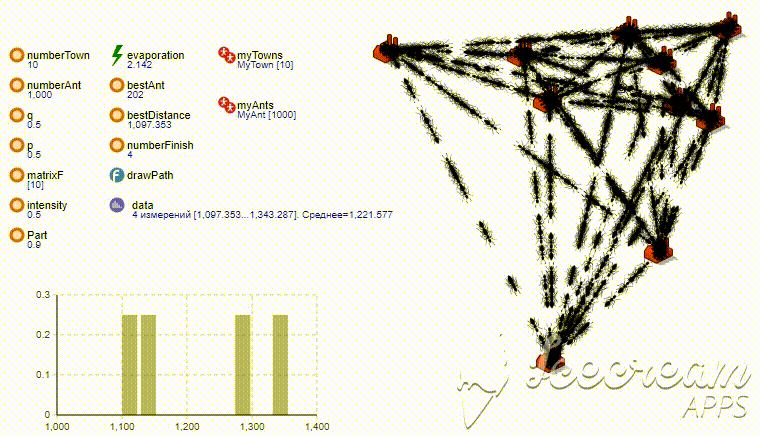
Kurz über die Essenz
Das Wesentliche des Problems des reisenden Verkäufers ist, dass der reisende Verkäufer (Verkäufer) N Städte besuchen muss, nachdem er jede von ihnen nur einmal auf dem kürzesten Weg besucht hat. Da diese Aufgabe NP-kompliziert ist und die Anzahl der Optionen für alle möglichen Routen zwischen N Städten als „N!“ Berechnet wird, erhöht sich die kürzeste Routensuchzeit exponentiell mit einer Zunahme von N. Dementsprechend wird die kürzeste Routensuchzeit (Lösungssuchzeit) unter Verwendung des Algorithmus Die „erschöpfende Suche“ (die eine genaue Lösung ergibt) mit der Anzahl der Städte N> 16 nimmt stark zu (ist exponentiell). Daher werden wir nicht nach der kürzesten Route in der Länge suchen, sondern mit dem „Ameisenalgorithmus“ in endlicher Zeit nahe (rational) daran sein.Ein paar Worte zu AnyLogic sind ein leistungsstarkes Tool, mit dem Sie Simulationsmodelle unterschiedlicher Komplexität erstellen können. Es implementiert verschiedene Ansätze der Simulation. Wir werden nur einen der Ansätze analysieren, nämlich die "Agent" -Modellierung. Es ist in der Programmiersprache Java implementiert, die die vorhandenen Tools ergänzt. Der Hauptnachteil von "AnyLogic" ist die Beschränkung der kostenlosen Version auf die Anzahl der erstellten Agenten, deren Anzahl 50.000 nicht überschreiten darf. "Agent" ist die Grundeinheit des AnyLogic-Simulationssystems. Weitere Informationen finden Sie auf der Website www.anylogic.ruWerkzeuge
1. Anylogic - Laden Sie die kostenlose Version von hier herunter. Www.anylogic.ru/downloadsAnyLogic- Erstbekanntschaft : DieAnyLogic-Oberfläche ist in Abbildung 1 dargestellt. Sie enthält:- Der grüne Bereich ist der Raum des Agenten, in dem wir erstellen werden.
- roter Bereich - Eigenschaften des fokussierten Objekts;
- Palette - Werkzeuge, die Sie beim Erstellen eines Modells verwenden können;
- Projekte - die Struktur des entwickelten Modells.
 Feige. 1- AnyLogic-Popup-Fenster
Feige. 1- AnyLogic-Popup-FensterProjekterstellung
Hier ist alles einfach. Klicken Sie auf den Menüpunkt „Datei“ neben „Erstellen“ und dann auf „Modell“, geben Sie den Modellnamen ein und klicken Sie auf die Schaltfläche „Fertig stellen“ (Abb. 2). Feige. 2- Erstellen eines Modells
Feige. 2- Erstellen eines ModellsStädte erstellen
Nun, fangen wir an. Als erstes erstellen wir die sogenannten Städte (oben in der Grafik), die die Ameise besuchen wird. Warum öffnen wir die Registerkarte „Agent“ in der Palette und ziehen den roten Kreis mit dem kleinen Mann von dort in den „Hauptagenten“, wie in Abbildung 3 dargestellt . 3- Städteerstellen Nachdem Sie die Maustaste losgelassen haben, wird ein Dialogfeld angezeigt ("Schritt 1"), in dem Sie aufgefordert werden, einen Agenten zu erstellen. Wo Sie das Element "Agentenpopulation" auswählen und auf die Schaltfläche "Weiter" klicken müssen.
. 3- Städteerstellen Nachdem Sie die Maustaste losgelassen haben, wird ein Dialogfeld angezeigt ("Schritt 1"), in dem Sie aufgefordert werden, einen Agenten zu erstellen. Wo Sie das Element "Agentenpopulation" auswählen und auf die Schaltfläche "Weiter" klicken müssen. Feige. 4- Städte erstellenDas folgende Dialogfeld wird angezeigt (Schritt 2), in dem Sie den Namen des neuen Agententyps und den Namen der Agentenpopulation eingeben müssen. Geben Sie den Typ "MyTown" und den Namen der Bevölkerung "myTowns" ein und klicken Sie auf die Schaltfläche "Weiter".
Feige. 4- Städte erstellenDas folgende Dialogfeld wird angezeigt (Schritt 2), in dem Sie den Namen des neuen Agententyps und den Namen der Agentenpopulation eingeben müssen. Geben Sie den Typ "MyTown" und den Namen der Bevölkerung "myTowns" ein und klicken Sie auf die Schaltfläche "Weiter". Feige. 4a - Geben Sie den Namen des neuen Agenten einDann erscheint das folgende Fenster (Schritt 4.). Hier wählen wir „2D Agent Animation“ und das Symbol mit der Aufschrift „Plant“ und klicken auf die Schaltfläche „Finish“ (Abb. 5).
Feige. 4a - Geben Sie den Namen des neuen Agenten einDann erscheint das folgende Fenster (Schritt 4.). Hier wählen wir „2D Agent Animation“ und das Symbol mit der Aufschrift „Plant“ und klicken auf die Schaltfläche „Finish“ (Abb. 5). Feige. 5- Animation für den Agentenhinzufügen Erstellen Sie nun eine Variable, die die anfängliche Anzahl der Städte in unserem Modell bestimmt. Ziehen Sie aus der "Palette" das Symbol mit der Aufschrift "Variable" in den Agenten "Main" und geben Sie dessen Namen "numberTown" ein. Klicken Sie anschließend auf das Symbol unserer Variablen und geben Sie auf der Registerkarte Eigenschaften den Anfangswert ein, der beispielsweise 10 entspricht, und wählen Sie den Typ „int“ aus (Abb. 6).
Feige. 5- Animation für den Agentenhinzufügen Erstellen Sie nun eine Variable, die die anfängliche Anzahl der Städte in unserem Modell bestimmt. Ziehen Sie aus der "Palette" das Symbol mit der Aufschrift "Variable" in den Agenten "Main" und geben Sie dessen Namen "numberTown" ein. Klicken Sie anschließend auf das Symbol unserer Variablen und geben Sie auf der Registerkarte Eigenschaften den Anfangswert ein, der beispielsweise 10 entspricht, und wählen Sie den Typ „int“ aus (Abb. 6). Feige. 6- Erstellen einer VariablenJetzt legen wir den Anfangswert unserer Stadtbevölkerung auf „myTowns“ fest, für den wir auf das entsprechende Symbol klicken und auf der Registerkarte „Eigenschaften“ im Feld „Anfangsanzahl der Agenten“ den Namen der zuvor erstellten Variablen schreiben (Abb. 7).
Feige. 6- Erstellen einer VariablenJetzt legen wir den Anfangswert unserer Stadtbevölkerung auf „myTowns“ fest, für den wir auf das entsprechende Symbol klicken und auf der Registerkarte „Eigenschaften“ im Feld „Anfangsanzahl der Agenten“ den Namen der zuvor erstellten Variablen schreiben (Abb. 7). Feige. 7 - Ändern der Eigenschaften der "myTowns" -Population Als nächstes werdenwir die Schlussfolgerung unserer Städte im "Main" -Agenten an einer zufälligen Stelle ziehen. Der Speicherplatz ist auf ein Quadrat von 400 x 400 Pixel begrenzt. Wählen Sie auf der Registerkarte "Projekte" mit der Maus den Agenten "Haupt" aus und fügen Sie auf der Registerkarte "Eigenschaften" im Feld "Beim Start" den folgenden Java-Code hinzu (Abb. 7a):
Feige. 7 - Ändern der Eigenschaften der "myTowns" -Population Als nächstes werdenwir die Schlussfolgerung unserer Städte im "Main" -Agenten an einer zufälligen Stelle ziehen. Der Speicherplatz ist auf ein Quadrat von 400 x 400 Pixel begrenzt. Wählen Sie auf der Registerkarte "Projekte" mit der Maus den Agenten "Haupt" aus und fügen Sie auf der Registerkarte "Eigenschaften" im Feld "Beim Start" den folgenden Java-Code hinzu (Abb. 7a):for (int i=0; i<myTowns.size(); i++) {
myTowns.get(i).setXY(uniform(0,400), uniform(0,400));
}
Wo:- myTowns.size () - die Anzahl der erstellten Städte;
- myTowns.get (i) .setXY (Uniform (0,400), Uniform (0,400)) - Legen Sie die X- und Y-Koordinaten für die i-te Stadt fest.
- uniform (0,400) - eine Funktion, die eine Zufallszahl im Bereich von 0 bis 400 gemäß dem ebenso wahrscheinlichen Verteilungsgesetz einer Zufallsvariablen zurückgibt. Die AnyLogic-Umgebung verfügt über ein umfangreiches Toolkit für die Arbeit mit verschiedenen Verteilungen von Zufallsvariablen. Es gibt einen eingebauten Konstruktor für Wahrscheinlichkeitsverteilungen, der in der Symbolleiste verfügbar ist.
Wo:- myTowns.size () - die Anzahl der erstellten Städte;
- myTowns.get (i) .setXY (Uniform (0,400), Uniform (0,400)) - Legen Sie die X- und Y-Koordinaten für die i-te Stadt fest.
- uniform(0,400) – , 0 400 . AnyLogic . .
 Feige. 7a - Wir arrangieren die Städte.Dann können wir bereits sehen, was wir getan haben und unser Modell starten. Verwenden Sie dazu die Taste "F5", klicken Sie darauf und das Fenster zum Starten des Experiments wird geöffnet (siehe Abbildung 8)
Feige. 7a - Wir arrangieren die Städte.Dann können wir bereits sehen, was wir getan haben und unser Modell starten. Verwenden Sie dazu die Taste "F5", klicken Sie darauf und das Fenster zum Starten des Experiments wird geöffnet (siehe Abbildung 8)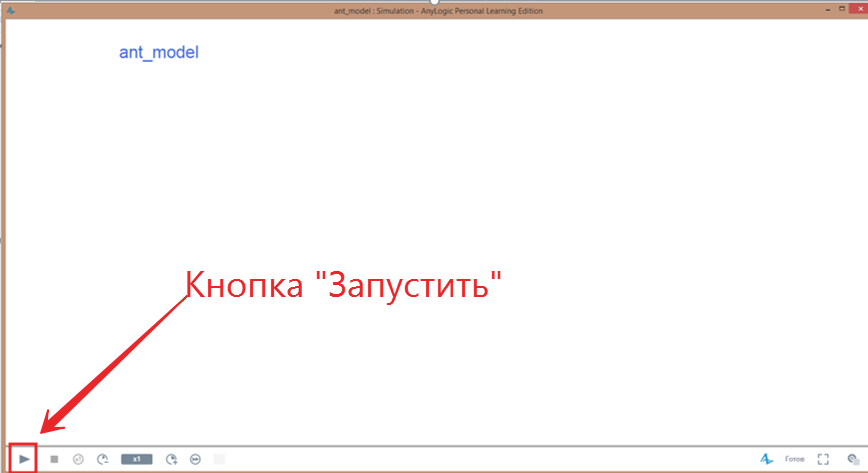 . 8 - Experiment startenKlicken Sie anschließend auf die Schaltfläche "Ausführen" in der unteren linken Ecke des Fensters und das Experiment beginnt. Sie sollten ein Fenster mit dem Inhalt auf dem Bildschirm erhalten, wie in Abbildung 9 gezeigt
. 8 - Experiment startenKlicken Sie anschließend auf die Schaltfläche "Ausführen" in der unteren linken Ecke des Fensters und das Experiment beginnt. Sie sollten ein Fenster mit dem Inhalt auf dem Bildschirm erhalten, wie in Abbildung 9 gezeigt . 9 - Das Ergebnis des Experiments Indiesem Schritt haben wir 10 Städte erstellt und sie an einer zufälligen (stochastischen) Stelle auf unserem Bildschirm platziert. Kommen wir nun zur Erschaffung unserer "Ameisen".
. 9 - Das Ergebnis des Experiments Indiesem Schritt haben wir 10 Städte erstellt und sie an einer zufälligen (stochastischen) Stelle auf unserem Bildschirm platziert. Kommen wir nun zur Erschaffung unserer "Ameisen".Erstelle eine Ameise
Die Hauptkampfeinheit unseres Modells wird also eine Ameise sein. Wir müssen es zuerst erstellen und dann sein Verhalten modellieren.Das Erstellen einer Ameise ähnelt dem Erstellen einer Stadt. Wählen Sie in der "Palette" "Agent" und ziehen Sie es auf "Main". Wählen Sie "Population of Agents", dann "Ich möchte einen neuen Agententyp erstellen", geben Sie "Name des neuen Typs" und "Population Name" "MyAnt" "myAnts" ein und klicken Sie auf "Next". Danach wählen wir die Animation „2D“ und zum Beispiel das Symbol mit der Aufschrift „Fighter“. Drücken Sie „Finish“. Es sollte sich wie in Abbildung 10 gezeigt herausstellen . 10 - Ameisen erstellenStimmen Sie zu, das Flugzeug sieht nicht wie eine Ameise aus, also werden wir es reparieren. Wir gehen in die Suchmaschine und suchen nach einem Bild, das eine Ameise zeigt, und ändern das Flugzeug in eine Ameise. Warum doppelklicken wir auf den roten Kreis neben "myAnts"? Danach öffnet sich die Registerkarte „myAnt“, an der Sie das Flugzeug entfernen und die Ameise an ihrer Stelle platzieren müssen (Abb. 11).
. 10 - Ameisen erstellenStimmen Sie zu, das Flugzeug sieht nicht wie eine Ameise aus, also werden wir es reparieren. Wir gehen in die Suchmaschine und suchen nach einem Bild, das eine Ameise zeigt, und ändern das Flugzeug in eine Ameise. Warum doppelklicken wir auf den roten Kreis neben "myAnts"? Danach öffnet sich die Registerkarte „myAnt“, an der Sie das Flugzeug entfernen und die Ameise an ihrer Stelle platzieren müssen (Abb. 11). Feige. 11 - Registerkarte MyAntWählen Sie die Ebene mit der Maus aus und drücken Sie "Entf". Gehen Sie als Nächstes zur Registerkarte "Präsentation" und ziehen Sie das Element "Bild" von dort. Danach wird automatisch ein Dialogfeld zur Auswahl einer Datei geöffnet. Wählen Sie die Datei mit unserer Ameise aus (Abb. 12) und klicken Sie auf OK.
Feige. 11 - Registerkarte MyAntWählen Sie die Ebene mit der Maus aus und drücken Sie "Entf". Gehen Sie als Nächstes zur Registerkarte "Präsentation" und ziehen Sie das Element "Bild" von dort. Danach wird automatisch ein Dialogfeld zur Auswahl einer Datei geöffnet. Wählen Sie die Datei mit unserer Ameise aus (Abb. 12) und klicken Sie auf OK. Feige. 12 - MyAnt Tab mit Ameise und bereits ohne FlugzeugMach weiter. Skalieren Sie die Ameise und bewegen Sie sie an die Stelle, an der sich das Flugzeug befand. Es sollte sich wie in Abbildung 12a gezeigt herausstellen. Alle diese Vorgänge werden mit der Maus ausgeführt.
Feige. 12 - MyAnt Tab mit Ameise und bereits ohne FlugzeugMach weiter. Skalieren Sie die Ameise und bewegen Sie sie an die Stelle, an der sich das Flugzeug befand. Es sollte sich wie in Abbildung 12a gezeigt herausstellen. Alle diese Vorgänge werden mit der Maus ausgeführt. Feige. 12a - Registerkarte MyAnt mit Ameise
Feige. 12a - Registerkarte MyAnt mit AmeiseWir beleben die Ameise wieder
Jetzt müssen wir unserer frisch gebackenen Ameise beibringen, zwischen Städten zu kriechen. Richtig, bisher ohne Berücksichtigung des mathematischen Modells, aber trotzdem laufen lassen. Öffnen Sie daher das Diagramm „Zustandsdiagramm“ in der „Palette“ und fahren Sie fort. Wir übertragen die folgenden Blöcke und verbinden sie miteinander:- Der Beginn des Zustandsdiagramms ist der Ausgangspunkt des Lebenszyklus unserer Ameise.
- Zustand - Dieser Block charakterisiert den Zustand des Lebenszyklus unserer Ameise. Solche Blöcke werden in Stücken benötigt.
- Übergang - ein Pfeil, der unsere „Staaten“ miteinander verbindet und unter bestimmten Bedingungen den Übergang von einem „Staat“ zu einem anderen „Staat“ durchführt.
Infolgedessen sollte sich herausstellen, wie in Abbildung 13 dargestellt . 13 - Die Logik des Verhaltens der AmeiseSchreiben wir nun die anfängliche Logik des Ameisendiagramms. Wir wählen mit der Maus den Pfeil aus, der den Block unter dem Namen „Stadt auswählen“ verlässt, und fügen den folgenden Code im Feld „Aktion“ auf der Registerkarte „Eigenschaften“ hinzu (Abb. 14):
. 13 - Die Logik des Verhaltens der AmeiseSchreiben wir nun die anfängliche Logik des Ameisendiagramms. Wir wählen mit der Maus den Pfeil aus, der den Block unter dem Namen „Stadt auswählen“ verlässt, und fügen den folgenden Code im Feld „Aktion“ auf der Registerkarte „Eigenschaften“ hinzu (Abb. 14):for (int i=0; i<main.myTowns.size(); i++) {
if (randomTrue(0.5)) {
this.moveTo(main.myTowns.get(i));
break;
}
}
Hier ist alles sehr einfach, wir durchlaufen den Zyklus in allen Städten und werfen eine Münze (wir erzeugen eine Zufallsvariable mit einer Wahrscheinlichkeit von 0,5). Wenn ihr Wert wahr ist (Adler), schicken wir die Ameise in diese Stadt und verlassen den Zyklus. Der Ausdruck "this.moveTo (main.myTowns.get (i))" ist eine Funktion, die einen Agenten an einen anderen sendet. Feige. 14 - Legen Sie die anfängliche Logik für die Bewegung der Ameise fest.Klicken Sie anschließend auf den Pfeil, der den Block "Bewegung" verlässt, und legen Sie auf der Registerkarte "Eigenschaften" im Feld "Tritt" den Wert "Beim Empfang einer Nachricht" fest und wählen Sie im Feld "Tritt" die Option "Beim Empfang der angegebenen Nachricht" aus. »Wie in Abbildung 15 gezeigt
Feige. 14 - Legen Sie die anfängliche Logik für die Bewegung der Ameise fest.Klicken Sie anschließend auf den Pfeil, der den Block "Bewegung" verlässt, und legen Sie auf der Registerkarte "Eigenschaften" im Feld "Tritt" den Wert "Beim Empfang einer Nachricht" fest und wählen Sie im Feld "Tritt" die Option "Beim Empfang der angegebenen Nachricht" aus. »Wie in Abbildung 15 gezeigt . 15 - Stellen Sie die Logik für den Übergang zwischen "Bewegung" und "Alles umgehen" ein.Konfigurieren Sie nun den letzten Pfeil, der aus dem Block "Bewegung" kommt. Wir wählen es mit der Maus aus und setzen auf der Registerkarte "Eigenschaften" im Übergangsfeld "Bei Ankunft des Agenten". Die endgültige Ansicht des „Zustandsdiagramms“ sollte wie in Abbildung 16 dargestellt sein
. 15 - Stellen Sie die Logik für den Übergang zwischen "Bewegung" und "Alles umgehen" ein.Konfigurieren Sie nun den letzten Pfeil, der aus dem Block "Bewegung" kommt. Wir wählen es mit der Maus aus und setzen auf der Registerkarte "Eigenschaften" im Übergangsfeld "Bei Ankunft des Agenten". Die endgültige Ansicht des „Zustandsdiagramms“ sollte wie in Abbildung 16 dargestellt sein . 16 - Zustandsdiagramm mit konfigurierten Übergängen zwischen BlöckenSchauen wir uns also an, wie das "Zustandsdiagramm" des Ameisenverhaltens funktioniert:
. 16 - Zustandsdiagramm mit konfigurierten Übergängen zwischen BlöckenSchauen wir uns also an, wie das "Zustandsdiagramm" des Ameisenverhaltens funktioniert:- Der erste Zustand, in den die Ameise fällt, ist "Vybor_city", bisher wurde keine Aktion formuliert.
- Dann geht er beim Übergang in den nächsten Zustand über. In diesem Übergang haben wir einen Code hinzugefügt, der einen Zyklus durch alle Berge startet und Ameisen durch die Städte laufen lässt.
- Im Block "Bewegung" befindet sich die Ameise, bis sie in der zuvor ausgewählten Stadt ankommt.
- Außerdem hat er zwei Möglichkeiten. Zuerst kehrt er zum Block "City_Choice" zurück und alles wird noch einmal wiederholt. Auf dem zweiten Weg muss er gehen, wenn er bereits alle Städte besucht hat. Bisher ist der zweite Weg bei uns nicht eingerichtet. Wir werden uns etwas später darum kümmern.
 Feige. 17 - Bedienung des ZustandsdiagrammsJetzt können wir "F5" drücken, um zu sehen, was passiert ist (Abb. 18).
Feige. 17 - Bedienung des ZustandsdiagrammsJetzt können wir "F5" drücken, um zu sehen, was passiert ist (Abb. 18).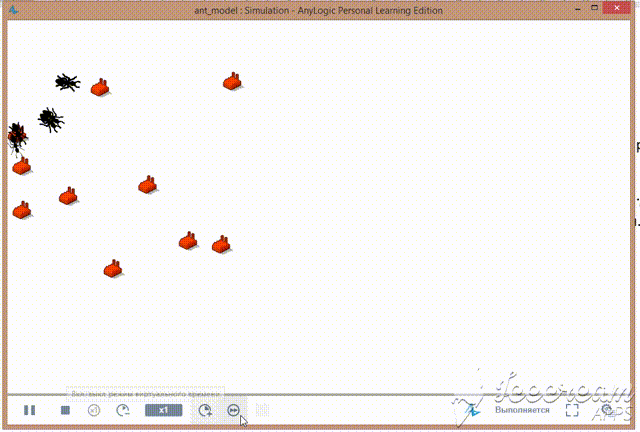 Feige. 18 - Die Wiederbelebung der Ameisen
Feige. 18 - Die Wiederbelebung der AmeisenDefinieren Sie die Kriterien
Also, was sind diese Kriterien (Regeln):- Eine Ameise sollte jede Stadt nur einmal besuchen.
- Ameise, als er alle Städte besuchte, beendet seine Bewegung in der letzten Stadt.
Diese Kriterien werden uns durch den Zustand des Problems des reisenden Verkäufers vorgegeben. Jede Ameise wird bei uns eine Art reisender Verkäufer sein, der durch Städte reist.Lassen Sie uns die Ameise lehren, diese Regeln einzuhalten. Übertragen Sie auf der Registerkarte "Palette", "Agent", "Collection" und "Variable" auf die Registerkarte "MyAnt" und benennen Sie sie zuerst als "isVisited" und dann als "distance". Die erste berücksichtigt die Städte, die wir bereits besucht haben, und die zweite die Entfernung, die die Ameise zurückgelegt hat. Feige. 19 - Variablenhinzufügen Richten Sie die isVisited-Auflistung ein. Warum wählen wir es mit der Maus aus und setzen den "Typ" der "int" -Elemente auf der Registerkarte "Eigenschaften", wie in Abbildung 20 gezeigt.Für die Variable "Abstand" in ihren Eigenschaften setzen Sie im Feld "Anfangswert" "0" und den Variablentyp "double". ".
Feige. 19 - Variablenhinzufügen Richten Sie die isVisited-Auflistung ein. Warum wählen wir es mit der Maus aus und setzen den "Typ" der "int" -Elemente auf der Registerkarte "Eigenschaften", wie in Abbildung 20 gezeigt.Für die Variable "Abstand" in ihren Eigenschaften setzen Sie im Feld "Anfangswert" "0" und den Variablentyp "double". ". Feige. 20 - Sammlung vom Typ "int"Wählen Sie nun den Pfeil aus, der den Block "City_block" verlässt, und ändern Sie den Code im Feld "Aktion" in den folgenden:
Feige. 20 - Sammlung vom Typ "int"Wählen Sie nun den Pfeil aus, der den Block "City_block" verlässt, und ändern Sie den Code im Feld "Aktion" in den folgenden:for (int i=0; i<main.myTowns.size(); i++) {
if (randomTrue(0.9) && isVisited.indexOf(i)==-1) {
this.moveTo(main.myTowns.get(i));
distance=distance+this.distanceTo(main.myTowns.get(i));
isVisited.add(i);
break;
}
}
Im obigen Code haben wir einen Scheck für die Städte hinzugefügt, in denen wir bereits einen Besuch geschafft haben, und dabei die Städte berücksichtigt, die wir besucht haben, sowie die zurückgelegte Entfernung berücksichtigt. Der Code ist recht einfach, ich denke, es wird nicht schwer für Sie zu verstehen sein.Sie können versuchen, unser Modell „F5“ zu starten und zu sehen, was passiert ist. Jetzt passieren die Ameisen alle Städte nur noch einmal und vollenden ihre Bewegung im Block.Ändern Sie die anfängliche Platzierung der Ameisen
In diesem Schritt bestimmen wir für jede Ameise zufällig eine Stadt, von der aus sie ihre Reise beginnen wird. Wählen Sie auf der Registerkarte "Projekte" mit der Maus den Agenten "Haupt" aus und fügen Sie dann auf der Registerkarte "Eigenschaften" den folgenden Code in das Feld "Beim Start" ein (Abb. 20a):for (int i=0; i<myAnts.size(); i++) {
int startTown = uniform_discr(0,myTowns-1);
myAnts.get(i).setPosition(myTowns.get(startTown));
myAnts.get(i).isVisited.add(startTown);
}
 Feige. 20a - Ameisen nach Stadt ordnenIch habe eine zufällige Auswahl der ursprünglichen Stadt getroffen. Sie können zunächst alle Ameisen in nur einer Stadt identifizieren.
Feige. 20a - Ameisen nach Stadt ordnenIch habe eine zufällige Auswahl der ursprünglichen Stadt getroffen. Sie können zunächst alle Ameisen in nur einer Stadt identifizieren.Ameisen unvorhersehbar machen
Lassen Sie uns die folgende Formel in unser Modell einführen: wobei Pi die Wahrscheinlichkeit des Übergangs entlang des Pfades des i-ten Pfades ist, li die Länge des i-ten Übergangs ist, fi die Menge an Pheromon am i-ten Übergang ist, q der Wert ist, der die "Gier" des Algorithmus bestimmt, p - der Wert, der die "Herde" des Algorithmus bestimmt, mit q + p = 1.Ich habe diese Formel von der Website ausgeliehen .Mit dieser Formel können Sie in einfachen Worten die Wahrscheinlichkeit berechnen, mit der die Ameise den Übergang zu einer bestimmten Stadt vornehmen muss.Jetzt müssen wir mehrere Variablen hinzufügen, ohne die wir nicht auskommen können. Warum zur Registerkarte „Main“ zurückkehren, Abbildung 21.
wobei Pi die Wahrscheinlichkeit des Übergangs entlang des Pfades des i-ten Pfades ist, li die Länge des i-ten Übergangs ist, fi die Menge an Pheromon am i-ten Übergang ist, q der Wert ist, der die "Gier" des Algorithmus bestimmt, p - der Wert, der die "Herde" des Algorithmus bestimmt, mit q + p = 1.Ich habe diese Formel von der Website ausgeliehen .Mit dieser Formel können Sie in einfachen Worten die Wahrscheinlichkeit berechnen, mit der die Ameise den Übergang zu einer bestimmten Stadt vornehmen muss.Jetzt müssen wir mehrere Variablen hinzufügen, ohne die wir nicht auskommen können. Warum zur Registerkarte „Main“ zurückkehren, Abbildung 21. Abb. 21 - Tab "Main"Also fügen wir die Variable "numberAnt" hinzu, in der wir die Größe der Ameisenkolonie speichern. Wir setzen seinen Typ auf "int" und der Anfangswert ist 100.
Abb. 21 - Tab "Main"Also fügen wir die Variable "numberAnt" hinzu, in der wir die Größe der Ameisenkolonie speichern. Wir setzen seinen Typ auf "int" und der Anfangswert ist 100. Abb. 21 - Variable "numberAnt" Wählen Sie alsNächstes die Grundgesamtheit "myAnts" aus und setzen Sie das Feld "Initial number of agents" auf "numberAnt".Die Variable "p", die die Herde des Algorithmus bestimmt. Sein Typ ist doppelt und der Anfangswert ist 0,5.Die Variable "q", die die Gier des Algorithmus bestimmt. Sein Typ ist doppelt und der Anfangswert ist 0,5.
Abb. 21 - Variable "numberAnt" Wählen Sie alsNächstes die Grundgesamtheit "myAnts" aus und setzen Sie das Feld "Initial number of agents" auf "numberAnt".Die Variable "p", die die Herde des Algorithmus bestimmt. Sein Typ ist doppelt und der Anfangswert ist 0,5.Die Variable "q", die die Gier des Algorithmus bestimmt. Sein Typ ist doppelt und der Anfangswert ist 0,5. Feige. 22 - Variablen "q und p"Jetzt setzen wir einen zufälligen Pheromonwert für jede Kante (Straße) zwischen den Städten. Warum eine Variable (zweidimensionales Array) "matrixF" erstellen? Stellen Sie es auf der Registerkarte "Eigenschaften" im Feld "Typ" ein, wählen Sie den Wert "Andere" und schreiben Sie "double [] []" in das Feld den Anfangswert "new double [numberTown] [numberTown]" (Abb. 23).
Feige. 22 - Variablen "q und p"Jetzt setzen wir einen zufälligen Pheromonwert für jede Kante (Straße) zwischen den Städten. Warum eine Variable (zweidimensionales Array) "matrixF" erstellen? Stellen Sie es auf der Registerkarte "Eigenschaften" im Feld "Typ" ein, wählen Sie den Wert "Andere" und schreiben Sie "double [] []" in das Feld den Anfangswert "new double [numberTown] [numberTown]" (Abb. 23). Feige. 23 - Erstellen eines zweidimensionalen Arrays "matrixF". PheromonmatrixAls nächstes müssen wir diese Matrix initialisieren. Mit anderen Worten, füllen Sie es mit zufälligen Werten. Wir nehmen den Pheromonwert zufällig im Bereich von 0,1 bis1. Wählen Sie dazu auf der Registerkarte „Projekte“ mit der Maus den Agenten „Main“ aus und fügen Sie auf der Registerkarte „Eigenschaften“ den folgenden Code in das Feld „Beim Start“ ein (Abb. 23a):
Feige. 23 - Erstellen eines zweidimensionalen Arrays "matrixF". PheromonmatrixAls nächstes müssen wir diese Matrix initialisieren. Mit anderen Worten, füllen Sie es mit zufälligen Werten. Wir nehmen den Pheromonwert zufällig im Bereich von 0,1 bis1. Wählen Sie dazu auf der Registerkarte „Projekte“ mit der Maus den Agenten „Main“ aus und fügen Sie auf der Registerkarte „Eigenschaften“ den folgenden Code in das Feld „Beim Start“ ein (Abb. 23a):for (int i=0; i<myTowns.size(); i++) {
for (int j=0; j<myTowns.size(); j++) {
matrixF[i][j]=uniform(0.1,1);
}
}
 Feige. 23a - Initialisierungscode der PheromonmatrixNun kehren wir zur Registerkarte „MyAnt“ zurück und berechnen die Übergangswahrscheinlichkeit gemäß der obigen Formel. Wählen Sie den Übergang zwischen "City_Choice" und "Motion" und ändern Sie den Code im Feld "Aktion" wie folgt (Abb. 24):
Feige. 23a - Initialisierungscode der PheromonmatrixNun kehren wir zur Registerkarte „MyAnt“ zurück und berechnen die Übergangswahrscheinlichkeit gemäß der obigen Formel. Wählen Sie den Übergang zwischen "City_Choice" und "Motion" und ändern Sie den Code im Feld "Aktion" wie folgt (Abb. 24):
double denominator=0;
for (int i=0; i<main.myTowns.size(); i++) {
if (isVisited.indexOf(i)==-1) {
denominator=denominator+(Math.pow(this.distanceTo(main.myTowns.get(i)), main.q)*Math.pow(main.myTowns.get(i).f, main.p));
}
}
double Pi=0;
double probility=uniform(0,1);
for (int i=0; i<main.myTowns.size(); i++) {
if (isVisited.indexOf(i)==-1) {
Pi=Pi+(Math.pow(this.distanceTo(main.myTowns.get(i)), main.q)*Math.pow(main.myTowns.get(i).f, main.p))/denominator;
}
if (probility<Pi && isVisited.indexOf(i)==-1) {
this.moveTo(main.myTowns.get(i));
distance=distance+this.distanceTo(main.myTowns.get(i));
isVisited.add(i);
break;
}
}
 Feige. 24 - Wir legen das Verhalten der Ameise basierend auf dem analytischen Ausdruck des obenGesagten fest . Jetzt erkläre ich ein wenig, was was ist:
Feige. 24 - Wir legen das Verhalten der Ameise basierend auf dem analytischen Ausdruck des obenGesagten fest . Jetzt erkläre ich ein wenig, was was ist:- li - this.distanceTo (main.myTowns.get (i)), der Längenwert zwischen der aktuellen Position der Ameise und der Stadt „i“;
- fi - main.matrixF [currentPos] [i], der Wert des Pheromonspiegels zwischen der aktuellen Stadt und der Stadt „i“;
- Nenner - Nenner + (Math.pow (this.distanceTo (main.myTowns.get (i)), main.q) * Math.pow (main.matrixF [currentPos] [i], main.p)) ;, Nenner Pi
- Pi - Pi + (Math.pow (this.distanceTo (main.myTowns.get (i)), main.q) * Math.pow (main.myTowns.get (i) .f, main.p)) / Nenner, die Wahrscheinlichkeit, dass sich die Ameise von der aktuellen Stadt in die Stadt „i“ bewegt.
Als nächstes wählen wir mit der Maus den Übergang zwischen den Blöcken "Bewegung" und "Alle umgangen" aus und wählen im Feld "Tritt" die Option "Wenn die Bedingung erfüllt ist" aus. Im Feld "Bedingung" schreiben wir die Bedingung, dass die Ameise "isVisited.size () == main.myTowns.size ()" stoppt. (Abb. 25).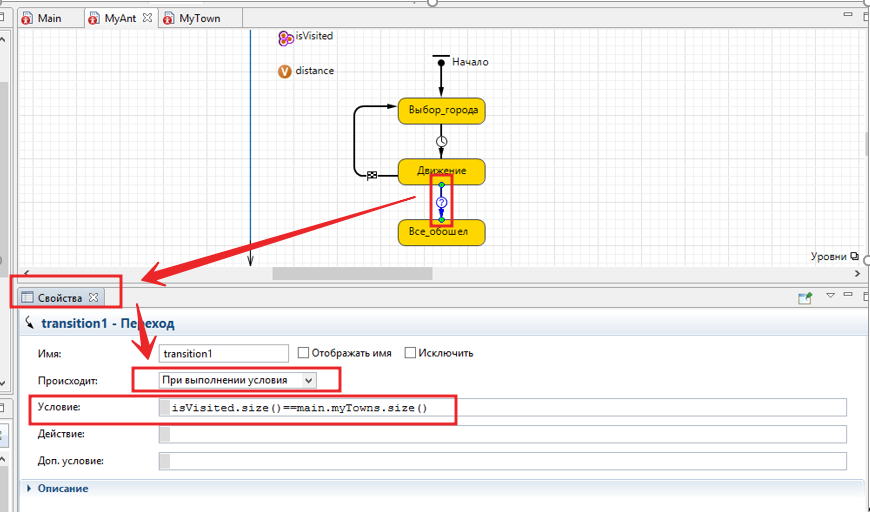 Feige. 25 - Bestimmen Sie die Bedingungen für das Stoppen der Ameise.Dann können Sie das Modell „F5“ ausführen und sehen, was passiert ist. Ameisen reisen zwischen Städten mit einer Wahrscheinlichkeit, die gemäß dem obigen analytischen Ausdruck berechnet wird.
Feige. 25 - Bestimmen Sie die Bedingungen für das Stoppen der Ameise.Dann können Sie das Modell „F5“ ausführen und sehen, was passiert ist. Ameisen reisen zwischen Städten mit einer Wahrscheinlichkeit, die gemäß dem obigen analytischen Ausdruck berechnet wird.Aktualisieren des Pheromonwerts
Lassen Sie uns nun zwei Dinge tun. Die erste Aktion besteht darin, den Pheromonwert am Rand zwischen den Städten zu erhöhen, an denen die Ameise vorbeiging. Die zweite ist die Verdampfung von Pheromon an den Rändern zwischen Städten, die darin besteht, den Wert von Pheromonen im Verhältnis zur Simulationszeit zu verringern.Um mit der ersten Aktion zu beginnen, werden wir den Wert des Pheromons der Rippe zwischen der Stadt, in der sich die Ameise befindet und in die sie gehen wird, aktualisieren. Der Wert, um den wir den aktuellen Wert der Pheromonkanten zwischen Städten erhöhen, wird sehr, sehr einfach berechnet. Wir nehmen unseren maximalen Anfangswert des Pheromonwerts = 1 cu und dividiere es durch die Entfernung zwischen der Stadt, in der sich die Ameise befindet, und der Stadt, in die sie gehen wird. Je kleiner der Abstand zwischen den Städten ist, desto größer ist dementsprechend der Wert, um den der Pheromonspiegel der Rippe erhöht wird. Warum wählen wir den MyAnt-Agenten auf der Registerkarte Projekte aus, wählen mit der Maus den Übergang zwischen den Blöcken "City_title" und "Movement" aus und fügen dem Aktionsfeld den folgenden Code hinzu: "main.matrixF [currentPos] [i] = main.matrixF [currentPos] [i ] + 1 / this.distanceTo (main.myTowns.get (i); ”.Das Ergebnis sollte wie in Abbildung 26 dargestellt sein Feige. 26 - Aktualisieren Sie den Wert des Pheromonspiegels der Rippen, den die Ameise weitergegeben hat.Nun fahren wir mit Schritt 2 fort und erstellen ein Ereignis, das die Verdunstung des Pheromons auf den Rippen zwischen den Städten simuliert. Wählen Sie auf der Registerkarte "Projekte" den "Haupt" -Agenten aus und erstellen Sie dort einige weitere Variablen. Die erste ist "Intensität" - sie bestimmt die Geschwindigkeit (Intensität) der Pheromonverdampfung (Anfangswert "0,5", Typ "doppelt"). Der zweite „Teil“ kennzeichnet den Anteil, um den der Wert des Pheromons an der Kante abnimmt (Anfangswert „0,9“, Typ „double“).
Feige. 26 - Aktualisieren Sie den Wert des Pheromonspiegels der Rippen, den die Ameise weitergegeben hat.Nun fahren wir mit Schritt 2 fort und erstellen ein Ereignis, das die Verdunstung des Pheromons auf den Rippen zwischen den Städten simuliert. Wählen Sie auf der Registerkarte "Projekte" den "Haupt" -Agenten aus und erstellen Sie dort einige weitere Variablen. Die erste ist "Intensität" - sie bestimmt die Geschwindigkeit (Intensität) der Pheromonverdampfung (Anfangswert "0,5", Typ "doppelt"). Der zweite „Teil“ kennzeichnet den Anteil, um den der Wert des Pheromons an der Kante abnimmt (Anfangswert „0,9“, Typ „double“).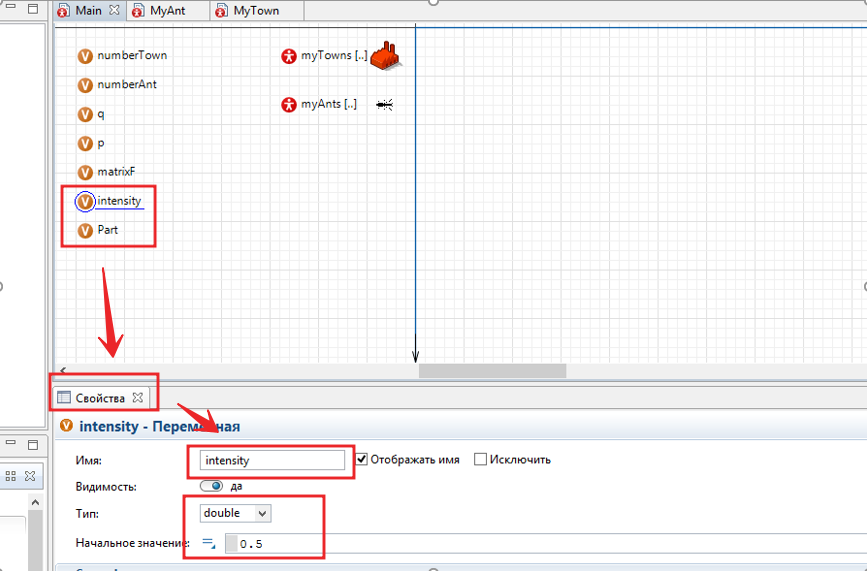 Feige. 27 - Erstellen Sie die Variablen "Intensität" und "Teil"Als nächstes nehmen wir das "Ereignis" -Element aus der "Palette" der Registerkarte "Agent" und übertragen es auf den "Haupt" -Agenten und nennen es "Verdunstung" - dieses Element simuliert die Verdunstung von Pheromon an den Rändern. Wir klicken mit der Maus darauf und wählen in den "Eigenschaften" im Feld "Ereignistyp" den Wert "Mit einer bestimmten Intensität" im Feld "Intensität" aus und schreiben den Namen der Variablen, in der der Wert "Intensität" gespeichert ist. Die Reaktionszeit beträgt Sekunden. Fügen Sie als Nächstes den folgenden Code zur Aktion hinzu:
Feige. 27 - Erstellen Sie die Variablen "Intensität" und "Teil"Als nächstes nehmen wir das "Ereignis" -Element aus der "Palette" der Registerkarte "Agent" und übertragen es auf den "Haupt" -Agenten und nennen es "Verdunstung" - dieses Element simuliert die Verdunstung von Pheromon an den Rändern. Wir klicken mit der Maus darauf und wählen in den "Eigenschaften" im Feld "Ereignistyp" den Wert "Mit einer bestimmten Intensität" im Feld "Intensität" aus und schreiben den Namen der Variablen, in der der Wert "Intensität" gespeichert ist. Die Reaktionszeit beträgt Sekunden. Fügen Sie als Nächstes den folgenden Code zur Aktion hinzu:for (int i=0; i<myTowns.size(); i++) {
for (int j=0; j<myTowns.size(); j++) {
matrixF[i][j]=matrixF[i][j]*Part;
if (matrixF[i][j]<0.1) matrixF[i][j]=0.1;
}
}
Wenn das Ereignis „Verdunstung“ ausgelöst wird, werden die Pheromonspiegel in der MatrixF-Matrix aktualisiert. Daher sollten Sie in der Lage sein, die in Abbildung 28 gezeigten Schritte auszuführen. 28 - Erstellen Sie das Ereignis "Verdunstung"
auszuführen. 28 - Erstellen Sie das Ereignis "Verdunstung"Bestimmen Sie den Gewinner
In diesem Schritt fügen wir einen Code hinzu, der den Gewinner unseres Ameisenmarathons bestimmt. Der Gewinner ist die Ameise, die den kürzesten Weg zurückgelegt hat. Zusätzlich zu allem zeichnen wir nach dem Ende des Marathons diese Route auf dem Bildschirm. Um dies zu erreichen, erstellen wir im Agenten "Main" drei Variablen "bestAnt", "bestDistance" und "numberFinish". In der Variablen "bestAnt" speichern wir den Index der "schnellsten" Ameise, der Typ der Variablen ist "int" und der Anfangswert wird auf "-1" gesetzt. In der Variablen "bestDistance" speichern wir den aktuellen Wert der besten Routenlänge zwischen Städten, der Typ der Variablen ist "double" und der Anfangswert wird auf unendlich "unendlich" gesetzt. In der Variablen "numberFinish" speichern wir die Anzahl der Ameisen, die unseren Marathon beendet haben.Der Typ der Variablen ist "int" und der Anfangswert ist "0" (Abb. 29). Feige. 29 - Erstellen eines VariablenereignissesAls Nächstes erstellen wir eine Funktion, die nach Abschluss aller Ameisen die Linien der besten Route zwischen den Städten zeichnet. Warum ziehen wir aus der "Palette" ein Element mit der Namensfunktion in den Agenten "Main". Setzen Sie den Funktionsnamen auf drawPath und fügen Sie auf der Registerkarte Eigenschaften im Feld Funktionskörper den folgenden Code hinzu:
Feige. 29 - Erstellen eines VariablenereignissesAls Nächstes erstellen wir eine Funktion, die nach Abschluss aller Ameisen die Linien der besten Route zwischen den Städten zeichnet. Warum ziehen wir aus der "Palette" ein Element mit der Namensfunktion in den Agenten "Main". Setzen Sie den Funktionsnamen auf drawPath und fügen Sie auf der Registerkarte Eigenschaften im Feld Funktionskörper den folgenden Code hinzu:
for (int i=0; i<myAnts.get(bestAnt).isVisited.size()-1; i++) {
ShapeLine myLine = new ShapeLine();
myLine.setX(myTowns.get(myAnts.get(bestAnt).isVisited.get(i)).getX());
myLine.setY(myTowns.get(myAnts.get(bestAnt).isVisited.get(i)).getY());
myLine.setEndX(myTowns.get(myAnts.get(bestAnt).isVisited.get(i+1)).getX());
myLine.setEndY(myTowns.get(myAnts.get(bestAnt).isVisited.get(i+1)).getY());
myLine.setColor(blue);
myLine.setLineStyle(LINE_STYLE_SOLID );
myLine.setLineWidth(1);
presentation.add(myLine);
}
ShapeLine myLine = new ShapeLine();
myLine.setX(myTowns.get(myAnts.get(bestAnt).isVisited.get(myAnts.get(bestAnt).isVisited.size()-1)).getX());
myLine.setY(myTowns.get(myAnts.get(bestAnt).isVisited.get(myAnts.get(bestAnt).isVisited.size()-1)).getY());
myLine.setEndX(myTowns.get(myAnts.get(bestAnt).isVisited.get(0)).getX());
myLine.setEndY(myTowns.get(myAnts.get(bestAnt).isVisited.get(0)).getY());
myLine.setColor(blue);
myLine.setLineStyle(LINE_STYLE_SOLID );
myLine.setLineWidth(1);
presentation.add(myLine);
Daher sollten Sie in der Lage sein, die in Abbildung 29a gezeigten Schritte auszuführen. Feige. 29a - Erstellen Sie die Funktion "drawPath".Nun kehren wir zu unseren Ameisen zurück und fügen einen Code hinzu, der die Ameise des Gewinners und die Länge der besten Route bestimmt und diese Route zwischen Städten zeichnet. Wählen Sie auf der Registerkarte "Projekte" den Agenten "MyAnt" aus, wählen Sie dann den Block "Alle umgangen" aus und fügen Sie dem Feld "Anmeldeaktion" den folgenden Code hinzu:
Feige. 29a - Erstellen Sie die Funktion "drawPath".Nun kehren wir zu unseren Ameisen zurück und fügen einen Code hinzu, der die Ameise des Gewinners und die Länge der besten Route bestimmt und diese Route zwischen Städten zeichnet. Wählen Sie auf der Registerkarte "Projekte" den Agenten "MyAnt" aus, wählen Sie dann den Block "Alle umgangen" aus und fügen Sie dem Feld "Anmeldeaktion" den folgenden Code hinzu:
main.numberFinish++;
if (main.bestDistance>distance) {
main.bestDistance=distance;
main.bestAnt = this.getIndex();
}
if (main.numberFinish==main.myAnts.size()) main.drawPath();
Es sollte sich wie in Abbildung 30 gezeigt herausstellen . 30 - Hinzufügen von Logik zum Block "Alle umgangen".Dann können Sie "F5" drücken und das Modell ausführen. Ameisen rennen herum und suchen nach Routen. Wenn die Städte fertig sind, verbindet sich die blaue Linie. Dies ist die beste Route.
. 30 - Hinzufügen von Logik zum Block "Alle umgangen".Dann können Sie "F5" drücken und das Modell ausführen. Ameisen rennen herum und suchen nach Routen. Wenn die Städte fertig sind, verbindet sich die blaue Linie. Dies ist die beste Route.Fügen Sie dem Modell ein Histogramm hinzu
Damit das Modell wissenschaftlicher wird, müssen Sie ein Diagramm hinzufügen. Daher werden wir nicht nur ein Diagramm und ein Histogramm hinzufügen, die uns die Verteilung der Länge der Routen zeigen, die die Ameisen überwunden haben. Warum auf der Registerkarte "Projekte" den Agenten "Main" auswählen und zu seinem Bereich gehen. Außerdem gehen wir in der "Palette" zur Registerkarte "Statistik" und übertragen von dort zum "Haupt" -Agenten das Element "Histogrammdaten" und direkt das "Histogramm" selbst. Dann wählen wir die Histogramme mit der Maus aus und geben auf der Registerkarte "Eigenschaften" im Feld "Daten" den Namen unserer "Histogrammdaten" an, d. H. "Daten".Es sollte sich wie in Abbildung 31 gezeigt herausstellen . 31 - Erstellen eines ZeitplansDanach müssen wir wieder zu unserer Ameise zurückkehren und sie das "Histogramm" mit den Werten der Länge der Route füllen lassen. Wählen Sie auf der Registerkarte "Projekte" den Agenten "MyAnt" aus und wechseln Sie in dessen Bereich. Wählen Sie als Nächstes den Block "Alle umgehen" und fügen Sie eine Zeile "main.data.add (distance);" hinzu. Es sollte sich wie in Abbildung 32 gezeigt herausstellen
. 31 - Erstellen eines ZeitplansDanach müssen wir wieder zu unserer Ameise zurückkehren und sie das "Histogramm" mit den Werten der Länge der Route füllen lassen. Wählen Sie auf der Registerkarte "Projekte" den Agenten "MyAnt" aus und wechseln Sie in dessen Bereich. Wählen Sie als Nächstes den Block "Alle umgehen" und fügen Sie eine Zeile "main.data.add (distance);" hinzu. Es sollte sich wie in Abbildung 32 gezeigt herausstellen . 32 - Erstellen eines DiagrammsDrücken Sie anschließend "F5" und untersuchen Sie das Verhalten des Ameisenalgorithmus. Es sollte sich herausstellen, etwas wie in Abbildung 33.
. 32 - Erstellen eines DiagrammsDrücken Sie anschließend "F5" und untersuchen Sie das Verhalten des Ameisenalgorithmus. Es sollte sich herausstellen, etwas wie in Abbildung 33.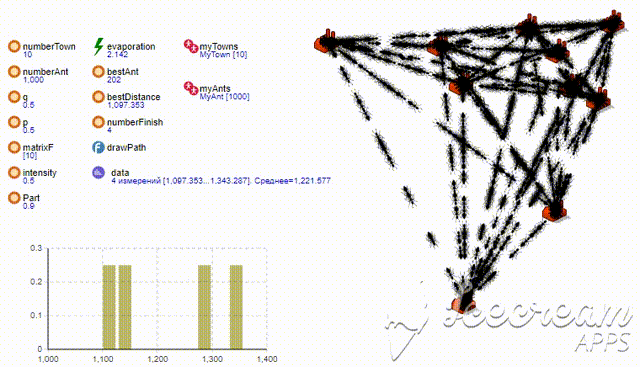 Abb. 33 - Modellierung
Abb. 33 - ModellierungFazit
Und am Ende empfehle ich, dem Modell mehr Unvorhersehbarkeit hinzuzufügen. Wählen Sie dazu auf der Registerkarte „Projekte“ mit der Maus das Element „Simulation: Main“ aus und setzen Sie den Parameter „Zufälligkeit“ auf der Registerkarte „Eigenschaften“ auf „Zufällige Anfangszahl (eindeutige Läufe)“. Dadurch wird jeder Modellstart eindeutig (Abb. 34). Feige. 34 - Zufällige Läufe machenVielen Dank für Ihre Aufmerksamkeit! Der Quellcode kann von GitHub heruntergeladen werden
Feige. 34 - Zufällige Läufe machenVielen Dank für Ihre Aufmerksamkeit! Der Quellcode kann von GitHub heruntergeladen werden