In diesem Handbuch werden die Schritte beschrieben, die Sie ausführen müssen, um den Remotezugriff auf virtuelle Desktops mithilfe der von Citrix angebotenen Technologie vorzubereiten.Es ist nützlich für diejenigen, die sich kürzlich mit der Desktop-Virtualisierungstechnologie vertraut gemacht haben, da es sich um eine Sammlung nützlicher Befehle handelt, die aus ~ 10 Handbüchern zusammengestellt wurden, von denen viele nach der Autorisierung auf den Websites von Citrix, Nvidia und Microsoft verfügbar sind.Diese Implementierung enthält die Schritte zum Vorbereiten des Remotezugriffs auf virtuelle Maschinen (VMs) mit Nvidia Tesla M60-Grafikbeschleunigern und dem Centos 7-Betriebssystem.Also fangen wir an.Vorbereiten eines Hypervisors zum Hosten virtueller Maschinen
Wie kann ich XenServer 7.4 herunterladen und installieren?
Wie füge ich XenServer zu Citrix XenCenter hinzu?
Wie kann ich den Nvidia-Treiber herunterladen und installieren?
Wie ändere ich den Nvidia Tesla M60-Modus?
Wie montiere ich Speicher?XenServer 7.4
Der XenServer 7.4- Download-Link ist nach der Autorisierung auf der Citrix- Website verfügbar . Lassen Sie uns XenServer.iso regelmäßig auf einem Server mit 4x NVIDIA Tesla M60 installieren. In meinem Fall wird ISO über IPMI gemountet. Bei Dell-Servern wird der BMC über IDRAC verwaltet. Die Installationsschritte sind fast identisch mit der Installation von Linux-ähnlichen Betriebssystemen.Meine XenServer c-GPU-Adresse lautet 192.168.1.100.Installieren Sie XenCenter.msi auf dem lokalen Computer, von dem aus wir Hypervisoren und virtuelle Maschinen verwalten. Fügen Sie dort einen Server mit einer GPU und XenServer hinzu, indem Sie auf die Registerkarte "Server" und dann auf "Hinzufügen" klicken. Geben Sie den Benutzernamen und das Kennwort root ein, die während der Installation von XenServer angegeben wurden.
Lassen Sie uns XenServer.iso regelmäßig auf einem Server mit 4x NVIDIA Tesla M60 installieren. In meinem Fall wird ISO über IPMI gemountet. Bei Dell-Servern wird der BMC über IDRAC verwaltet. Die Installationsschritte sind fast identisch mit der Installation von Linux-ähnlichen Betriebssystemen.Meine XenServer c-GPU-Adresse lautet 192.168.1.100.Installieren Sie XenCenter.msi auf dem lokalen Computer, von dem aus wir Hypervisoren und virtuelle Maschinen verwalten. Fügen Sie dort einen Server mit einer GPU und XenServer hinzu, indem Sie auf die Registerkarte "Server" und dann auf "Hinzufügen" klicken. Geben Sie den Benutzernamen und das Kennwort root ein, die während der Installation von XenServer angegeben wurden. In XenCenter ist nach dem Klicken auf den Namen des hinzugefügten Hypervisors die Registerkarte Konsole verfügbar. Wählen Sie im Menü "Remote Service Configuration" und aktivieren Sie die SSH-Autorisierung - "Enable / Disable Remote Shell".
In XenCenter ist nach dem Klicken auf den Namen des hinzugefügten Hypervisors die Registerkarte Konsole verfügbar. Wählen Sie im Menü "Remote Service Configuration" und aktivieren Sie die SSH-Autorisierung - "Enable / Disable Remote Shell".Nvidia-Fahrer
Ich werde den Emotionen freien Lauf lassen und sagen, dass ich während der gesamten Zeit, in der ich mit vGPU gearbeitet habe, die Website nvid.nvidia.com beim ersten Versuch noch nie besucht habe . Wenn die Autorisierung nicht funktioniert, empfehle ich Internet Explorer.Laden Sie zip von der vGPU sowie das GPUMode Change Utilityherunter : NVIDIA-GRID-XenServer-7.4-390.72-390.75-391.81.zipNVIDIA-gpumodeswitch-2020-01.zip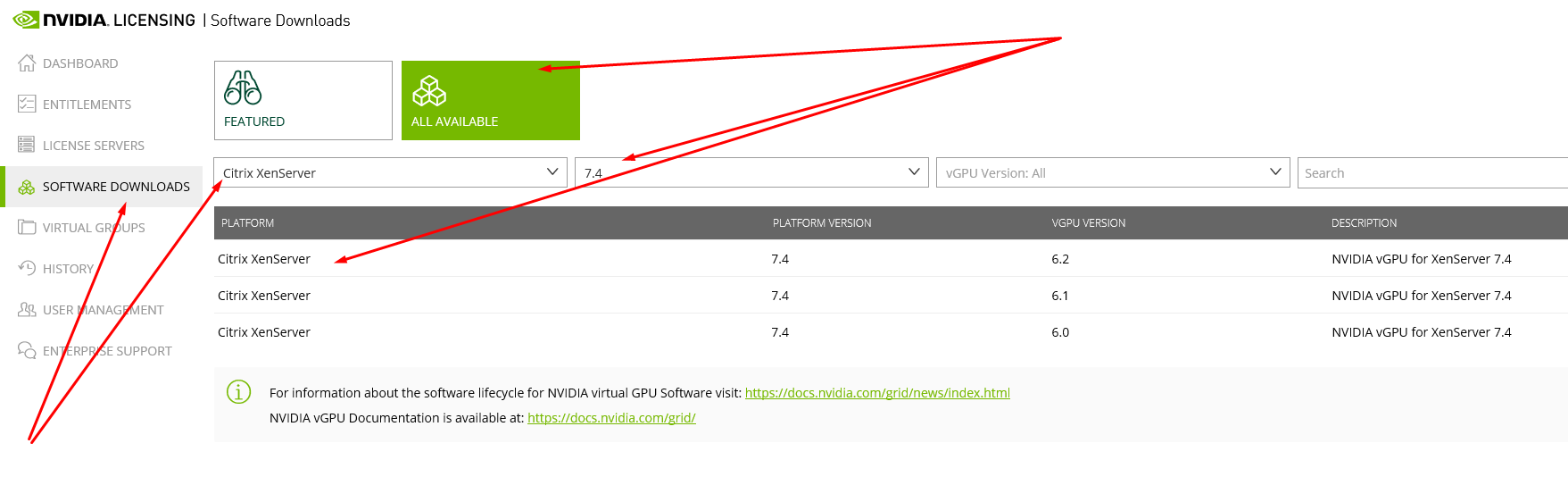 Wir folgen den Versionen. Der Name des heruntergeladenen Archivs zeigt die Version geeigneter NVIDIA-Treiber an, die in Zukunft auf virtuellen Maschinen installiert werden können. In meinem Fall ist es 390,72.Wirf zip-s auf XenServer und entpacke es.Ändern Sie den GPU-Modus und installieren Sie den vGPU-Treiber
Wir folgen den Versionen. Der Name des heruntergeladenen Archivs zeigt die Version geeigneter NVIDIA-Treiber an, die in Zukunft auf virtuellen Maschinen installiert werden können. In meinem Fall ist es 390,72.Wirf zip-s auf XenServer und entpacke es.Ändern Sie den GPU-Modus und installieren Sie den vGPU-Treiber$ cd NVIDIA-gpumodeswitch-2020-01
$ gpumodeswitch --listgpumodes
$ gpumodeswitch --gpumode graphics
$ cd ../NVIDIA-GRID-XenServer-7.4-390.72-390.75-391.81
$ yum install NVIDIA-vGPU-xenserver-7.4-390.72.x86_64.rpm
$ reboot

Speicher montieren
Richten Sie mit NFS ein freigegebenes Verzeichnis auf einem beliebigen Computer im Netzwerk ein.$ yum install epel-release
$ yum install nfs-utils libnfs-utils
$ systemctl enable rpcbind
$ systemctl enable nfs-server
$ systemctl enable nfs-lock
$ systemctl enable nfs-idmap
$ systemctl start rpcbind
$ systemctl start nfs-server
$ systemctl start nfs-lock
$ systemctl start nfs-idmap
$ firewall-cmd --permanent --zone=public --add-service=nfs
$ firewall-cmd --permanent --zone=public --add-service=mountd
$ firewall-cmd --permanent --zone=public --add-service=rpc-bind
$ firewall-cmd --reload
$ mkdir -p /nfs/store1
$ chmod -R 777 /nfs/store1
$ touch /nfs/store1/forcheck
$ cat /etc/exports
...
/nfs/store1 192.168.1.0/24(rw,async,crossmnt,no_root_squash,no_all_squash,no_subtree_check)
$ systemctl restart nfs-server
Wählen Sie in XenCenter XenServer aus und wählen Sie auf der Registerkarte "Speicher" die Option "Neuer SR". Geben Sie den Speichertyp an - NFS ISO. Der Pfad muss auf das freigegebene NFS-Verzeichnis verweisen.Citrix Master Image Basierend auf Centos 7
Wie erstelle ich eine virtuelle Maschine mit Centos 7?
Wie bereite ich eine virtuelle Maschine zum Erstellen eines Verzeichnisses vor?Das Bild von Centos 7
Mit XenCenter erstellen wir eine virtuelle Maschine mit einer GPU. Klicken Sie auf der Registerkarte "VM" auf "Neue VM". Wir wählen die erforderlichen Parameter aus:VM-Vorlage - Andere InstallationsmedienName - Vorlage Installationaus ISO-Bibliothek - Centos 7 ( Download ), Auswahl aus dem bereitgestellten NFS-ISO-Speicher.Anzahl der vCPUs - 4Topologie - 1 Socket mit 4 Kernen pro SocketSpeicher - 30-Gbit-GPU-Typ - GRID M60-4QDiese virtuelle Festplatte verwenden - 80-Gbit-NetzwerkNach der Erstellung wird die virtuelle Maschine in der vertikalen Liste links angezeigt . Klicken Sie darauf und gehen Sie zur Registerkarte "Konsole". Wir warten, bis das Centos 7-Installationsprogramm geladen ist, und führen die erforderlichen Schritte aus, um das Betriebssystem mit der GNOME-Shell zu installieren.
Wir wählen die erforderlichen Parameter aus:VM-Vorlage - Andere InstallationsmedienName - Vorlage Installationaus ISO-Bibliothek - Centos 7 ( Download ), Auswahl aus dem bereitgestellten NFS-ISO-Speicher.Anzahl der vCPUs - 4Topologie - 1 Socket mit 4 Kernen pro SocketSpeicher - 30-Gbit-GPU-Typ - GRID M60-4QDiese virtuelle Festplatte verwenden - 80-Gbit-NetzwerkNach der Erstellung wird die virtuelle Maschine in der vertikalen Liste links angezeigt . Klicken Sie darauf und gehen Sie zur Registerkarte "Konsole". Wir warten, bis das Centos 7-Installationsprogramm geladen ist, und führen die erforderlichen Schritte aus, um das Betriebssystem mit der GNOME-Shell zu installieren.Bildvorbereitung
Ich habe viel Zeit gebraucht, um das Bild mit Centos 7 vorzubereiten. Dies führte zu einer Reihe von Skripten, die die Ersteinrichtung von Linux erleichtern und es Ihnen ermöglichen, einen Katalog für virtuelle Maschinen mit Citrix Machine Creation Services (MCS) zu erstellen.Der auf ws-ad installierte DHCP-Server hat der neuen virtuellen Maschine die IP-Adresse 192.168.1.129 zugewiesen.Im Folgenden sind die Grundeinstellungen aufgeführt.$ hostnamectl set-hostname template
$ yum install -y epel-release
$ yum install -y lsb mc gcc
$ firewall-cmd --permanent --zone=dmz --remove-service=ssh
$ firewall-cmd --permanent --zone=external --remove-service=ssh
$ firewall-cmd --permanent --zone=home --remove-service=ssh
$ firewall-cmd --permanent --zone=home --remove-service=mdns
$ firewall-cmd --permanent --zone=home --remove-service=samba-client
$ firewall-cmd --permanent --zone=home --remove-service=dhcpv6-client
$ firewall-cmd --permanent --zone=internal --remove-service=dhcpv6-client
$ firewall-cmd --permanent --zone=internal --remove-service=samba-client
$ firewall-cmd --permanent --zone=internal --remove-service=mdns
$ firewall-cmd --permanent --zone=internal --remove-service=ssh
$ firewall-cmd --permanent --zone=public --remove-service=ssh
$ firewall-cmd --permanent --zone=public --remove-service=dhcpv6-client
$ firewall-cmd --permanent --zone=work --remove-service=dhcpv6-client
$ firewall-cmd --permanent --zone=work --remove-service=ssh
$ firewall-cmd --permanent --zone=public --add-service=ssh
$ firewall-cmd --complete-reload
Mounten Sie in XenCenter auf der Registerkarte "Konsole" guest-tools.iso im DVD-Laufwerk der virtuellen Maschine und installieren Sie XenTools für Linux.$ mount /dev/cdrom /mnt
$ /mnt/Linux/install.sh
$ reboot
Beim Einrichten von XenServer haben wir das von der NVIDIA-Website heruntergeladene NVIDIA-GRID-XenServer-7.4-390.72-390.75-391.81.zip-Archiv verwendet, das neben dem NVIDIA-Treiber für XenServer den NVIDIA-Treiber enthält, den wir für vGPU-Clients benötigen. Laden Sie es herunter und installieren Sie es auf der VM.$ cat /etc/default/grub
GRUB_TIMEOUT=5
GRUB_DISTRIBUTOR="$(sed 's, release .*$,,g' /etc/system-release)"
GRUB_DEFAULT=saved
GRUB_DISABLE_SUBMENU=true
GRUB_TERMINAL_OUTPUT="console"
GRUB_CMDLINE_LINUX="rhgb quiet modprobe.blacklist=nouveau"
GRUB_DISABLE_RECOVERY="true"
$ grub2-mkconfig -o /boot/grub2/grub.cfg
$ wget http://vault.centos.org/7.6.1810/os/x86_64/Packages/kernel-devel-3.10.0-957.el7.x86_64.rpm
$ yum install kernel-devel-3.10.0-957.el7.x86_64.rpm
$ reboot
$ init 3
$ NVIDIA-GRID-XenServer-7.4-390.72-390.75-391.81/NVIDIA-Linux-x86_64-390.75-grid.run
$ cat /etc/nvidia/gridd.conf
ServerAddress=192.168.1.111
ServerPort=7070
FeatureType=1
$ reboot
Laden Sie den Linux Virtual Delivery Agent 1811 (VDA) für Centos 7 herunter. Der Download-Link für Linux VDA ist nach der Autorisierung auf der Citrix- Website verfügbar .$ yum install -y LinuxVDA-1811.el7_x.rpm
$ cat /var/xdl/mcs/mcs.conf
dns1=192.168.1.110
NTP_SERVER=some.ntp.ru
AD_INTEGRATION=winbind
SUPPORT_DDC_AS_CNAME=N
VDA_PORT=80
REGISTER_SERVICE=Y
ADD_FIREWALL_RULES=Y
HDX_3D_PRO=Y
VDI_MODE=Y
SITE_NAME=domain.ru
LDAP_LIST=ws-ad.domain.ru
SEARCH_BASE=DC=domain,DC=ru
START_SERVICE=Y
$ /opt/Citrix/VDA/sbin/deploymcs.sh
$ echo "exclude=kernel* xorg*" >> /etc/yum.conf
Erstellen Sie in Citrix Studio die Gruppe Computerkatalog und Lieferung. Zuvor müssen Sie Windows Server installieren und konfigurieren.Windows Server mit Domänencontroller
Wie kann ich Windows Server 2016 herunterladen und installieren?
Wie installiere ich Windows Server-Komponenten?
Wie konfiguriere ich Active Directory, DHCP und DNS?Windows Server 2016
Da eine virtuelle Maschine (VM) mit Windows Server keine GPU benötigt, verwenden wir einen Server ohne GPU als Hypervisor. Installieren Sie in Analogie zur obigen Beschreibung einen anderen XenServer zum Hosten von virtuellen Systemmaschinen.Erstellen Sie anschließend eine virtuelle Maschine für Windows Server mit Active Directory.Laden Sie Windows Server 2016 von der Microsoft- Website herunter . Es ist besser, dem Link mit dem Internet Explorer zu folgen. Mit XenCenter erstellen wir eine virtuelle Maschine. Klicken Sie auf der Registerkarte "VM" auf "Neue VM".
Mit XenCenter erstellen wir eine virtuelle Maschine. Klicken Sie auf der Registerkarte "VM" auf "Neue VM". Wir wählen die erforderlichen Parameter aus:VM-Vorlage - Windows Server 2016 (64-Bit)Name - ws-ad.domain.ru Installationaus ISO-Bibliothek - WindowsServer2016.iso, wählen Sie aus dem bereitgestellten NFS-ISO-Speicher.Anzahl der vCPUs - 4Topologie - 1 Socket mit 4 Kernen pro SocketSpeicher - 20-Gbit-GPU-Typ - keineVerwenden Sie diese virtuelle Festplatte - 100-Gbit-NetzwerkNach der Erstellung wird die virtuelle Maschine in der vertikalen Liste links angezeigt. Klicken Sie darauf und gehen Sie zur Registerkarte "Konsole". Warten Sie, bis das Windows Server-Installationsprogramm geladen ist, und führen Sie die erforderlichen Schritte zur Installation des Betriebssystems aus.In XenTools VM installieren. Klicken Sie mit der rechten Maustaste auf VM und dann auf "Citrix VM Tools installieren ...". Danach wird das Image bereitgestellt, das Sie zum Ausführen und Installieren von XenTools benötigen. Am Ende der Installation ist ein Neustart der VM erforderlich.Konfigurieren Sie den Netzwerkadapter:IP-Adresse - 192.168.1.110Maske - 255.255.255.0Gateway - 192.168.1.1DNS1 - 8.8.8.8DNS2 - 8.8.4.4Wenn Windows Server nicht aktiviert ist, aktivieren Sie. Der Schlüssel kann an derselben Stelle abgenommen werden, an der das Bild heruntergeladen wurde.
Wir wählen die erforderlichen Parameter aus:VM-Vorlage - Windows Server 2016 (64-Bit)Name - ws-ad.domain.ru Installationaus ISO-Bibliothek - WindowsServer2016.iso, wählen Sie aus dem bereitgestellten NFS-ISO-Speicher.Anzahl der vCPUs - 4Topologie - 1 Socket mit 4 Kernen pro SocketSpeicher - 20-Gbit-GPU-Typ - keineVerwenden Sie diese virtuelle Festplatte - 100-Gbit-NetzwerkNach der Erstellung wird die virtuelle Maschine in der vertikalen Liste links angezeigt. Klicken Sie darauf und gehen Sie zur Registerkarte "Konsole". Warten Sie, bis das Windows Server-Installationsprogramm geladen ist, und führen Sie die erforderlichen Schritte zur Installation des Betriebssystems aus.In XenTools VM installieren. Klicken Sie mit der rechten Maustaste auf VM und dann auf "Citrix VM Tools installieren ...". Danach wird das Image bereitgestellt, das Sie zum Ausführen und Installieren von XenTools benötigen. Am Ende der Installation ist ein Neustart der VM erforderlich.Konfigurieren Sie den Netzwerkadapter:IP-Adresse - 192.168.1.110Maske - 255.255.255.0Gateway - 192.168.1.1DNS1 - 8.8.8.8DNS2 - 8.8.4.4Wenn Windows Server nicht aktiviert ist, aktivieren Sie. Der Schlüssel kann an derselben Stelle abgenommen werden, an der das Bild heruntergeladen wurde.[PowerShell]$ slmgr -ipk xxxxx-xxxxx-xxxxx-xxxxx-xxxxx
Richten Sie den Computernamen ein. In meinem Fall ist dies ws-ad.Komponenteninstallation
Wählen Sie im Server-Manager "Rollen und Funktionen hinzufügen". Beachten Sie die Installation des DHCP-Servers, des DNC-Servers und der Active Directory-Domänendienste. Aktivieren Sie das Kontrollkästchen "Automatisch neu laden".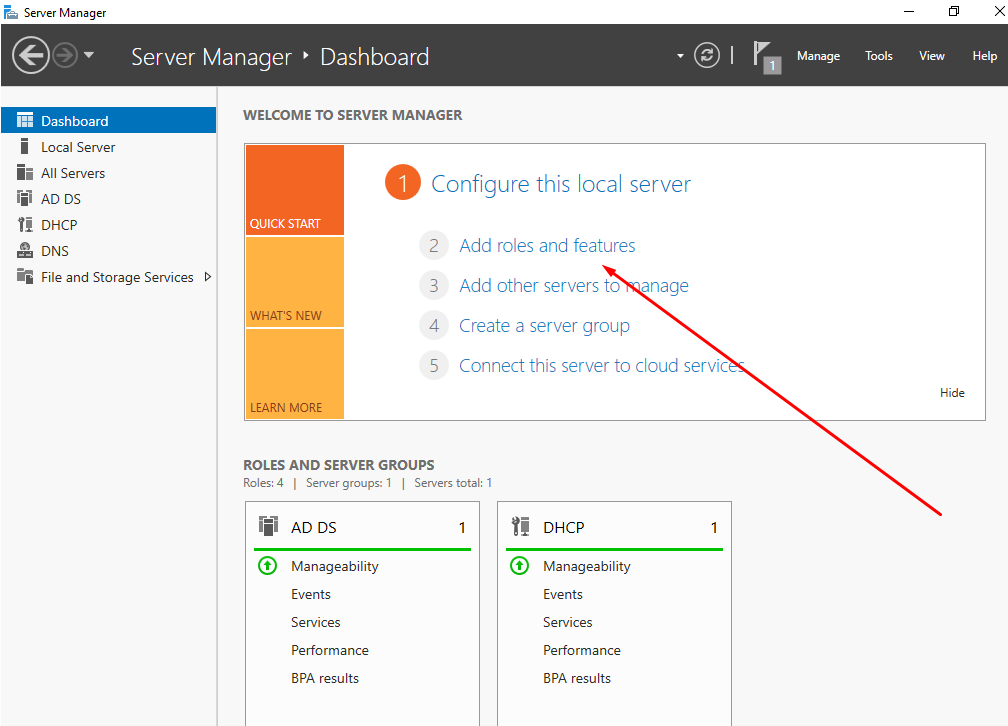
Konfigurieren Sie Active Directoy
Klicken Sie nach dem Neustart der VM auf "Diesen Server auf die Ebene des Domänencontrollers erhöhen" und fügen Sie eine neue Gesamtstruktur "domain.ru" hinzu.DHCP-Server-Setup
Klicken Sie im oberen Bereich des Server-Managers auf das Ausrufezeichen, um die Änderungen bei der Installation des DHCP-Servers zu speichern.Fahren wir mit den Einstellungen des DHCP-Servers fort. Erstellen Sie einen neuen Bereich 192.168.1.120-130. Den Rest ändern wir nicht. Wählen Sie "Jetzt DHCP-Einstellungen konfigurieren" und geben Sie die ws-ad IP-Adresse (192.168.1.110) als Gateway und DNS ein, die in den Einstellungen der Netzwerkadapter virtueller Maschinen aus dem Verzeichnis angegeben werden.
Erstellen Sie einen neuen Bereich 192.168.1.120-130. Den Rest ändern wir nicht. Wählen Sie "Jetzt DHCP-Einstellungen konfigurieren" und geben Sie die ws-ad IP-Adresse (192.168.1.110) als Gateway und DNS ein, die in den Einstellungen der Netzwerkadapter virtueller Maschinen aus dem Verzeichnis angegeben werden.DNS-Server-Setup
Fahren wir mit den DNS-Servereinstellungen fort. Erstellen wir eine neue Zone für die direkte Anzeige - die primäre Zone für alle DNS-Server in der Domäne domain.ru. Ändern Sie nichts anderes.Erstellen Sie eine neue Reverse-Lookup-Zone, indem Sie dieselben Optionen auswählen.Aktivieren Sie in den Eigenschaften des DNS-Servers auf der Registerkarte "Erweitert" das Kontrollkästchen "Rekursion deaktivieren".
Erstellen wir eine neue Zone für die direkte Anzeige - die primäre Zone für alle DNS-Server in der Domäne domain.ru. Ändern Sie nichts anderes.Erstellen Sie eine neue Reverse-Lookup-Zone, indem Sie dieselben Optionen auswählen.Aktivieren Sie in den Eigenschaften des DNS-Servers auf der Registerkarte "Erweitert" das Kontrollkästchen "Rekursion deaktivieren".Erstellen Sie einen Testbenutzer
Gehen wir zum "Active Directory-Verwaltungscenter". Klicken Sie rechts im Abschnitt "Benutzer" auf "Erstellen". Geben Sie einen Namen ein, z. B. Test, und klicken Sie unten auf OK.
Klicken Sie rechts im Abschnitt "Benutzer" auf "Erstellen". Geben Sie einen Namen ein, z. B. Test, und klicken Sie unten auf OK.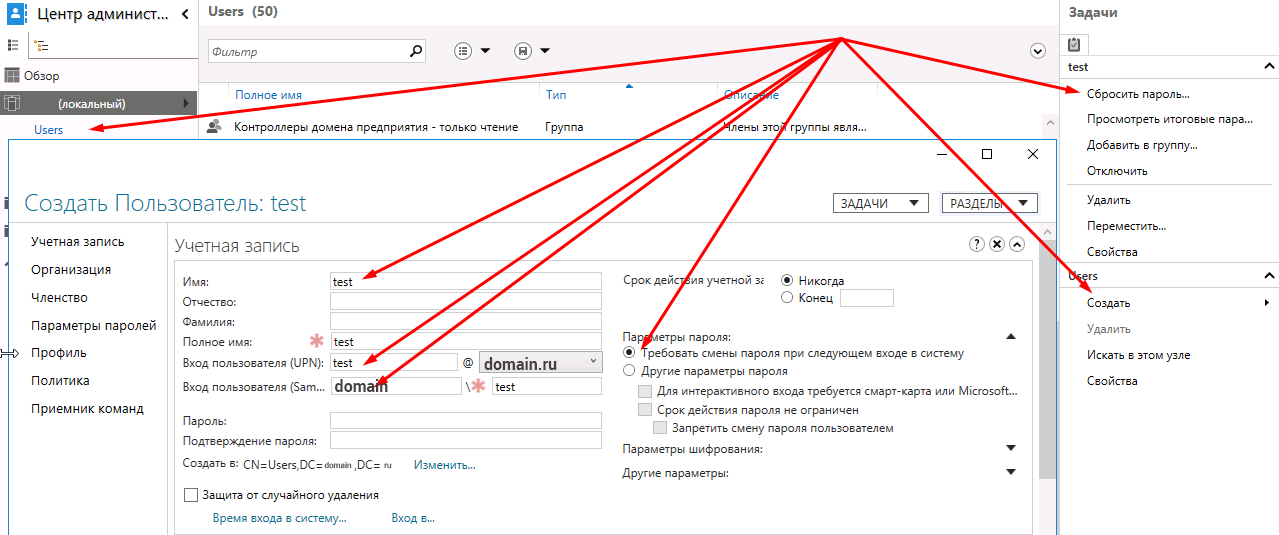 Wir wählen den erstellten Benutzer aus und wählen im vertikalen Menü rechts "Passwort zurücksetzen". Lassen Sie das Häkchen "Kennwortänderung erforderlich, wenn Sie sich das nächste Mal am System anmelden".
Wir wählen den erstellten Benutzer aus und wählen im vertikalen Menü rechts "Passwort zurücksetzen". Lassen Sie das Häkchen "Kennwortänderung erforderlich, wenn Sie sich das nächste Mal am System anmelden".Windows Server mit Citrix Delivery Controller
Wie kann ich Windows Server 2016 herunterladen und installieren?
Wie kann ich Citrix Delivery Controller herunterladen und installieren?
Wie installiere und konfiguriere ich Citrix License Manager?
Wie installiere und konfiguriere ich NVIDIA License Manager?Windows Server 2016
Da eine virtuelle Maschine (VM) mit Windows Server keine GPU benötigt, verwenden wir einen Server ohne GPU als Hypervisor.Laden Sie Windows Server 2016 von der Microsoft- Website herunter . Es ist besser, dem Link mit dem Internet Explorer zu folgen. Mit XenCenter erstellen wir eine virtuelle Maschine. Klicken Sie auf der Registerkarte "VM" auf "Neue VM".
Mit XenCenter erstellen wir eine virtuelle Maschine. Klicken Sie auf der Registerkarte "VM" auf "Neue VM". Wir wählen die erforderlichen Parameter aus:VM-Vorlage - Windows Server 2016 (64-Bit)Name - ws-dc Installationaus ISO-Bibliothek - WindowsServer2016.iso, wählen Sie aus dem bereitgestellten NFS-ISO-Speicher.Anzahl der vCPUs - 4Topologie - 1 Socket mit 4 Kernen pro SocketSpeicher - 20-Gbit-GPU-Typ - keineVerwenden Sie diese virtuelle Festplatte - 100-Gbit-NetzwerkNach der Erstellung wird die virtuelle Maschine in der vertikalen Liste links angezeigt. Klicken Sie darauf und gehen Sie zur Registerkarte "Konsole". Wir warten, bis das Windows Server-Installationsprogramm geladen ist, und führen die erforderlichen Schritte zur Installation des Betriebssystems aus.In XenTools VM installieren. Klicken Sie mit der rechten Maustaste auf VM und dann auf "Citrix VM Tools installieren ...". Danach wird das Image bereitgestellt, das Sie zum Ausführen und Installieren von XenTools benötigen. Am Ende der Installation ist ein Neustart der VM erforderlich.Konfigurieren Sie den Netzwerkadapter:IP-Adresse - 192.168.1.111Maske - 255.255.255.0Gateway - 192.168.1.1DNS1 - 8.8.8.8DNS2 - 8.8.4.4Wenn Windows Server nicht aktiviert ist, wird er aktiviert. Der Schlüssel kann an derselben Stelle abgenommen werden, an der das Bild heruntergeladen wurde.
Wir wählen die erforderlichen Parameter aus:VM-Vorlage - Windows Server 2016 (64-Bit)Name - ws-dc Installationaus ISO-Bibliothek - WindowsServer2016.iso, wählen Sie aus dem bereitgestellten NFS-ISO-Speicher.Anzahl der vCPUs - 4Topologie - 1 Socket mit 4 Kernen pro SocketSpeicher - 20-Gbit-GPU-Typ - keineVerwenden Sie diese virtuelle Festplatte - 100-Gbit-NetzwerkNach der Erstellung wird die virtuelle Maschine in der vertikalen Liste links angezeigt. Klicken Sie darauf und gehen Sie zur Registerkarte "Konsole". Wir warten, bis das Windows Server-Installationsprogramm geladen ist, und führen die erforderlichen Schritte zur Installation des Betriebssystems aus.In XenTools VM installieren. Klicken Sie mit der rechten Maustaste auf VM und dann auf "Citrix VM Tools installieren ...". Danach wird das Image bereitgestellt, das Sie zum Ausführen und Installieren von XenTools benötigen. Am Ende der Installation ist ein Neustart der VM erforderlich.Konfigurieren Sie den Netzwerkadapter:IP-Adresse - 192.168.1.111Maske - 255.255.255.0Gateway - 192.168.1.1DNS1 - 8.8.8.8DNS2 - 8.8.4.4Wenn Windows Server nicht aktiviert ist, wird er aktiviert. Der Schlüssel kann an derselben Stelle abgenommen werden, an der das Bild heruntergeladen wurde.[PowerShell]$ slmgr -ipk xxxxx-xxxxx-xxxxx-xxxxx-xxxxx
Richten Sie den Computernamen ein. In meinem Fall ist dies ws-dc.Fügen Sie die VM zur Domäne domen.ru hinzu, starten Sie sie neu und melden Sie sich unter dem Domänenadministratorkonto DOMEN \ Administrator an.Citrix Delivery Controller
Laden Sie Citrix Virtual Apps und Desktops 1811 unter ws-dc.domain.com herunter. Der Download-Link für virtuelle Citrix Apps und Desktops ist verfügbar, nachdem Sie sich auf der Citrix- Website angemeldet haben . Hängen Sie die heruntergeladene ISO ein und führen Sie sie aus. Wählen Sie Citrix Virtual Apps und Desktops 7. Klicken Sie anschließend auf "Erste Schritte". Ein Neustart könnte nötig sein.
Hängen Sie die heruntergeladene ISO ein und führen Sie sie aus. Wählen Sie Citrix Virtual Apps und Desktops 7. Klicken Sie anschließend auf "Erste Schritte". Ein Neustart könnte nötig sein.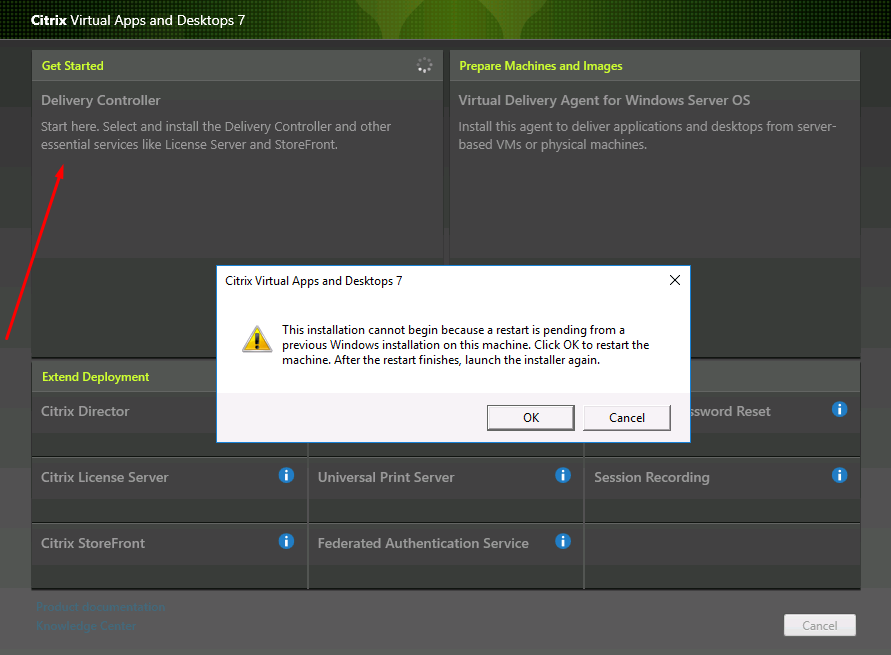 In meinem Fall ist es ausreichend , die folgenden Komponenten für die Installation auszuwählen:Delivery ControllerStudioLicense ServerStorefront„Install“ nicht ändern etwas anderes und klicken Sie auf Ein Neustart ist mehrmals erforderlich, danach wird die Installation fortgesetzt.Sobald die Installation abgeschlossen ist, wird Citrix Studio, die Citrix Farmverwaltungsumgebung, gestartet.
In meinem Fall ist es ausreichend , die folgenden Komponenten für die Installation auszuwählen:Delivery ControllerStudioLicense ServerStorefront„Install“ nicht ändern etwas anderes und klicken Sie auf Ein Neustart ist mehrmals erforderlich, danach wird die Installation fortgesetzt.Sobald die Installation abgeschlossen ist, wird Citrix Studio, die Citrix Farmverwaltungsumgebung, gestartet.
Citrix Site Setup
Wählen Sie den ersten Abschnitt des Drei-Site-Setups. Geben Sie beim Einstellen den Site-Namen - Domäne an.Im Abschnitt „Verbindung“ geben wir die Daten für die Verbindung des Hypervisors mit der GPU an:Verbindungsadresse - 192.168.1.100Benutzername - Root-Passwort - Ihr PasswortVerbindungsname - m60Speicherverwaltung - Verwenden Sie den lokalen Speicher für den Hypervisor.Name für diese Ressourcen - m60.Wählen Sie Netzwerke aus.Wählen Sie einen GPU-Typ und eine Gruppe aus - GRID M60-4Q.Optimieren von Citrix Maschinenkatalogen
Wählen Sie beim Einrichten des zweiten Abschnitts - Computerkataloge die Option Einzelsitzungsbetriebssystem (Desktop-Betriebssystem).Master-Image -Wählen Sie das vorbereitete Image der virtuellen Maschine und die Version von Citrix Virtual Apps and Desktops - 1811 aus. Wählen Sie beispielsweise die Anzahl der virtuellen Maschinen im Verzeichnis. 4.Geben Sie das Schema an, nach dem die virtuellen Maschinen benannt werden. In meinem Fall ist dies Desktop ##. In diesem Fall werden 4 VMs mit den Namen desktop01-04 erstellt.Name des Maschinenkatalogs - m60.Beschreibung des Maschinenkatalogs - m60.Nachdem Sie den Maschinenkatalog mit vier VMs erstellt haben, finden Sie diese in der vertikalen XenCenter-Liste auf der linken Seite.Citrix Delivery Group
Der dritte Abschnitt beginnt mit der Auswahl der Anzahl der VMs, auf die der Zugriff gewährt werden soll. Ich werde alle vier angeben.Klicken Sie im Abschnitt "Desktops" auf "Hinzufügen", um die VM-Gruppe hinzuzufügen, auf die wir Zugriff gewähren. Anzeigename - m60.Liefergruppenname - m60.Nach dem Einrichten der drei Hauptabschnitte sieht das Hauptfenster von Citrix Studio ungefähr so aus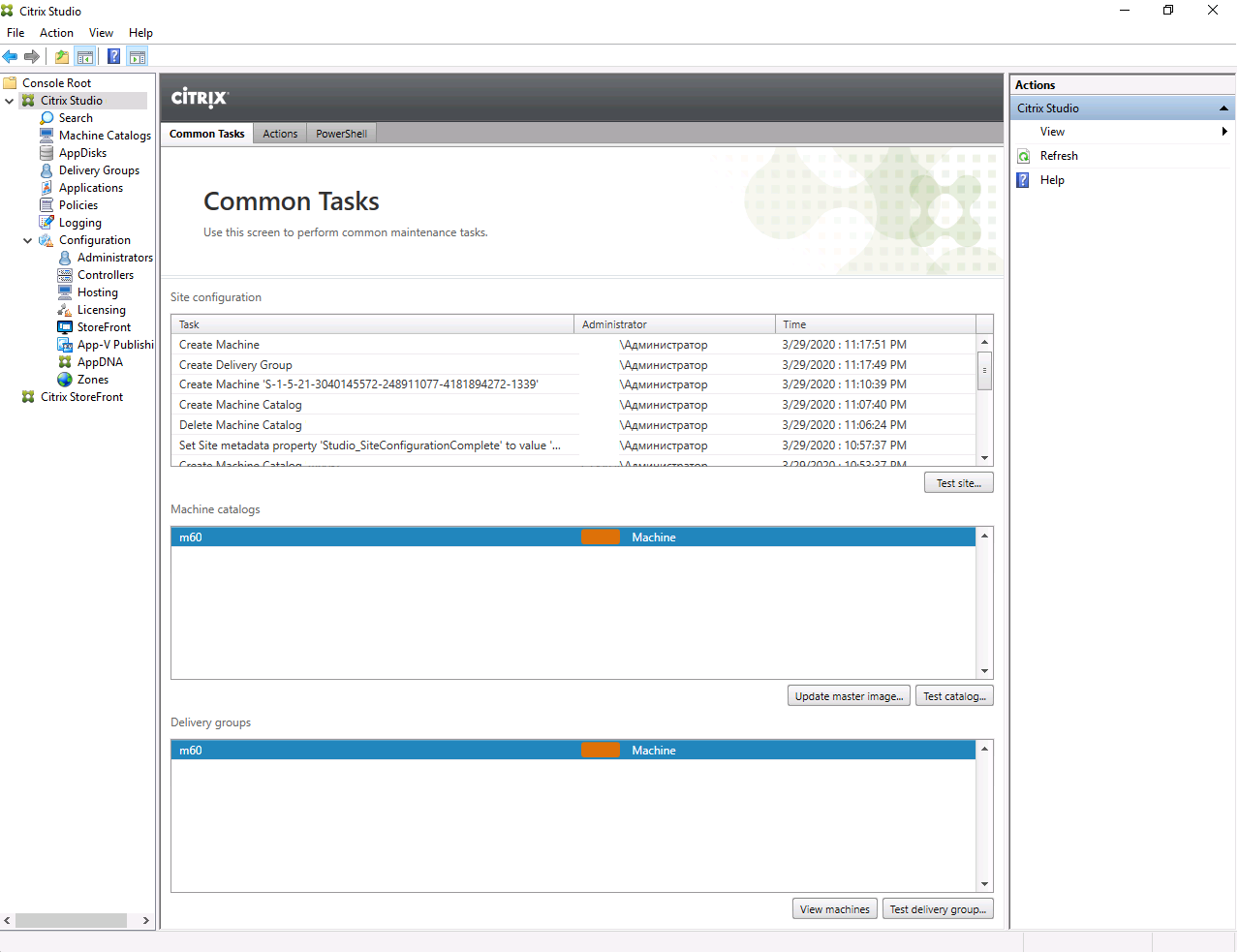
Citrix Lizenzmanager
Laden Sie die Lizenzdatei über Ihr persönliches Konto auf der Citrix- Website herunter .Wählen Sie in der vertikalen Liste links Alle Lizenzierungswerkzeuge (Legacy) aus. Gehen Sie zur Registerkarte "Lizenzen aktivieren und zuweisen". Wählen Sie Citrix VDA-Lizenzen aus und klicken Sie auf Weiter. Geben Sie den Namen unserer Delivery Controller - ws-dc.domain.ru und die Anzahl der Lizenzen - 4 an. Klicken Sie auf "Weiter". Laden Sie die generierte Lizenzdatei für ws-dc.domain.ru herunter. Wählen Sie in der linken vertikalen Liste von Citrix Studio den Abschnitt "Lizenzierung" aus. Klicken Sie in der rechten vertikalen Liste auf "License Management Console". Geben Sie im sich öffnenden Browserfenster die Daten für die Autorisierung des Domänenbenutzers DOMEN \ Administrator ein.Wechseln Sie in Citrix Licensing Manager zur Registerkarte "Lizenz installieren". Um eine Lizenzdatei hinzuzufügen, wählen Sie "Heruntergeladene Lizenzdatei verwenden".
Wählen Sie in der linken vertikalen Liste von Citrix Studio den Abschnitt "Lizenzierung" aus. Klicken Sie in der rechten vertikalen Liste auf "License Management Console". Geben Sie im sich öffnenden Browserfenster die Daten für die Autorisierung des Domänenbenutzers DOMEN \ Administrator ein.Wechseln Sie in Citrix Licensing Manager zur Registerkarte "Lizenz installieren". Um eine Lizenzdatei hinzuzufügen, wählen Sie "Heruntergeladene Lizenzdatei verwenden".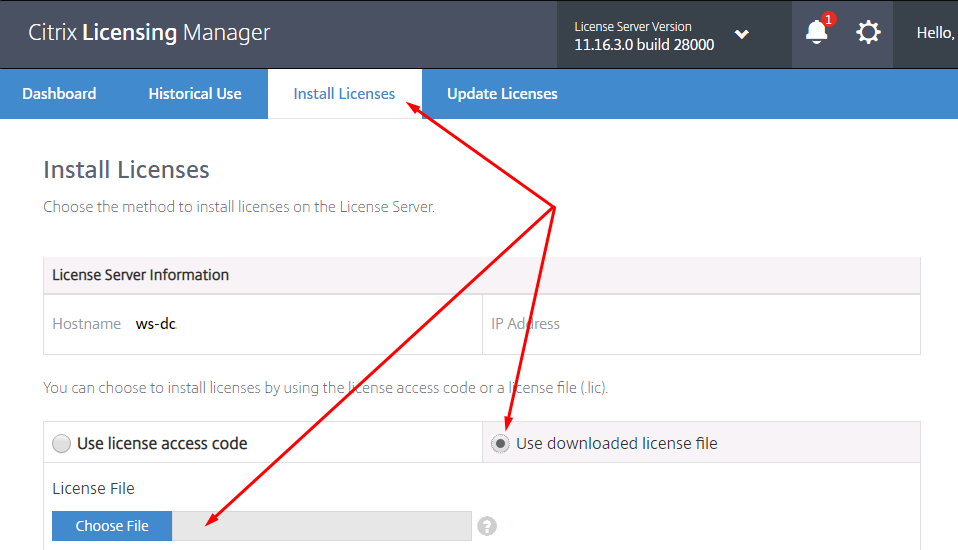 Bei der Installation von Citrix-Komponenten werden mehrere virtuelle Maschinen verwendet, eine Komponente - eine VM. In meinem Fall arbeiten alle Citrix-Systemdienste auf derselben VM. In diesem Zusammenhang stelle ich einen Fehler fest, dessen Korrektur für mich besonders schwierig war.Wenn nach dem Neustart von ws-dc andere Probleme auftreten, empfehle ich, zuerst die ausgeführten Dienste zu überprüfen. Hier ist eine Liste der Citrix-Dienste, die nach einem Neustart der VM automatisch gestartet werden sollen:
Bei der Installation von Citrix-Komponenten werden mehrere virtuelle Maschinen verwendet, eine Komponente - eine VM. In meinem Fall arbeiten alle Citrix-Systemdienste auf derselben VM. In diesem Zusammenhang stelle ich einen Fehler fest, dessen Korrektur für mich besonders schwierig war.Wenn nach dem Neustart von ws-dc andere Probleme auftreten, empfehle ich, zuerst die ausgeführten Dienste zu überprüfen. Hier ist eine Liste der Citrix-Dienste, die nach einem Neustart der VM automatisch gestartet werden sollen:SQL Server (SQLEXPRESS)
Citrix Configuration Service
Citrix Delegated Administration Service
Citrix Analytics
Citrix Broker Service
Citrix Configuration Logging Service
Citrix AD Identity Service
Citrix Host Service
Citrix App Library
Citrix Machine Creation Service
Citrix Monitor Service
Citrix Storefront Service
Citrix Trust Service
Citrix Environment Test Service
Citrix Orchestration Service
FlexNet License Server -nvidia
Beim Installieren verschiedener Citrix-Dienste auf einer einzelnen VM ist ein Problem aufgetreten. Nach einem Neustart werden nicht alle Dienste gestartet. Einer nach dem anderen, um die gesamte Kette zu starten, war Faulheit. Die Lösung wurde hart gegoogelt, deshalb bringe ich sie hierher - zwei Parameter sollten in der Registrierung geändert werden:HKEY_LOCAL_MACHINE\SYSTEM\CurrentControlSet\Control
Name : ServicesPipeTimeout
Value :240000
Name : WaitToKillServiceTimeout
Value : 20000
Nvidia Lizenzmanager
Laden Sie den NVIDIA License Manager für Windows über Ihr persönliches Konto auf nvid.nvidia.com herunter . Es ist besser, den Internet Explorer zu verwenden. Installieren Sie es auf ws-dc. Dazu müssen Sie zuerst JAVA installieren und die Umgebungsvariable JAVA_HOME hinzufügen. Danach können Sie setup.exe ausführen, um den NVIDIA License Manager zu installieren.
Installieren Sie es auf ws-dc. Dazu müssen Sie zuerst JAVA installieren und die Umgebungsvariable JAVA_HOME hinzufügen. Danach können Sie setup.exe ausführen, um den NVIDIA License Manager zu installieren.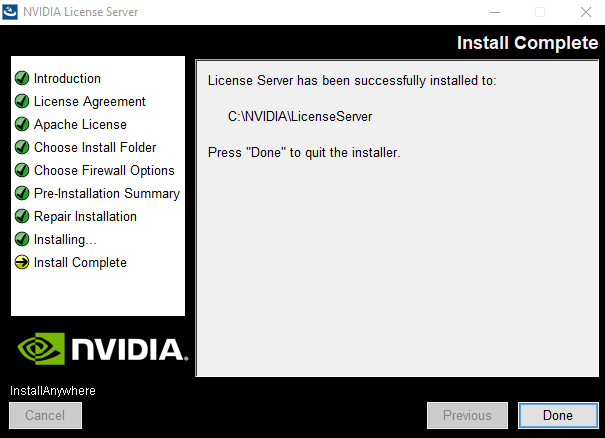 Erstellen Sie einen Server, generieren Sie die Lizenzdatei und laden Sie sie in Ihrem persönlichen Konto auf der Website nvid.nvidia.com herunter . Lassen Sie uns die Lizenzdatei für ws-dc übertragen.
Erstellen Sie einen Server, generieren Sie die Lizenzdatei und laden Sie sie in Ihrem persönlichen Konto auf der Website nvid.nvidia.com herunter . Lassen Sie uns die Lizenzdatei für ws-dc übertragen. Mit einem Browser melden wir uns bei der NVIDIA License Manager-Weboberfläche an, die unter localhost : 8080 / licserver verfügbar ist, und fügen eine Lizenzdatei hinzu.
Mit einem Browser melden wir uns bei der NVIDIA License Manager-Weboberfläche an, die unter localhost : 8080 / licserver verfügbar ist, und fügen eine Lizenzdatei hinzu. Aktive Sitzungen mit vGPU können im Abschnitt Lizenzierte Clients angezeigt werden.
Aktive Sitzungen mit vGPU können im Abschnitt Lizenzierte Clients angezeigt werden.Fernzugriff auf den Citrix-Computerkatalog
Wie installiere ich Citrix Receiver?
Wie verbinde ich mich mit einem virtuellen Desktop?Öffnen Sie auf dem funktionierenden Computer einen Browser, in meinem Fall Chrome, und rufen Sie die Adresse der Weboberfläche von Citrix StoreWeb aufhttp://192.168.1.111/Citrix/StoreWeb
Wenn Citrix Recever noch nicht installiert ist, klicken Sie auf "Discover Receiver". Wir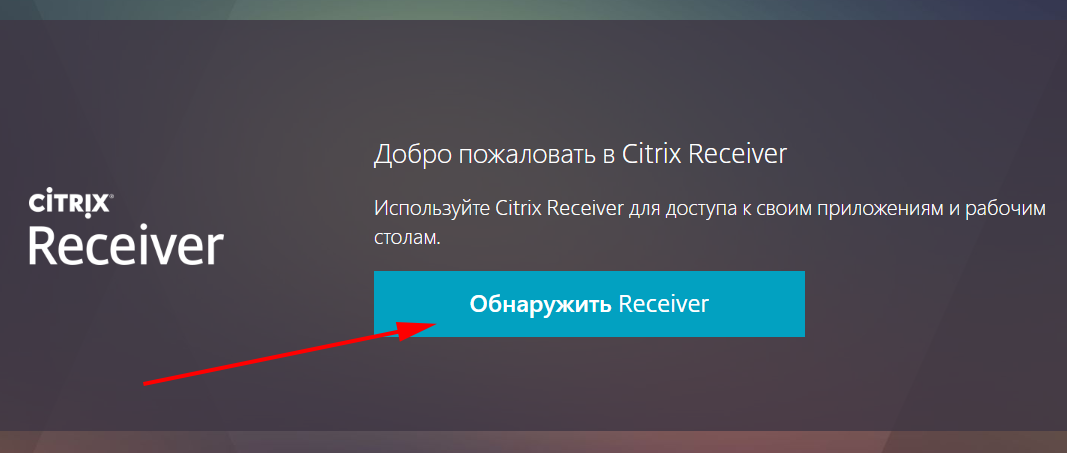 lesen die Lizenzvereinbarung sorgfältig durch, laden Citrix Receiver herunter und installieren es.
lesen die Lizenzvereinbarung sorgfältig durch, laden Citrix Receiver herunter und installieren es.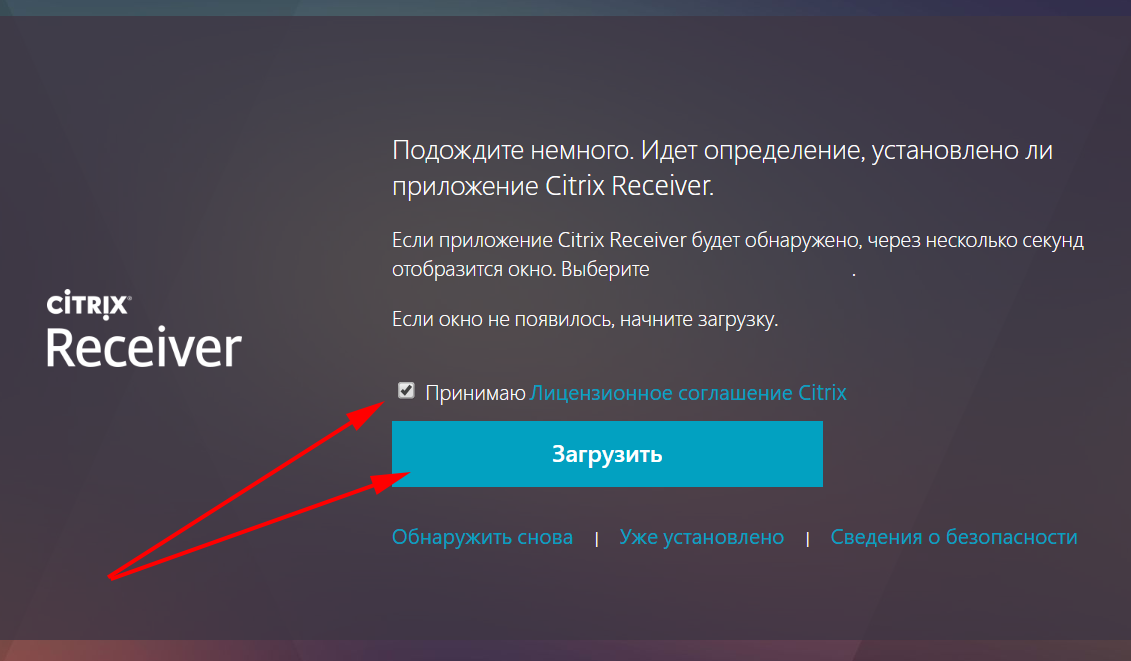 Nach der Installation kehren Sie zum Browser zurück und klicken auf "Weiter".
Nach der Installation kehren Sie zum Browser zurück und klicken auf "Weiter". Als Nächstes wird im Chrome-Browser eine Benachrichtigung geöffnet und klicken Sie auf "Open Citrix Receiver Launcher-Anwendung". und dann "Erneut erkennen" oder "Bereits installiert".
Als Nächstes wird im Chrome-Browser eine Benachrichtigung geöffnet und klicken Sie auf "Open Citrix Receiver Launcher-Anwendung". und dann "Erneut erkennen" oder "Bereits installiert". Für die erste Verbindung verwenden wir die Daten des Testbenutzertests. Ändern Sie das temporäre Passwort in ein permanentes. Wechseln
Für die erste Verbindung verwenden wir die Daten des Testbenutzertests. Ändern Sie das temporäre Passwort in ein permanentes. Wechseln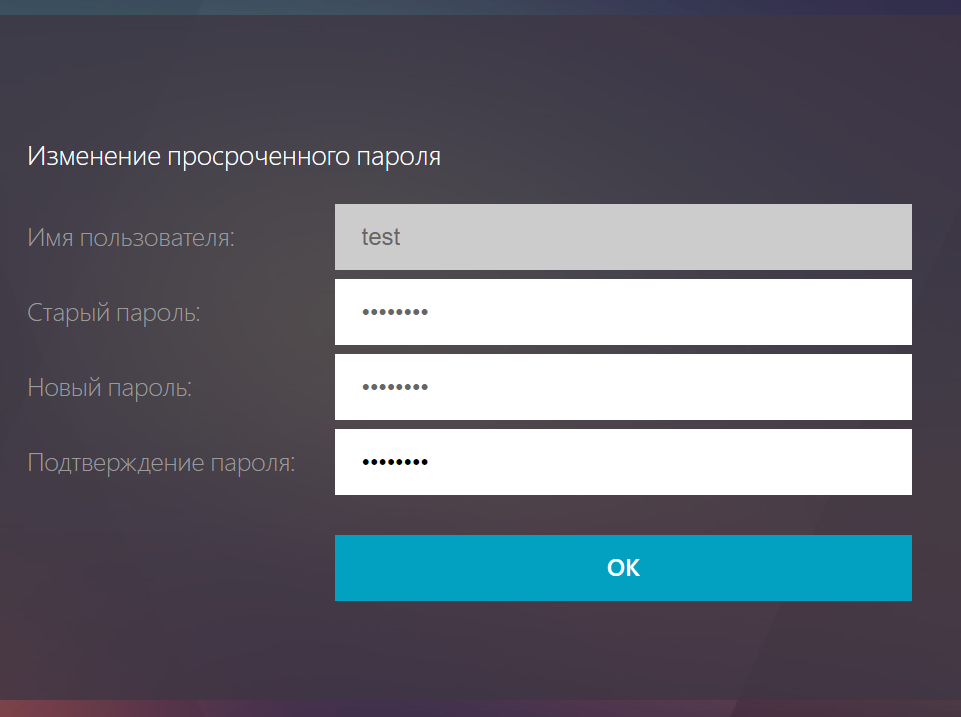 Sie nach der Autorisierung zur Registerkarte "Anwendungen" und wählen Sie das
Sie nach der Autorisierung zur Registerkarte "Anwendungen" und wählen Sie das Verzeichnis "M60" aus. Laden Sie die vorgeschlagene Datei mit der Erweiterung .ica herunter. Nach einem Doppelklick wird in Desktop Veiwer ein Fenster mit dem Centos 7-Desktop geöffnet
Verzeichnis "M60" aus. Laden Sie die vorgeschlagene Datei mit der Erweiterung .ica herunter. Nach einem Doppelklick wird in Desktop Veiwer ein Fenster mit dem Centos 7-Desktop geöffnet