Erstellen Sie Snippets für eine bestimmte Sprache.
Erstellen Sie Snippets für alle Sprachen, jedoch für ein bestimmtes Projekt.
Erstellen Sie globale Snippets für alle Sprachen und für alle Projekte.
Lassen Sie uns globale erstellen. Hier müssen Sie den Namen der Liste der Snippets eingeben.

Ich tippe meine, klicke und die Datei my.code-snippets wird geöffnet. Es gibt kommentierte Informationen sowie ein Beispiel. Ich werde ihn auskommentieren. Hier ist das Snippet für JavaScript.
. scope — . , . — , , . body . console.log description, .

: , . , css .
— “ ”, . , mm. body «margin: 0px, 0px, 0px 0px;», mm . Ctrl+S .

style.css mm Tab. , , .
, . js, log Tab.
, , $1 $2. $1. Tab, $2. .
, , , .
. Ctrl+Shift+X .
Live Sass Compiler
, SASS/SCSS. Install. , , , . , .
Watch Sass. .
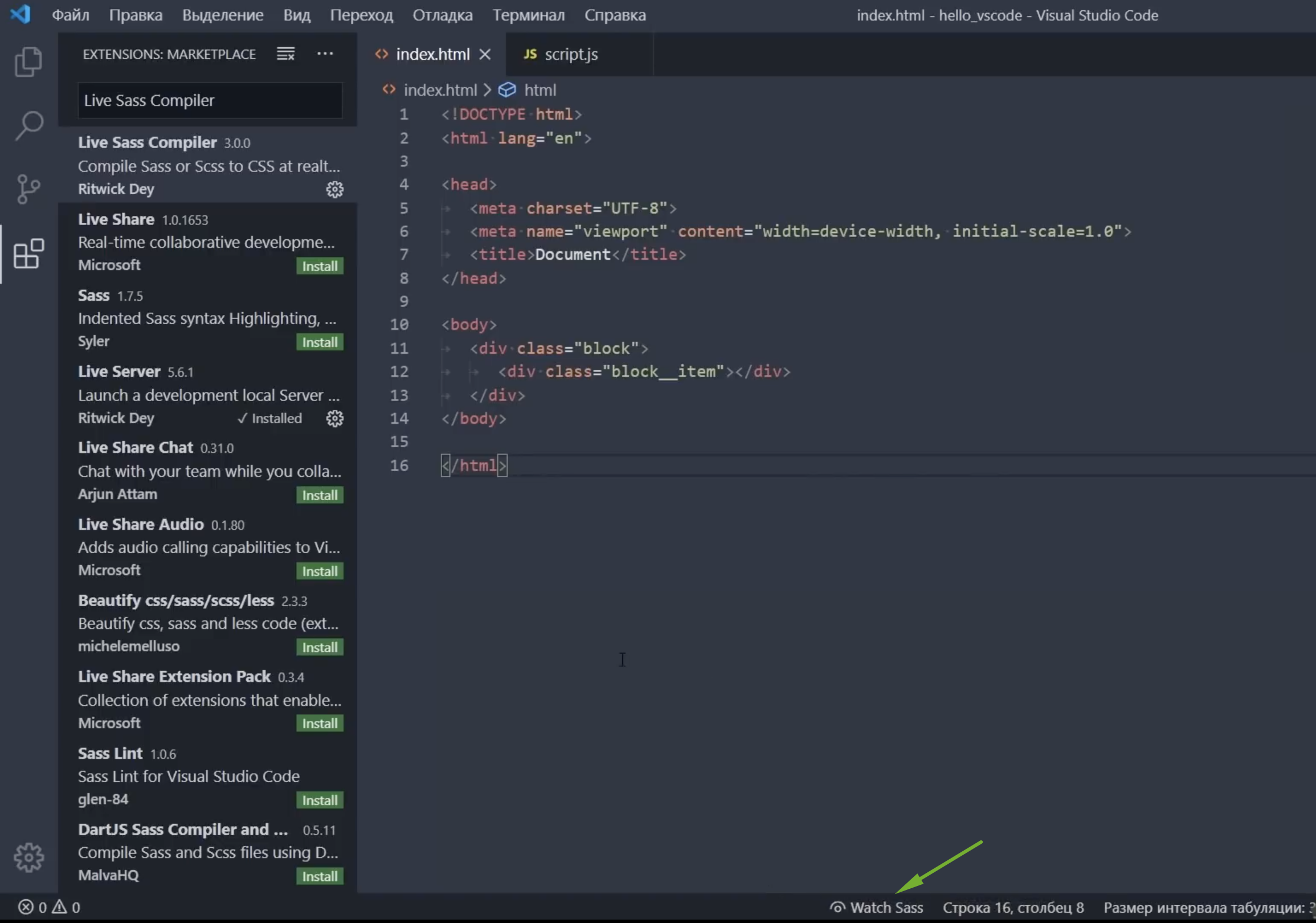
scss , . style.scss.
:
body{
font-size: 20 px;
div{
font-size: 10 px;
}
}
, Watch Sass scss\sass . style.css style.css.map.

. , , , scss, css.
. Shift+Ctrl+P, Settings (JSON). , .

"liveSassCompile.settings.generateMap": false,
"liveSassCompile.settings.formats": [
{
"format": "expanded",
"autoprefix": "last 5 versions",
"extensionName": ".css",
"savePath": "css"
}
],
-, -. . «format» — , scss — , , ..
— css . . — css. css, .
, . , - - , css , style.css. , .

, style.scss. , scss - . , — import «header.scss»

, . …

? header.scss header.css. , style.css, header, , . header, . , header.scss, , .

, . , , header.css, . :)
Live Server
Live Css Compiler Live Server — , . Live Css Compiler, Live Server .
, , Live Css Compiler. Go Live. , , index.html Go Live .
html , “Hello”, , GoLive .

, . . link, link.css, . , .

, , , . , .
SCSS IntelliSense
SaSS. SCSS IntelliSense, scss, .
SCSS Formatter
. sss . .
Auto Complete Tag
Auto Rename Tag Auto Close Tab. , VS Code , Auto Close Tab — html, . Auto Rename Tag — , . , span , .
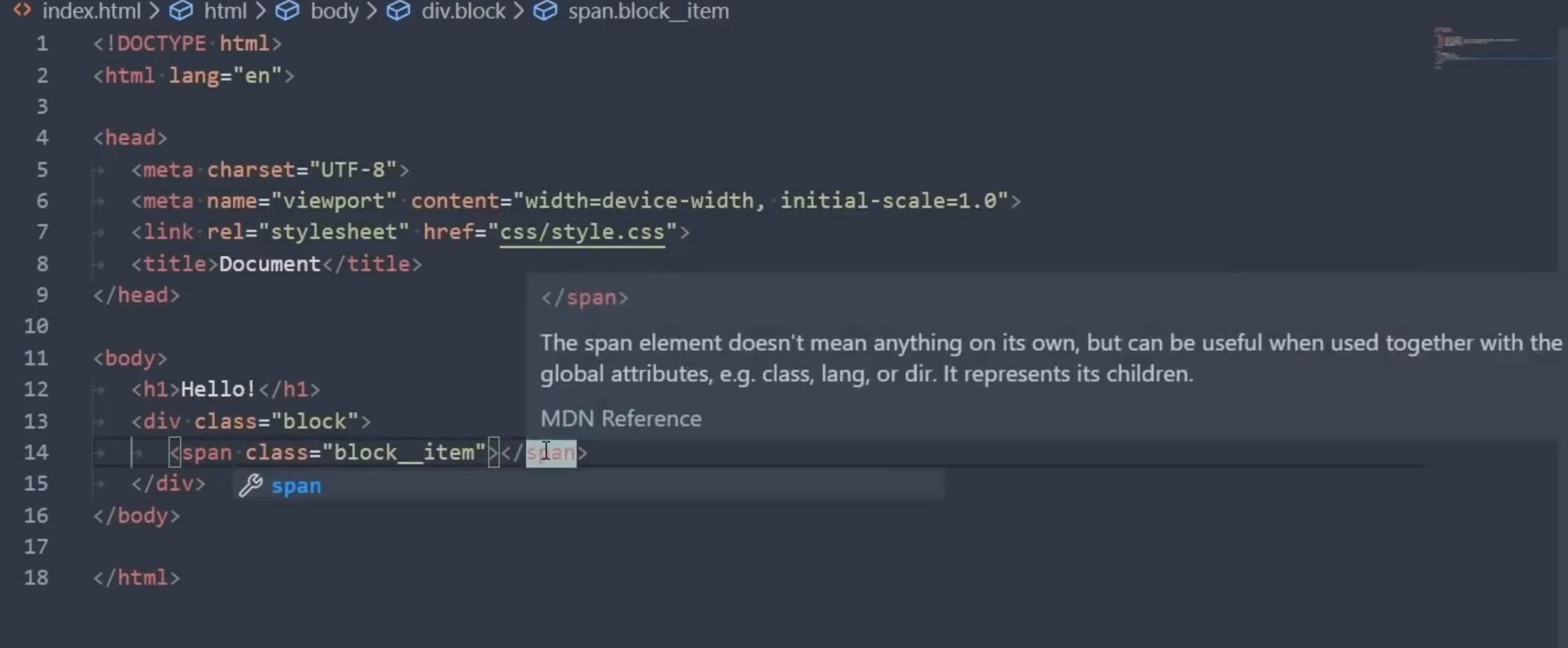
Bracket Pair Colorizer
, — , , . . , , . , , , .
Indent Rainbow
, , , , SaSS pug, .
Better Comments
. , , .. , , - , .
- —! — , ToDO — , —? — .

, , .
, .
Color, - .
BEM Helper
BEM. bem, , . , , - css scss bem- html .

. Alt+B+E, , , .
?
.
. , > BEM Helper.
, Insert Element. , , .

, . , , - .
eCSStractor
, html css\scss\sass. , . > , eCSStractor, . eCSStractor Run (With BEM Nesting).
, , Ctrl+Alt+1, Enter, .

: html , , Ctrl+Alt+1, , .

. , .
, , BEM? Ctrl+Alt+2 .
, , . , — BEM BEM.
CSS Navigation
, . -, .
, red. html, . r , .
. , F12 . , , .
, , - , . F12 , , , html-.
Alt + F12

Image Preview
. , . html-, , , . , , , .

Debugger for Chrome
, - . F5 Chrome, , .

Vscode Google Translate Google Translate
. , translate text.

, , , Shift+Alt+T.
html , hello, Shift+Alt+T . , .
, > , , , , .

, (Preffered). , Shift+Alt+T . .
Project Manager
, , .. . Project Manager.

, , . . , , Project Manager .
Settings Sync
, , Windows, Settings Sync.
, GitHub .
, GitHub, , .

, , . , .
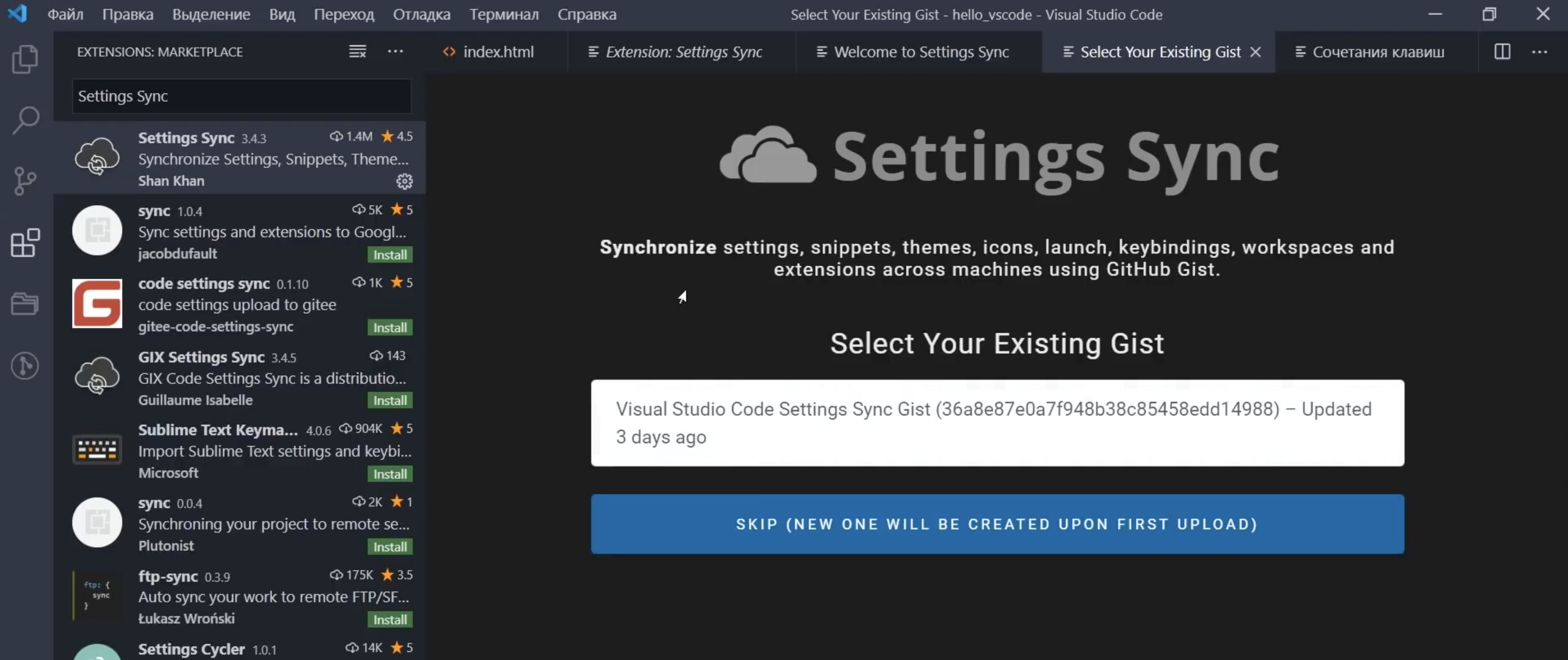
, . Shift+Alt+U.
. , , , , .
.
, Settings Sync. , GitHub. .

. , , — Shift+Alt+D.
, , - . , , , . , — . , , , .
. , .
( ) :
Auto Complete Tag (Auto Close Tag, Auto Rename Tag), Bracket Pair Colorizer, indent-rainbow, Better Comments, Guides, BEM Helper, CSS Navigation, eCSStractor for VSCode, Image preview, Live Sass Compiler, Live Server, Project Manager, SCSS BEM Support, SCSS Formatter, SCSS IntelliSense, Vscode Google Translate, SVG, SVG Font Previewer, jQuery Code Snippets, JavaScript Snippet Pack, jsflowchart, no jQuery Snippets, ESLint, Code Runner, Multiple clipboards for VSCode, WordPress Snippets, Live Pug Compiler, pug, Avocode, Google Fonts, GitLens — Git supercharged,
Settings Sync
GITHub
? .
! Git.
, +, , .

. +, .

, , -, Enter. GitHub. , , . :

git remote add origin https://github.com/FreelancerLifeStyle/hello_vscode.git
git push -u origin master
, . , . , , , . , Enter.

, . Git. - , 1, 1 , , . > .
GitHub, , GitHub.

GitLens, .

, , — , — .
, , — , !
VS Code " "