So kam es, dass ich mich entschied, das Problem des Online-Betrachtens von Filmen zu vereinfachen, die Standard-Smart-TV-Option passte nicht zu mir, und das ständig herausstehende HDMI-Kabel für den Anschluss an einen Laptop war ärgerlich. Die Lösung für mein Problem sah ich beim Kauf des Raspberry Pi 4, der sorgfältig hinter dem Fernseher versteckt werden kann.Ich bestellte ein fertiges Kit in Ali und während ich wartete, las ich, wie und was zu tun ist. Es gab zwei für mich geeignete Lösungen:- Verwandeln Sie eine Himbeere in einen Mini-Computer und schauen Sie sich Streaming-Videos von einem Browser an, wie ich es normalerweise mit einem Laptop mache
- Installieren Sie den Kodi-Player und verwenden Sie Himbeeren als eine Art Set-Top-Box.
Während der Implementierung habe ich beschlossen, beide Optionen zu kombinieren: Konfigurieren Sie den Kodi-Player so, dass er automatisch ausgeführt wird, und beenden Sie ihn gegebenenfalls im Raspbian-System. Und in einer solchen Lösung versteckte sich das Hauptproblem, aber alles in Ordnung.Ich werde in Schritten aufbrechen, wie ich es getan habe.Erster Schritt: Auswahl der richtigen Version eines EinplatinencomputersIn meinem Fall habe ich die Top-Version von dem genommen, was der Verkäufer hatte:
- Raspberry Pi 4:
Broadcom BCM2711, Quad core Cortex-A72 (ARM v8) 64-bit SoC @ 1.5GHz
4GB LPDDR4-3200 SDRAM
2.4 GHz and 5.0 GHz IEEE 802.11ac wireless, Bluetooth 5.0, BLE Gigabit Ethernet
2 USB 3.0 ports; 2 USB 2.0 ports
2 × micro-HDMI ( 4k 60fps)
4-pole stereo audio and composite video
H.265 ( 4kp60), H264 ( 1080p60, 1080p30)
OpenGL ES 3.0
USB-C ( 3A, 5V DC) - -
- 5
- SD 64, 10 USB
- HDMI/microHDMI 1,5
Wenn gewünscht, können Sie ein einfacheres und billigeres Kit nehmen, aber ich habe entschieden, was als "in Reserve" bezeichnet wird.Schritt zwei: Installieren Sie das Betriebssystem.Der erste Start von Raspderry wird ausführlich beschrieben und sogar in Bildern auf der offiziellen Website gezeigt.Ich bin einen etwas anderen Weg gegangen und habe das Dienstprogramm balenaEtcher verwendet, um das Raspbian-System-Image auf eine SD-Karte zu entpacken. Wer sich für diesen Weg entscheidet, kann hier heruntergeladen werden . Das Dienstprogramm selbst ist in der Verwaltung primitiv: Wir stecken ein USB-Flash-Laufwerk für die Firmware ein, führen balenaEtcher aus, geben den Pfad zum System-Image an und klicken auf Flash! Sie können das Raspbian-Bild von der offiziellen Website herunterladen .Ich habe die Version von "Raspbian Buster mit Desktop und empfohlener Software" verwendet - eine fast vollständige Lösung, die "out of the box" heißt. Im Inneren befinden sich eine Desktop-Umgebung und vorinstallierte Software. In dieser Version ist die Standardumgebung PIXEL (Pi Improved Xwindows Environment, Lightweight), eine wesentliche Verbesserung der LXDE-Umgebung.Beim ersten Start stellt Raspbian Ihnen einige Konfigurationsfragen (Auswahl eines Landes, einer Sprache und einer Zeitzone / Festlegen eines Kennworts / einer Wi-Fi-Verbindung / Erhalt der neuesten Updates) und bietet einen Neustart an. Wir werden nicht auf sie eingehen, weil Sie sind intuitiv und in den Bildern unter dem obigen Link auf der offiziellen Website beschrieben.Schritt drei: Setup.Möglicherweise müssen Sie die Auflösung des Monitors anpassen. Sie können dies folgendermaßen tun: Start / Einstellungen / Bildschirmkonfiguration. Das Fenster Bildschirmlayout-Editor wird geöffnet, in dem Sie unter Konfigurieren / Bildschirme / HDMI / Auflösung die gewünschte Auflösung aus der Liste auswählen und auf das grüne Häkchen klicken müssen.Wir müssen die Möglichkeit zum Wechseln der Layoutsprache konfigurieren. Es wird so gemacht:
Sie können das Raspbian-Bild von der offiziellen Website herunterladen .Ich habe die Version von "Raspbian Buster mit Desktop und empfohlener Software" verwendet - eine fast vollständige Lösung, die "out of the box" heißt. Im Inneren befinden sich eine Desktop-Umgebung und vorinstallierte Software. In dieser Version ist die Standardumgebung PIXEL (Pi Improved Xwindows Environment, Lightweight), eine wesentliche Verbesserung der LXDE-Umgebung.Beim ersten Start stellt Raspbian Ihnen einige Konfigurationsfragen (Auswahl eines Landes, einer Sprache und einer Zeitzone / Festlegen eines Kennworts / einer Wi-Fi-Verbindung / Erhalt der neuesten Updates) und bietet einen Neustart an. Wir werden nicht auf sie eingehen, weil Sie sind intuitiv und in den Bildern unter dem obigen Link auf der offiziellen Website beschrieben.Schritt drei: Setup.Möglicherweise müssen Sie die Auflösung des Monitors anpassen. Sie können dies folgendermaßen tun: Start / Einstellungen / Bildschirmkonfiguration. Das Fenster Bildschirmlayout-Editor wird geöffnet, in dem Sie unter Konfigurieren / Bildschirme / HDMI / Auflösung die gewünschte Auflösung aus der Liste auswählen und auf das grüne Häkchen klicken müssen.Wir müssen die Möglichkeit zum Wechseln der Layoutsprache konfigurieren. Es wird so gemacht:- Klicken Sie mit der rechten Maustaste auf die Taskleiste und wählen Sie "Panel-Elemente hinzufügen / entfernen".
- Das Fenster "Panel-Einstellungen" wird geöffnet. Klicken Sie auf "Hinzufügen".
- Suchen Sie in der sich öffnenden Liste nach "Keyboard Layout Handler", wählen Sie "Add" und klicken Sie auf "Add".
- Wir kehren zum vorherigen Menü zurück, in dem nun das Element "Keyboard Layout Handler" angezeigt werden soll. Wählen Sie "Parameter" aus und klicken Sie darauf.
- Deaktivieren Sie "Systemeinstellungen speichern".
- Klicken Sie im aktivierten Fenster "Tastaturlayouts" auf "Hinzufügen" und wählen Sie das gewünschte Layout aus.
- Etwas tiefer wird "grp: shift_caps_toggle" geschrieben - dies ist eine Kombination von Tastenkombinationen zum Ändern von Layouts. Sie können hier klicken und diese Tastenkombination auf die übliche Weise ändern, indem Sie sie aus der folgenden Liste auswählen.
- Aktivieren Sie das Kontrollkästchen "Vorhandene Einstellungen nicht zurücksetzen".
- Klicken Sie auf das Kreuz, um das Keyboard Handler-Fenster zu schließen Die Schaltfläche Schließen funktioniert hier nicht und Sie schließen das Fenster Bedienfeldeinstellungen.
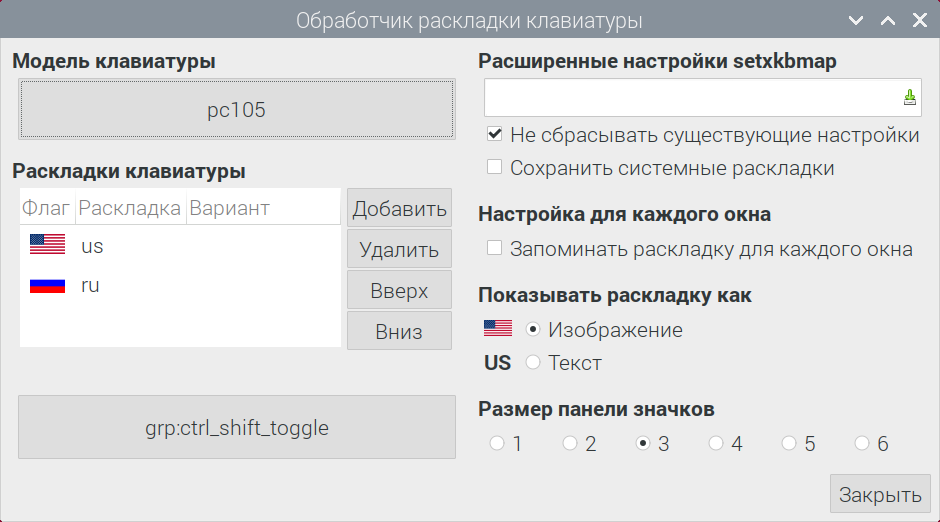 Von der zusätzlichen Software, die ich installieren musste, war die virtuelle Onboard-Tastatur, as Die Verwendung meiner physischen Tastatur ist nicht mein Plan.
Von der zusätzlichen Software, die ich installieren musste, war die virtuelle Onboard-Tastatur, as Die Verwendung meiner physischen Tastatur ist nicht mein Plan.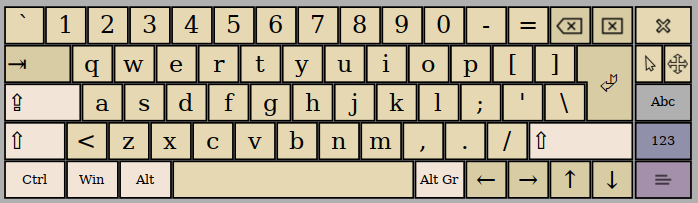 Es gibt zwei Möglichkeiten, dies zu tun:
Es gibt zwei Möglichkeiten, dies zu tun: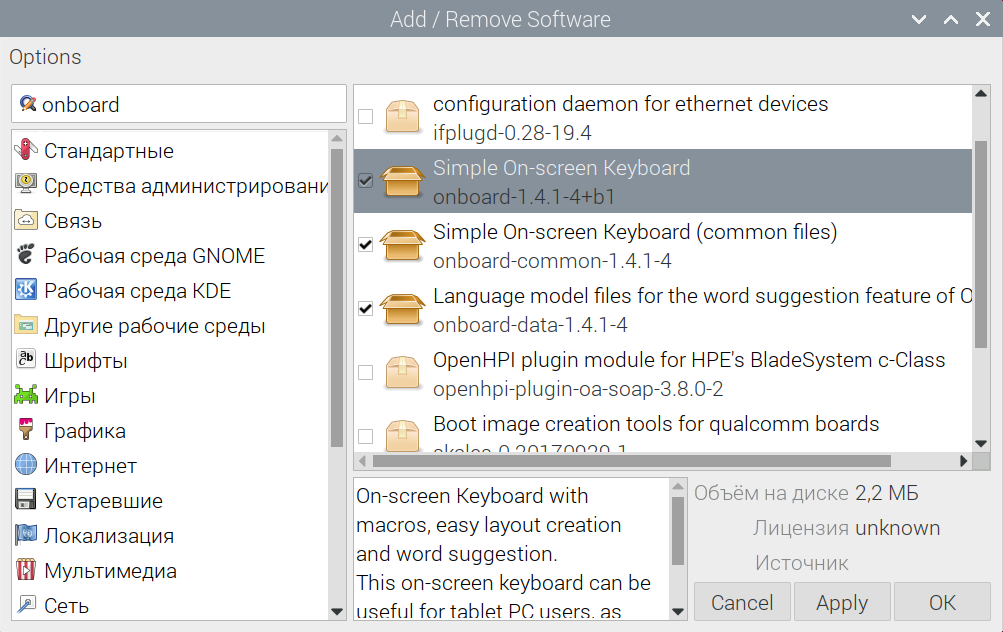 Sie müssen unter Start / Eingabehilfen / Onboard nach der Tastatur suchen.Damit ist der Einrichtungsvorgang abgeschlossen.Schritt vier: Installieren Sie den Kodi Player.Vor der Installation des Players selbst lohnt es sich, einige Änderungen am Einstellen der Speicherzuordnung zwischen der GPU und der CPU vorzunehmen, den verwendeten Speicherplatz zu erweitern und den 4k 60fps-Modus anzuschließen. Dies kann auf mindestens drei Arten erfolgen. Meiner Meinung nach ist dies jedoch die einfachste:
Sie müssen unter Start / Eingabehilfen / Onboard nach der Tastatur suchen.Damit ist der Einrichtungsvorgang abgeschlossen.Schritt vier: Installieren Sie den Kodi Player.Vor der Installation des Players selbst lohnt es sich, einige Änderungen am Einstellen der Speicherzuordnung zwischen der GPU und der CPU vorzunehmen, den verwendeten Speicherplatz zu erweitern und den 4k 60fps-Modus anzuschließen. Dies kann auf mindestens drei Arten erfolgen. Meiner Meinung nach ist dies jedoch die einfachste:- Starten Sie das Terminal und geben Sie Folgendes ein:
sudo raspi-config
- Das Fenster mit den Konfigurationseinstellungen (Raspberry Pi Software-Konfigurationstool (raspi-config)) wird geöffnet. Es müssen mehrere Elemente enthalten sein:
7 Erweiterte Optionen / A1 Dateisystem erweitern - Erweitern Sie die Verwendung des Dateibereichs auf der gesamten Flash-Karte.
7 Erweiterte Optionen / A3 Speicheraufteilung Geben Sie einen Wert von ein 160 bis 640 (standardmäßig 64) - Dies ist die in der GPU für die GPU zugewiesene Speichermenge. Die Mindestmenge von 160 sollte ausreichen. Wenn bei der Wiedergabe von Videos ein schwarzer Bildschirm oder Verlangsamungen auftreten, müssen Sie mehr Speicher für die GPU
7 Advanced Options / AA Pi 4 zuweisen Videoausgabe - Ermöglicht 4k 60fps
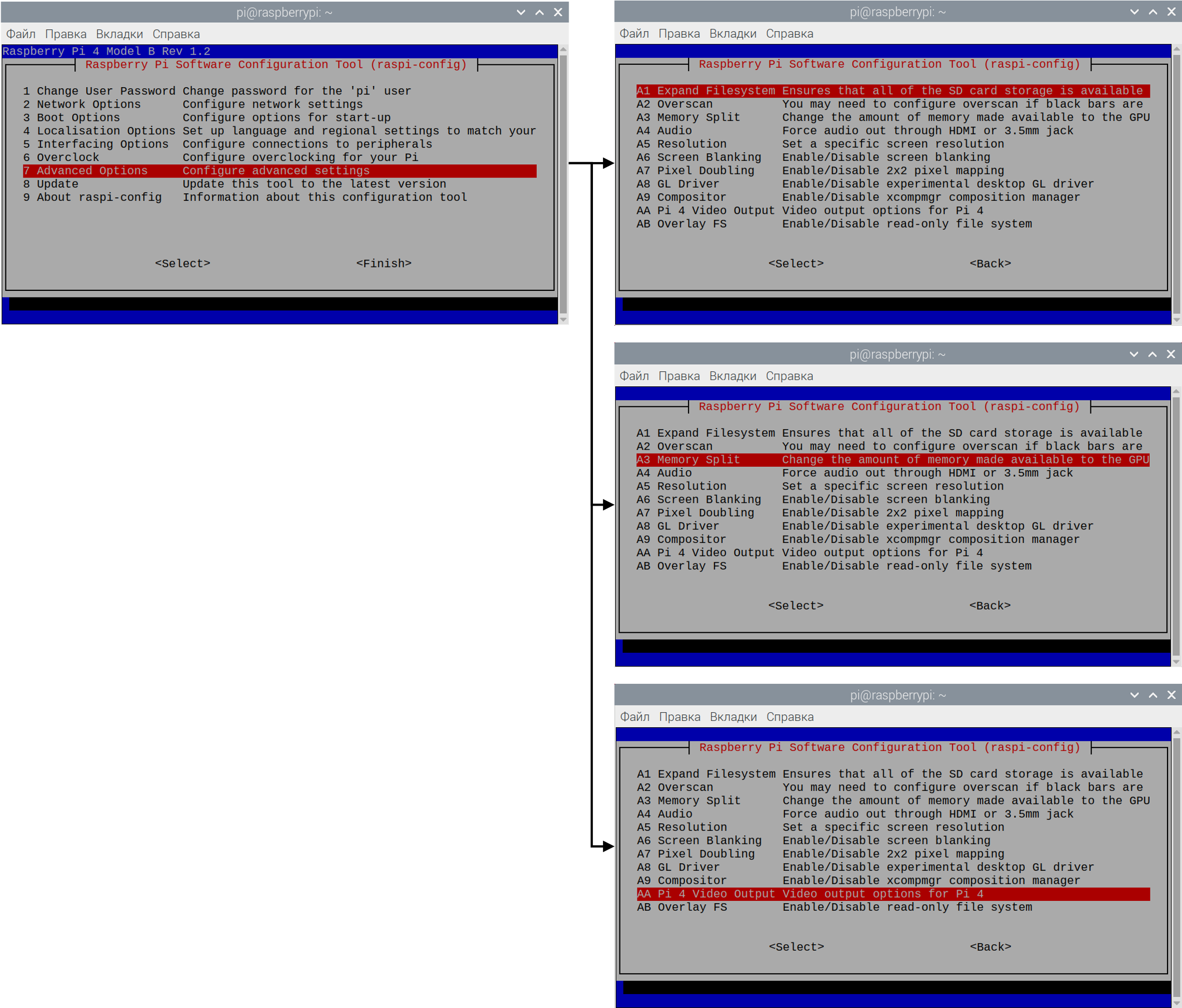 Als nächstes werden Himbeeren nach einem Neustart fragen, der sich lohnt. Öffnen Sie danach das Terminal erneut und rufen Sie die Systemaktualisierungen mit den Befehlen ab (erforderlich, wenn Sie das System vor einiger Zeit installiert haben):
Als nächstes werden Himbeeren nach einem Neustart fragen, der sich lohnt. Öffnen Sie danach das Terminal erneut und rufen Sie die Systemaktualisierungen mit den Befehlen ab (erforderlich, wenn Sie das System vor einiger Zeit installiert haben):sudo apt-get update
sudo apt-get dist-upgrade
Installieren Sie als Nächstes den Kodi-Player mit dem folgenden Befehl:sudo apt-get install kodi
Nach diesem Befehl fragt das System, ob wir fortfahren möchten. Darauf antworten wir natürlich mit „y“ und warten, bis die Installation abgeschlossen ist. Dann starten wir das System neu.Nach all diesen Manipulationen können Sie den Kodi-Player (Start / Audio und Video / Kodi) starten.Fünfter Schritt: Konfigurieren Sie Kodi Autorun.Wenn Sie jetzt Himbeeren einschalten, starten wir die PIXEL-Umgebung und Sie können Kodi als reguläre Anwendung starten. Aber ich brauche Kodi, um zu starten, wenn das System startet, und wenn nötig, können Sie in die PIXEL-Umgebung gelangen. Dazu müssen Sie die Anwendung so konfigurieren, dass sie beim Start von Himbeeren automatisch gestartet wird. Wieder kehren wir zum Terminal zurück und schreiben:sudo nano ~/.config/lxsession/LXDE-pi/autostart
Eine leere Autorun-Konfigurationsdatei wird geöffnet. Geben Sie die folgende Zeile ein:@kodi
Schließen Sie mit dem Speichern von Strg + x / y / Eingabe. Hier kann das Terminal schwören, dass es kein solches Verzeichnis gibt. Dann müssen Sie zuerst dieses Verzeichnis erstellen und es gibt drei Möglichkeiten:- Versuchen Sie, etwas auf dem Desktop zu konfigurieren, indem Sie beispielsweise das Hintergrundbild ändern (Desktop / RMB / Desktop-Einstellungen / Bild). Dann wird der Ordner automatisch erstellt.
- Geben Sie im Terminal mkdir ~ / .config / lxsession / LXDE-pi ein
- Öffnen Sie den Dateimanager, drücken Sie Strg + H, um versteckte Dateien und Ordner anzuzeigen, gehen Sie zu .config / lxsession / und erstellen Sie den Ordner LXDE-pi
Wir starten Himbeeren neu und jetzt sehen wir anstelle von PIXEL die Kodi-Oberfläche. Wenn wir nun versuchen, aus Kodi herauszukommen, sollten wir in die PIXEL-Umgebung gelangen, und hier liegt das Hauptproblem, das mich eine Weile gekostet hat. Anstelle von PIXEL wird ein schwarzer Bildschirm der Openbox-Umgebung angezeigt, und dies ist überhaupt nicht das, was wir erwartet haben. Die Lösung für dieses Problem ist einfach: Gehen wir einen Schritt zurück, als wir Änderungen an der Autorun-Datei vorgenommen haben. Eine Zeile @kodireicht nicht aus, Sie müssen dennoch die PIXEL-Umgebung starten. Daher müssen Sie in diese Datei Folgendes schreiben:@lxpanel --profile LXDE-pi
@pcmanfm --desktop --profile LXDE-pi
@kodi
Jetzt sollte am Anfang alles wie geplant funktionieren. Es bleibt nur die Konfiguration von Kodi selbst, aber hier konfiguriert jeder es für sich selbst, und im Internet gibt es viele Artikel dazu.Schritt 6: Schnelle Tipps zum Konfigurieren von Kodi.Ich werde Ihnen nur die Einstellungen mitteilen, die am wahrscheinlichsten benötigt werden.Sprache ändern: Einstellungen / Schnittstelle / Regional / SpracheAuflösung anpassen: Einstellungen / System / Bildschirm / AuflösungTastaturlayouthinzufügen : Einstellungen / System / Eingabe / Tastaturlayouts Add-Ons aus dem Repository installieren:- Add-On-Repository hinzufügen: Add-Ons / Add-On-Browser / Installation aus einer ZIP-Datei. Sie können das Repository beispielsweise hier herunterladen .
- Installation aus dem Repository: Add-Ons / Add-Ons Browser / Installation aus dem Repository
Eine praktische Funktion ist die Steuerung von Kodi vom Telefon aus:- Gehen Sie zu Einstellungen / Dienste / Verwaltung und aktivieren Sie zwei Punkte:
Fernsteuerung über HTTP
zulassen Anwendungsverwaltung auf anderen Systemen zulassen - Wir zeichnen sofort die Daten für die Verbindung mit Kodi auf (die Anwendung auf dem Telefon benötigt sie): Port, Benutzername und Passwort.
- Laden Sie die gewünschte Anwendung aus dem Anwendungsspeicher herunter. Am gebräuchlichsten ist die offizielle Kore-App, aber ich mochte Sibu mehr.
- Geben Sie in den Anwendungseinstellungen den zuvor aufgezeichneten Port, den Benutzernamen und das Kennwort an.
- Genießen Sie die praktische "Fernbedienung".
Wenn Sie IP-TV sehen möchten, müssen Sie möglicherweise den PVR IPTV Simple Client verwenden. Standardmäßig befindet es sich nicht im Kodi-Repository, kann jedoch über Software zum Hinzufügen / Entfernen aufgerufen werden, indem "Simple IPTV PVR for Kodi" angefordert wird.