Öffnen der Ports 4321 und 9898 auf Xiaomi Gateway 2
Einführung
Als ich mich in den Neujahrsferien ausruhte, war ich begeistert von der Idee, ein „Smart Home“ zu schaffen. Unter den "beliebten" Ökosystemen schien mir das beliebteste aufgrund der Billigkeit und Fülle aller Arten von verbundenen Geräten eine Lösung von Xiaomi zu sein. Sofort gab ich die Verwaltung meines Hauses über chinesische Server auf (mögliche Verzögerungen, Sicherheit und Bindung an Geräte desselben Herstellers) und begann, alle Arten von Smart-Home-Steuerungssystemen zu untersuchen und kompatible Geräte für diese auszuwählen.Nach stundenlangem Suchen entschied ich, dass der Heimassistent für mich richtig ist. Ich habe mich entschlossen, alles in der Anfangsphase mit dem Raspberry Pi 4 Model B (2 GB) und Sensoren von Xiaomi zu bauen. Nach dem Kauf eines Gateways (Sie benötigen eine Version mit der Artikelnummer DGNWG02LM) und beim Einschalten des LAN-Kommunikationsprotokolls sah ich mich mit der Tatsache konfrontiert, dass die für die Integration in den Home Assistant erforderlichen Ports 4321 und 9898 weiterhin geschlossen blieben.Sie können dies über Nmap mit dem Befehl nmap -sU -Pn <Gateway-IP> -p 9898,4321,54321 überprüfen :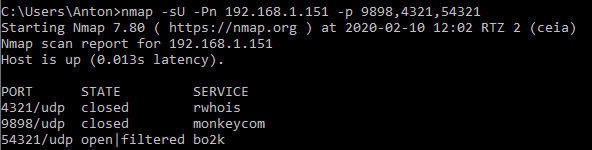 In diesem Artikel werde ich beschreiben, wie diese Ports geöffnet werden und was erforderlich ist .
In diesem Artikel werde ich beschreiben, wie diese Ports geöffnet werden und was erforderlich ist .Ausbildung
Ich bin mir nicht sicher, ob Sie Links zu bestimmten Geschäften veröffentlichen können. Daher gebe ich nur die Preise an, zu denen ich alles gekauft habe, was ich in Moskau benötigt habe. Wir brauchen:- U6-Schraubendreherkopf (auch bekannt als SP6) - 36 Rubel
- USB-zu-TTL-Wandler basierend auf CH340 - 84 Rubel
- Verbindungskabel Mama-Papa - Sie brauchen mindestens 3 Stück, aber ich habe ein Set mit 40 Stück für 110 Rubel genommen
- Lötkolben - ich hatte :)
Zum lustigen Teil kommen
Sie führen alle weiteren Aktionen auf eigenes Risiko durch. Durch Öffnen des Gateways erlischt Ihre Garantie.Der erste Schritt besteht darin, die drei Gummipads zu entfernen, die die Schrauben bedecken. Die Pads sind nicht geklebt, sondern nur mit etwas Dünnem aufhebeln: Ich habe ein Messer benutzt.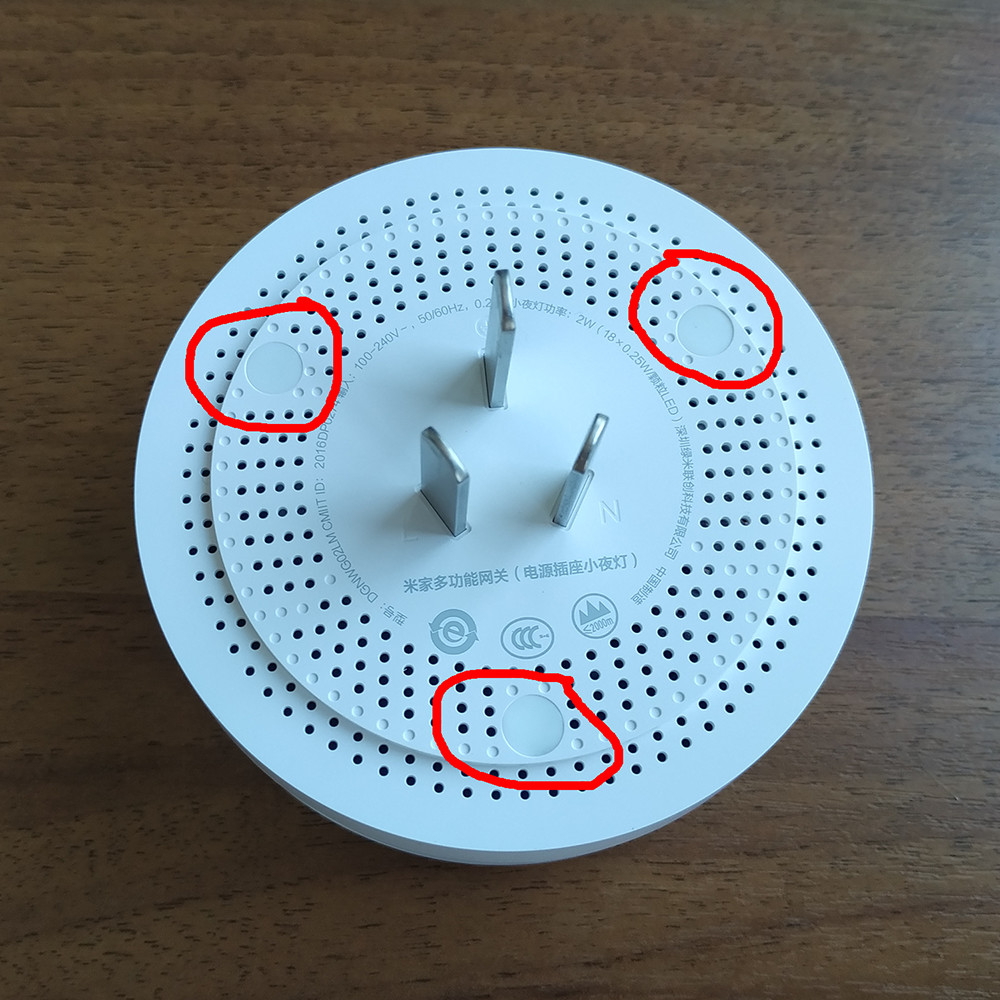 Unter einem der Pads befindet sich ein Garantiesiegel. Dies ist der Punkt ohne Wiederkehr .Lösen Sie die Schrauben und öffnen Sie vorsichtig das Gateway. Im oberen Teil befindet sich ein Lautsprecher, der über Kabel mit der Platine im unteren Teil verbunden ist. Wir trennen die Drähte, damit nichts stört.
Unter einem der Pads befindet sich ein Garantiesiegel. Dies ist der Punkt ohne Wiederkehr .Lösen Sie die Schrauben und öffnen Sie vorsichtig das Gateway. Im oberen Teil befindet sich ein Lautsprecher, der über Kabel mit der Platine im unteren Teil verbunden ist. Wir trennen die Drähte, damit nichts stört. Sie müssen drei Kabel an die Gateway-Karte anlöten. Mit zwei Punkten ist alles klar, der dritte befindet sich auf der Seite des Knopfes. Orte sind auf dem Bild angegeben:
Sie müssen drei Kabel an die Gateway-Karte anlöten. Mit zwei Punkten ist alles klar, der dritte befindet sich auf der Seite des Knopfes. Orte sind auf dem Bild angegeben: Wir bekommen so etwas:
Wir bekommen so etwas: Der nächste Schritt besteht darin, die Verbindung für den Konverter zu konfigurieren. Wir entfernen die Jumper vom Konverter (als ich sie kaufte, stand sie auf VCC und 3V3) und schließen sie an den USB 2.0- Anschluss an .Unter Windows 10 haben sich die Treiber selbst geladen, eine Verbindung über den COM3- Port wurde im Geräte-Manager angezeigt (denken Sie daran, dies wird später nützlich sein).
Der nächste Schritt besteht darin, die Verbindung für den Konverter zu konfigurieren. Wir entfernen die Jumper vom Konverter (als ich sie kaufte, stand sie auf VCC und 3V3) und schließen sie an den USB 2.0- Anschluss an .Unter Windows 10 haben sich die Treiber selbst geladen, eine Verbindung über den COM3- Port wurde im Geräte-Manager angezeigt (denken Sie daran, dies wird später nützlich sein).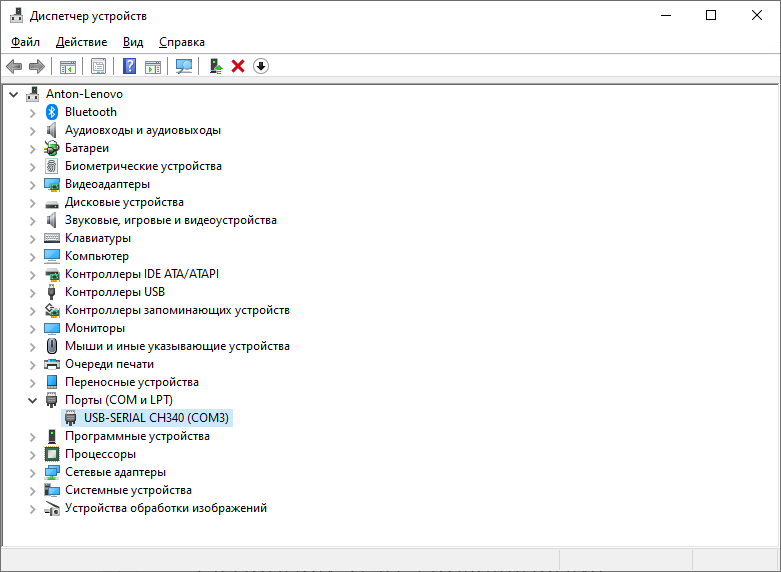 Gehen Sie in den Eigenschaften unseres Geräts zur Registerkarte "Porteinstellungen" und ändern Sie die Werte:
Gehen Sie in den Eigenschaften unseres Geräts zur Registerkarte "Porteinstellungen" und ändern Sie die Werte:- "Bit pro Sekunde" bei 115200
- "Flusskontrolle" auf Nr
Nur für den Fall, Sie können sich auf den Screenshot beziehen: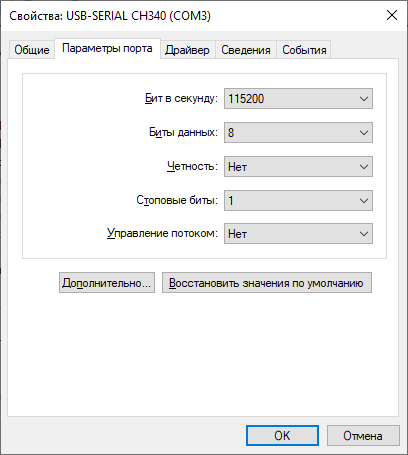 Mit der Konfiguration des Konverters sind wir fertig, wir ziehen es aus dem USB-Anschluss. Wir fahren mit der Verbindung des Gateways fort: Wir verbinden seinen TX mit dem RX- Konverter und GND mit GND . Wir verbinden das RX- Gateway noch nicht .Stecken Sie das Gateway in eine Steckdose. Wenn alles richtig gemacht ist, beginnt es blau zu blinken. Wir warten auf den vollständigen Download (das Blinken hört auf) und schließen den Konverter an denselben USB-Anschluss wie in der Setup-Phase an.Führen Sie PuTTY als Administrator aus. Ändern Sie im Abschnitt "Sitzung" den "Verbindungstyp" in " Seriell" . In den Feldern "Serielle Leitung" und"Geschwindigkeit" gibt den Port an , an den wir uns früher erinnert haben (in meinem Fall - COM3), und 115200 :
Mit der Konfiguration des Konverters sind wir fertig, wir ziehen es aus dem USB-Anschluss. Wir fahren mit der Verbindung des Gateways fort: Wir verbinden seinen TX mit dem RX- Konverter und GND mit GND . Wir verbinden das RX- Gateway noch nicht .Stecken Sie das Gateway in eine Steckdose. Wenn alles richtig gemacht ist, beginnt es blau zu blinken. Wir warten auf den vollständigen Download (das Blinken hört auf) und schließen den Konverter an denselben USB-Anschluss wie in der Setup-Phase an.Führen Sie PuTTY als Administrator aus. Ändern Sie im Abschnitt "Sitzung" den "Verbindungstyp" in " Seriell" . In den Feldern "Serielle Leitung" und"Geschwindigkeit" gibt den Port an , an den wir uns früher erinnert haben (in meinem Fall - COM3), und 115200 :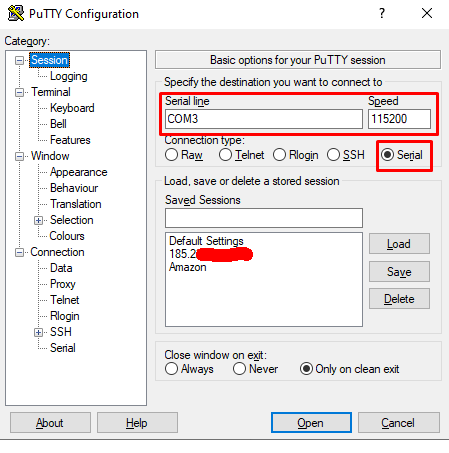 Überprüfen Sie im Abschnitt "Seriell", ob unser COM-Port angegeben ist: "Geschwindigkeit (Baud)" - 115200 und " Flusskontrolle " - keine .
Überprüfen Sie im Abschnitt "Seriell", ob unser COM-Port angegeben ist: "Geschwindigkeit (Baud)" - 115200 und " Flusskontrolle " - keine .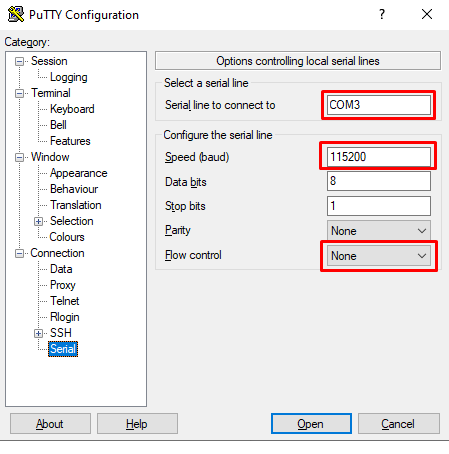 Wir kehren zum Abschnitt "Sitzung" zurück und stellen eine Verbindung zum Gateway her. Wenn alles richtig gemacht wurde, wird lesbarer Text in der Konsole angezeigt. Für mich sah es so aus:
Wir kehren zum Abschnitt "Sitzung" zurück und stellen eine Verbindung zum Gateway her. Wenn alles richtig gemacht wurde, wird lesbarer Text in der Konsole angezeigt. Für mich sah es so aus: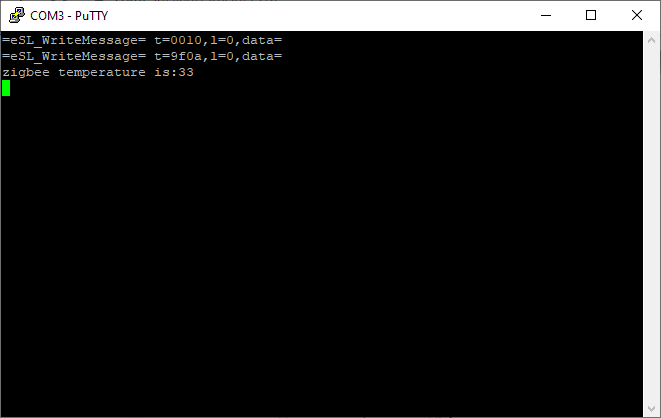 Als nächstes müssen Sie das RX- Gateway mit dem TX- Konverter verbinden. Die Konsole sollte keine Fehler enthalten. Es wurde weiterhin lesbarer Text angezeigt, diesmal im JSON-Format.Geben Sie den Befehl psm-set network.open_pf 3 einund drücken Sie die Eingabetaste.In einigen Videos und Artikeln, denen ich gefolgt bin, steht geschrieben, dass eine Antwort in der Konsole angezeigt werden soll. Nachdem ich den Befehl eingegeben hatte, wartete ich ungefähr eine Minute, aber es gab keine Antwort. In der Konsole blitzten nur gelegentlich neue Einträge. Daher habe ich für alle Fälle drei weitere Optionen für den Befehl ausprobiert:
Als nächstes müssen Sie das RX- Gateway mit dem TX- Konverter verbinden. Die Konsole sollte keine Fehler enthalten. Es wurde weiterhin lesbarer Text angezeigt, diesmal im JSON-Format.Geben Sie den Befehl psm-set network.open_pf 3 einund drücken Sie die Eingabetaste.In einigen Videos und Artikeln, denen ich gefolgt bin, steht geschrieben, dass eine Antwort in der Konsole angezeigt werden soll. Nachdem ich den Befehl eingegeben hatte, wartete ich ungefähr eine Minute, aber es gab keine Antwort. In der Konsole blitzten nur gelegentlich neue Einträge. Daher habe ich für alle Fälle drei weitere Optionen für den Befehl ausprobiert:- psm-get network open_pf 3 (Leerzeichen statt Punkt )
- # psm-get network.open_pf 3 (Drücken Sie nach einem Eintrag in der Konsole die Eingabetaste, damit # angezeigt wird, und schreiben Sie den Befehl.)
- # psm-get network open_pf 3 (analog zum vorherigen, jedoch mit einem Leerzeichen)
Nach vier Antwortversuchen wartete ich nicht und beschloss zu prüfen, ob die Ports geöffnet waren. Um dies zu tun, schalten Sie den Konverter und aus starten Sie das Gateway durch Ziehen sie aus der Steckdose. Schalten Sie das Gateway ein und warten Sie auf den Download, ohne den Konverter an den Computer anzuschließen. Verwenden Sie danach den Befehl nmap -sU -Pn <GATEWAY IP> -p 9898,4321,54321, um die Ports zu überprüfen. In meinem Fall waren sie offen!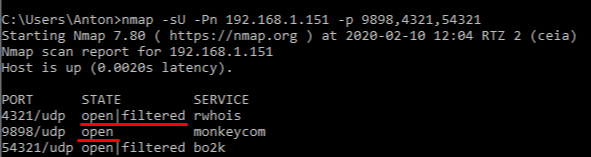
Source: https://habr.com/ru/post/undefined/
All Articles