يوضح هذا الدليل بالتفصيل الخطوات التي يجب اتخاذها للاستعداد للوصول عن بُعد إلى أجهزة سطح المكتب الافتراضية باستخدام التقنية التي تقدمها Citrix.سيكون مفيدًا لأولئك الذين اعتادوا مؤخرًا على تقنية المحاكاة الافتراضية لسطح المكتب ، حيث إنها عبارة عن مجموعة من الأوامر المفيدة التي تم تجميعها من 10 أدلة تقريبًا ، والعديد منها متوفر على مواقع Citrix و Nvidia و Microsoft بعد الترخيص.يحتوي هذا التطبيق على خطوات لإعداد الوصول عن بعد إلى الأجهزة الافتراضية (VMs) مع مسرعات الرسومات Nvidia Tesla M60 ونظام التشغيل Centos 7.لذا ، لنبدأ.إعداد مراقب مراقبة لاستضافة الأجهزة الافتراضية
كيفية تنزيل XenServer 7.4 وتثبيته؟
كيفية إضافة XenServer إلى Citrix XenCenter؟
كيفية تنزيل وتثبيت برنامج تشغيل Nvidia؟
كيفية تغيير وضع Nvidia Tesla M60؟
كيفية تركيب التخزين؟XenServer 7.4
يتوفر رابط تنزيل XenServer 7.4 بعد الحصول على إذن على موقع Citrix على الويب . لنقم بتثبيت XenServer.iso على خادم مزود بـ 4x NVIDIA Tesla M60 بطريقة منتظمة. في حالتي ، يتم تثبيت iso عبر IPMI. بالنسبة لخوادم Dell ، تتم إدارة BMC من خلال IDRAC. خطوات التثبيت مماثلة تقريبًا لتثبيت أنظمة تشغيل تشبه Linux.عنوان وحدة معالجة الجرافيكس XenServer c الخاص بي هو 192.168.1.100قم بتثبيت XenCenter.msi على الكمبيوتر المحلي الذي سندير منه برامج مراقبة الأجهزة الظاهرية والأجهزة الظاهرية. أضف خادمًا يحتوي على GPU و XenServer من خلال النقر على علامة التبويب "الخادم" ، ثم "إضافة". أدخل اسم المستخدم وجذر كلمة المرور المحدد أثناء تثبيت XenServer.
لنقم بتثبيت XenServer.iso على خادم مزود بـ 4x NVIDIA Tesla M60 بطريقة منتظمة. في حالتي ، يتم تثبيت iso عبر IPMI. بالنسبة لخوادم Dell ، تتم إدارة BMC من خلال IDRAC. خطوات التثبيت مماثلة تقريبًا لتثبيت أنظمة تشغيل تشبه Linux.عنوان وحدة معالجة الجرافيكس XenServer c الخاص بي هو 192.168.1.100قم بتثبيت XenCenter.msi على الكمبيوتر المحلي الذي سندير منه برامج مراقبة الأجهزة الظاهرية والأجهزة الظاهرية. أضف خادمًا يحتوي على GPU و XenServer من خلال النقر على علامة التبويب "الخادم" ، ثم "إضافة". أدخل اسم المستخدم وجذر كلمة المرور المحدد أثناء تثبيت XenServer. في XenCenter ، بعد النقر فوق اسم برنامج Hypervisor المضاف ، ستكون علامة التبويب Console متاحة. في القائمة ، حدد "تكوين الخدمة عن بُعد" ومكّن تفويض SSH - "تمكين / تعطيل Remote Shell".
في XenCenter ، بعد النقر فوق اسم برنامج Hypervisor المضاف ، ستكون علامة التبويب Console متاحة. في القائمة ، حدد "تكوين الخدمة عن بُعد" ومكّن تفويض SSH - "تمكين / تعطيل Remote Shell".سائق نفيديا
سأطلق العنان للعواطف وسأقول أنه طوال الوقت الذي عملت فيه مع vGPU لم أقم بزيارة موقع nvid.nvidia.com في المحاولة الأولى. إذا لم يعمل التفويض ، فأوصيك باستخدام Internet Explorer.قم بتنزيل ملف zip من vGPU ، بالإضافة إلى أداة تغييرGPUMode : NVIDIA-GRID-XenServer-7.4-390.72-390.75-391.81.zipNVIDIA-gpumodeswitch-2020-01.zip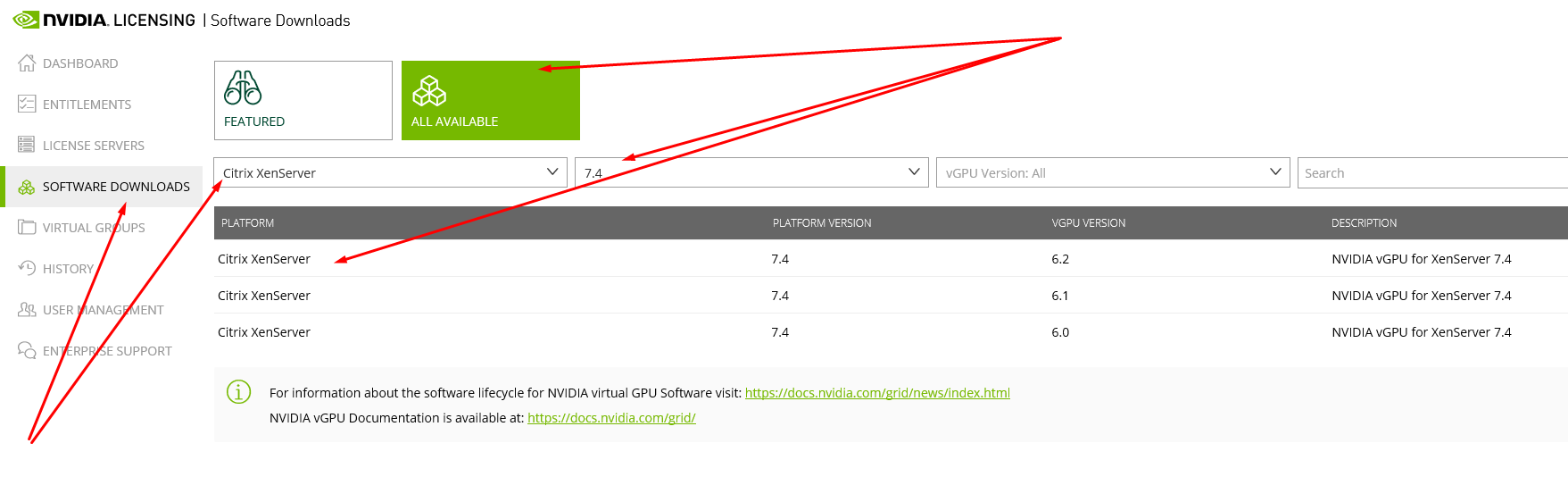 نتابع الإصدارات. يظهر اسم الأرشيف الذي تم تنزيله إصدار برامج تشغيل NVIDIA المناسبة التي يمكن تثبيتها على الأجهزة الافتراضية في المستقبل. في حالتي ، هو 390.72.رمي الرمز البريدي على XenServer وفك.قم بتغيير وضع GPU وتثبيت برنامج تشغيل vGPU
نتابع الإصدارات. يظهر اسم الأرشيف الذي تم تنزيله إصدار برامج تشغيل NVIDIA المناسبة التي يمكن تثبيتها على الأجهزة الافتراضية في المستقبل. في حالتي ، هو 390.72.رمي الرمز البريدي على XenServer وفك.قم بتغيير وضع GPU وتثبيت برنامج تشغيل vGPU$ cd NVIDIA-gpumodeswitch-2020-01
$ gpumodeswitch --listgpumodes
$ gpumodeswitch --gpumode graphics
$ cd ../NVIDIA-GRID-XenServer-7.4-390.72-390.75-391.81
$ yum install NVIDIA-vGPU-xenserver-7.4-390.72.x86_64.rpm
$ reboot

جبل التخزين
قم بإعداد دليل مشترك باستخدام NFS على أي جهاز كمبيوتر على الشبكة.$ yum install epel-release
$ yum install nfs-utils libnfs-utils
$ systemctl enable rpcbind
$ systemctl enable nfs-server
$ systemctl enable nfs-lock
$ systemctl enable nfs-idmap
$ systemctl start rpcbind
$ systemctl start nfs-server
$ systemctl start nfs-lock
$ systemctl start nfs-idmap
$ firewall-cmd --permanent --zone=public --add-service=nfs
$ firewall-cmd --permanent --zone=public --add-service=mountd
$ firewall-cmd --permanent --zone=public --add-service=rpc-bind
$ firewall-cmd --reload
$ mkdir -p /nfs/store1
$ chmod -R 777 /nfs/store1
$ touch /nfs/store1/forcheck
$ cat /etc/exports
...
/nfs/store1 192.168.1.0/24(rw,async,crossmnt,no_root_squash,no_all_squash,no_subtree_check)
$ systemctl restart nfs-server
في XenCenter ، حدد XenServer وحدد "SR جديد" في علامة التبويب "التخزين". حدد نوع التخزين - NFS ISO. يجب أن يشير المسار إلى الدليل المشترك NFS.صورة Citrix Master استنادًا إلى Centos 7
كيفية إنشاء جهاز افتراضي باستخدام Centos 7؟
كيفية تحضير آلة افتراضية لإنشاء دليل؟صورة Centos 7
باستخدام XenCenter ، سنقوم بإنشاء جهاز افتراضي باستخدام GPU. في علامة التبويب "VM" ، انقر فوق "VM جديد". نختار المعلمات الضرورية:قالب VM -اسم وسائط التثبيت الأخرى - قالبالتثبيت من مكتبة ISO - Centos 7 ( تنزيل ) ، حدد من تخزين NFS ISO المركب.عدد وحدات vCPUs - 4طوبولوجيا - مقبس واحد مع 4 نوى لكل مقبسذاكرة -نوع GPU 30 جيجابايت - GRID M60-4Qاستخدم هذا القرص الافتراضي -شبكة 80 جيجابايتبعد الإنشاء ، سيظهر الجهاز الظاهري في القائمة الرأسية على اليسار. انقر عليه وانتقل إلى علامة التبويب "وحدة التحكم". سننتظر حتى يقوم مثبت Centos 7 بتحميل وإكمال الخطوات اللازمة لتثبيت نظام التشغيل مع غلاف GNOME.
نختار المعلمات الضرورية:قالب VM -اسم وسائط التثبيت الأخرى - قالبالتثبيت من مكتبة ISO - Centos 7 ( تنزيل ) ، حدد من تخزين NFS ISO المركب.عدد وحدات vCPUs - 4طوبولوجيا - مقبس واحد مع 4 نوى لكل مقبسذاكرة -نوع GPU 30 جيجابايت - GRID M60-4Qاستخدم هذا القرص الافتراضي -شبكة 80 جيجابايتبعد الإنشاء ، سيظهر الجهاز الظاهري في القائمة الرأسية على اليسار. انقر عليه وانتقل إلى علامة التبويب "وحدة التحكم". سننتظر حتى يقوم مثبت Centos 7 بتحميل وإكمال الخطوات اللازمة لتثبيت نظام التشغيل مع غلاف GNOME.إعداد الصورة
استغرق الأمر مني الكثير من الوقت لإعداد الصورة باستخدام Centos 7. نتج عن ذلك مجموعة من البرامج النصية التي تسهل الإعداد الأولي لنظام Linux وتسمح لك بإنشاء كتالوج جهاز افتراضي باستخدام Citrix Machine Creation Services (MCS).قام خادم DHCP المثبت على ws-ad بتعيين عنوان IP 192.168.1.129 للجهاز الظاهري الجديد.فيما يلي الإعدادات الأساسية.$ hostnamectl set-hostname template
$ yum install -y epel-release
$ yum install -y lsb mc gcc
$ firewall-cmd --permanent --zone=dmz --remove-service=ssh
$ firewall-cmd --permanent --zone=external --remove-service=ssh
$ firewall-cmd --permanent --zone=home --remove-service=ssh
$ firewall-cmd --permanent --zone=home --remove-service=mdns
$ firewall-cmd --permanent --zone=home --remove-service=samba-client
$ firewall-cmd --permanent --zone=home --remove-service=dhcpv6-client
$ firewall-cmd --permanent --zone=internal --remove-service=dhcpv6-client
$ firewall-cmd --permanent --zone=internal --remove-service=samba-client
$ firewall-cmd --permanent --zone=internal --remove-service=mdns
$ firewall-cmd --permanent --zone=internal --remove-service=ssh
$ firewall-cmd --permanent --zone=public --remove-service=ssh
$ firewall-cmd --permanent --zone=public --remove-service=dhcpv6-client
$ firewall-cmd --permanent --zone=work --remove-service=dhcpv6-client
$ firewall-cmd --permanent --zone=work --remove-service=ssh
$ firewall-cmd --permanent --zone=public --add-service=ssh
$ firewall-cmd --complete-reload
في XenCenter ، في علامة التبويب "وحدة التحكم" ، قم بتثبيت Guest-tools.iso في محرك أقراص DVD للجهاز الظاهري وقم بتثبيت XenTools لنظام Linux.$ mount /dev/cdrom /mnt
$ /mnt/Linux/install.sh
$ reboot
عند تكوين XenServer ، استخدمنا NVIDIA-GRID-XenServer-7.4-390.72-390.75-391.81.zip الذي تم تنزيله من موقع الويب NVIDIA والذي يحتوي ، بالإضافة إلى برنامج تشغيل NVIDIA لـ XenServer ، على برنامج تشغيل NVIDIA الذي نحتاجه لعملاء vGPU. قم بتنزيله وتثبيته على VM.$ cat /etc/default/grub
GRUB_TIMEOUT=5
GRUB_DISTRIBUTOR="$(sed 's, release .*$,,g' /etc/system-release)"
GRUB_DEFAULT=saved
GRUB_DISABLE_SUBMENU=true
GRUB_TERMINAL_OUTPUT="console"
GRUB_CMDLINE_LINUX="rhgb quiet modprobe.blacklist=nouveau"
GRUB_DISABLE_RECOVERY="true"
$ grub2-mkconfig -o /boot/grub2/grub.cfg
$ wget http://vault.centos.org/7.6.1810/os/x86_64/Packages/kernel-devel-3.10.0-957.el7.x86_64.rpm
$ yum install kernel-devel-3.10.0-957.el7.x86_64.rpm
$ reboot
$ init 3
$ NVIDIA-GRID-XenServer-7.4-390.72-390.75-391.81/NVIDIA-Linux-x86_64-390.75-grid.run
$ cat /etc/nvidia/gridd.conf
ServerAddress=192.168.1.111
ServerPort=7070
FeatureType=1
$ reboot
قم بتنزيل وكيل التسليم الظاهري لـ Linux 1811 (VDA) لـ Centos 7. يتوفر رابط التنزيل لـ Linux VDA بعد الحصول على إذن من موقع Citrix على الويب .$ yum install -y LinuxVDA-1811.el7_x.rpm
$ cat /var/xdl/mcs/mcs.conf
dns1=192.168.1.110
NTP_SERVER=some.ntp.ru
AD_INTEGRATION=winbind
SUPPORT_DDC_AS_CNAME=N
VDA_PORT=80
REGISTER_SERVICE=Y
ADD_FIREWALL_RULES=Y
HDX_3D_PRO=Y
VDI_MODE=Y
SITE_NAME=domain.ru
LDAP_LIST=ws-ad.domain.ru
SEARCH_BASE=DC=domain,DC=ru
START_SERVICE=Y
$ /opt/Citrix/VDA/sbin/deploymcs.sh
$ echo "exclude=kernel* xorg*" >> /etc/yum.conf
في Citrix Studio ، قم بإنشاء كتالوج الآلة ومجموعة التسليم. قبل ذلك ، يجب تثبيت Windows Server وتكوينه.خادم ويندوز مع وحدة تحكم المجال
كيفية تنزيل وتثبيت Windows Server 2016؟
كيفية تثبيت مكونات Windows Server؟
كيفية تكوين Active Directory و DHCP و DNS؟خادم ويندوز 2016
نظرًا لأن الجهاز الظاهري (VM) مع Windows Server لا يحتاج إلى GPU ، فسنستخدم خادمًا بدون GPU كمراقب. قياسا على الوصف أعلاه ، قم بتثبيت XenServer آخر لاستضافة الأجهزة الظاهرية لنظام.بعد ذلك ، قم بإنشاء جهاز ظاهري لـ Windows Server باستخدام Active Directory.قم بتنزيل Windows Server 2016 من موقع Microsoft على الويب . من الأفضل اتباع الرابط باستخدام Internet Explorer. باستخدام XenCenter ، سنقوم بإنشاء جهاز افتراضي. في علامة التبويب "VM" ، انقر فوق "VM جديد".
باستخدام XenCenter ، سنقوم بإنشاء جهاز افتراضي. في علامة التبويب "VM" ، انقر فوق "VM جديد". نختار المعلمات الضرورية:قالب VM - اسم Windows Server 2016 (64 بت)- ws-ad.domain.ruالتثبيت من مكتبة ISO - WindowsServer2016.iso ، حدد من وحدة تخزين NFS ISO المحملة.عدد وحدات vCPU - 4الهيكل - مقبس واحد مع 4 نوى لكل مقبسذاكرة -نوع GPU 20 جيجا بايت - لا شيءاستخدم هذا القرص الافتراضي -شبكة 100 جيجا بايتبعد الإنشاء ، سيظهر الجهاز الظاهري في القائمة الرأسية على اليسار. انقر عليه وانتقل إلى علامة التبويب "وحدة التحكم". انتظر حتى يتم تحميل مثبت Windows Server وأكمل الخطوات اللازمة لتثبيت نظام التشغيل.التثبيت في XenTools VM. انقر بزر الماوس الأيمن على VM ، ثم "تثبيت أدوات Citrix VM ...". بعد ذلك ، سيتم تحميل الصورة التي تحتاجها لتشغيل XenTools وتثبيتها. في نهاية التثبيت ، ستحتاج إلى إعادة تشغيل VM.تكوين محول الشبكة:عنوان IP - 192.168.1.110القناع - 255.255.255.0بوابة - 192.168.1.1DNS1 - 8.8.8.8DNS2 - 8.8.4.4إذا لم يتم تنشيط Windows Server ، فقم بالتنشيط. يمكن أخذ المفتاح في نفس المكان الذي تم تنزيل الصورة فيه.
نختار المعلمات الضرورية:قالب VM - اسم Windows Server 2016 (64 بت)- ws-ad.domain.ruالتثبيت من مكتبة ISO - WindowsServer2016.iso ، حدد من وحدة تخزين NFS ISO المحملة.عدد وحدات vCPU - 4الهيكل - مقبس واحد مع 4 نوى لكل مقبسذاكرة -نوع GPU 20 جيجا بايت - لا شيءاستخدم هذا القرص الافتراضي -شبكة 100 جيجا بايتبعد الإنشاء ، سيظهر الجهاز الظاهري في القائمة الرأسية على اليسار. انقر عليه وانتقل إلى علامة التبويب "وحدة التحكم". انتظر حتى يتم تحميل مثبت Windows Server وأكمل الخطوات اللازمة لتثبيت نظام التشغيل.التثبيت في XenTools VM. انقر بزر الماوس الأيمن على VM ، ثم "تثبيت أدوات Citrix VM ...". بعد ذلك ، سيتم تحميل الصورة التي تحتاجها لتشغيل XenTools وتثبيتها. في نهاية التثبيت ، ستحتاج إلى إعادة تشغيل VM.تكوين محول الشبكة:عنوان IP - 192.168.1.110القناع - 255.255.255.0بوابة - 192.168.1.1DNS1 - 8.8.8.8DNS2 - 8.8.4.4إذا لم يتم تنشيط Windows Server ، فقم بالتنشيط. يمكن أخذ المفتاح في نفس المكان الذي تم تنزيل الصورة فيه.[PowerShell]$ slmgr -ipk xxxxx-xxxxx-xxxxx-xxxxx-xxxxx
قم بإعداد اسم الكمبيوتر. في حالتي ، هذا هو ws-ad.تثبيت المكون
في إدارة الخادم ، حدد "إضافة أدوار وميزات". لاحظ تثبيت خادم DHCP وخادم DNC وخدمات مجال Active Directory. حدد المربع "إعادة التحميل تلقائيًا".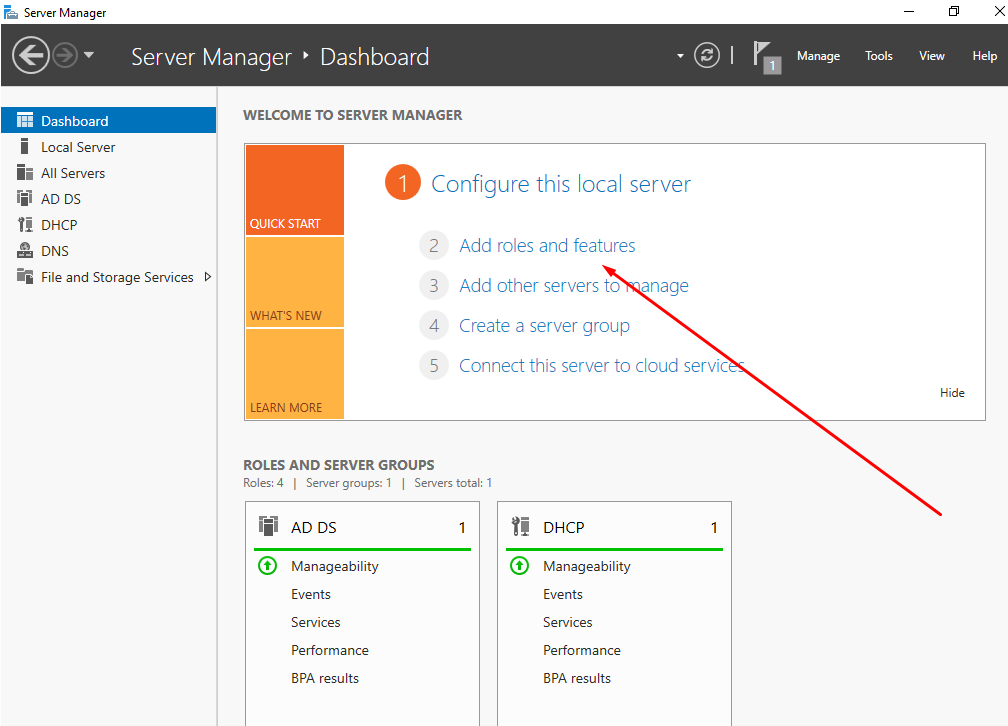
تكوين Active Directoy
بعد إعادة تشغيل الجهاز الظاهري ، انقر فوق "رفع هذا الخادم إلى مستوى وحدة تحكم المجال" وإضافة مجموعة domain.ru جديدة.إعداد خادم DHCP
في اللوحة العلوية لمدير الخادم ، انقر فوق علامة التعجب لحفظ التغييرات عند تثبيت خادم DHCP.دعنا ننتقل إلى إعدادات خادم DHCP. أنشئ منطقة جديدة 192.168.1.120-130. نحن لا نغير الباقي. حدد "تكوين إعدادات DHCP الآن" وأدخل عنوان IP ws-ad (192.168.1.110) كبوابة و DNS ، والتي سيتم تحديدها في إعدادات محولات الشبكة للأجهزة الافتراضية من الدليل.
أنشئ منطقة جديدة 192.168.1.120-130. نحن لا نغير الباقي. حدد "تكوين إعدادات DHCP الآن" وأدخل عنوان IP ws-ad (192.168.1.110) كبوابة و DNS ، والتي سيتم تحديدها في إعدادات محولات الشبكة للأجهزة الافتراضية من الدليل.إعداد خادم DNS
دعنا ننتقل إلى إعدادات خادم DNS. لنقم بإنشاء منطقة جديدة للعرض المباشر - المنطقة الأساسية ، لجميع خوادم DNS في المجال domain.ru. لا تغير أي شيء آخر.قم بإنشاء منطقة بحث عكسي جديدة بتحديد نفس الخيارات.في خصائص خادم DNS ، في علامة التبويب "خيارات متقدمة" ، حدد مربع الاختيار "تعطيل العودية".
لنقم بإنشاء منطقة جديدة للعرض المباشر - المنطقة الأساسية ، لجميع خوادم DNS في المجال domain.ru. لا تغير أي شيء آخر.قم بإنشاء منطقة بحث عكسي جديدة بتحديد نفس الخيارات.في خصائص خادم DNS ، في علامة التبويب "خيارات متقدمة" ، حدد مربع الاختيار "تعطيل العودية".قم بإنشاء مستخدم اختبار
دعنا نذهب إلى "المركز الإداري Active Directory" في قسم "المستخدمون" على اليمين ، انقر فوق "إنشاء". أدخل اسمًا ، على سبيل المثال اختبار ، وانقر فوق موافق أدناه.
في قسم "المستخدمون" على اليمين ، انقر فوق "إنشاء". أدخل اسمًا ، على سبيل المثال اختبار ، وانقر فوق موافق أدناه.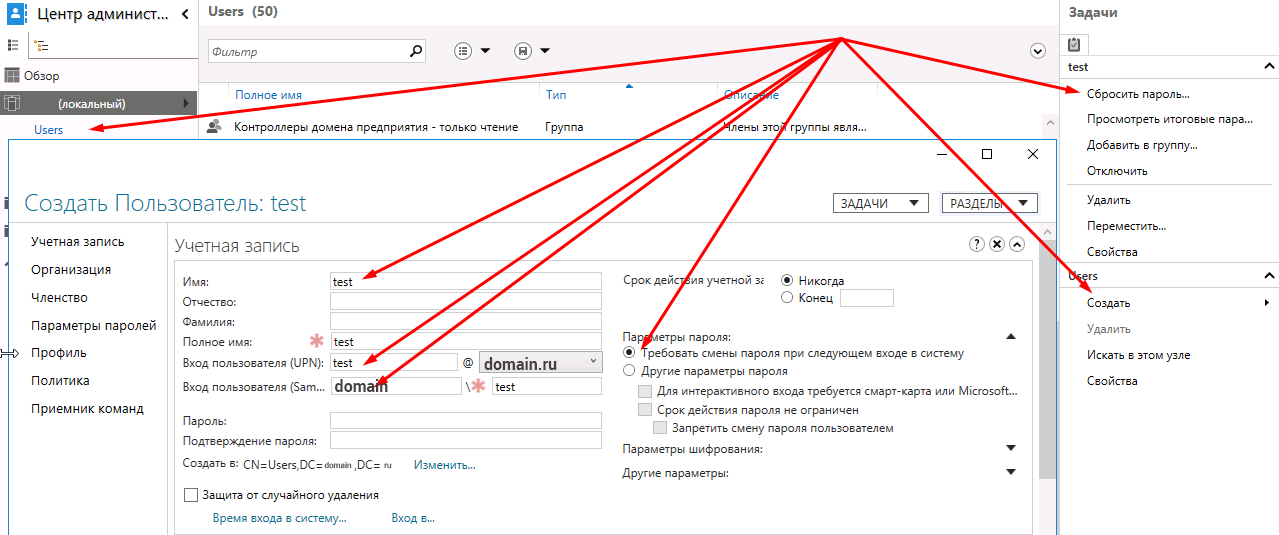 سنحدد المستخدم الذي تم إنشاؤه وحدد "إعادة تعيين كلمة المرور" في القائمة الرأسية على اليمين. اترك علامة الاختيار "يتطلب تغيير كلمة المرور في المرة التالية التي تقوم فيها بتسجيل الدخول إلى النظام".
سنحدد المستخدم الذي تم إنشاؤه وحدد "إعادة تعيين كلمة المرور" في القائمة الرأسية على اليمين. اترك علامة الاختيار "يتطلب تغيير كلمة المرور في المرة التالية التي تقوم فيها بتسجيل الدخول إلى النظام".خادم ويندوز مع تحكم تسليم Citrix
كيفية تنزيل وتثبيت Windows Server 2016؟
كيفية تنزيل وتثبيت Citrix Delivery Controller؟
كيفية تثبيت وتكوين مدير ترخيص Citrix؟
كيفية تثبيت وتكوين مدير ترخيص NVIDIA؟خادم ويندوز 2016
نظرًا لأن الجهاز الظاهري (VM) مع Windows Server لا يحتاج إلى GPU ، فسنستخدم خادمًا بدون GPU كمراقب.قم بتنزيل Windows Server 2016 من موقع Microsoft على الويب . من الأفضل اتباع الرابط باستخدام Internet Explorer. باستخدام XenCenter ، سنقوم بإنشاء جهاز افتراضي. في علامة التبويب "VM" ، انقر فوق "VM جديد".
باستخدام XenCenter ، سنقوم بإنشاء جهاز افتراضي. في علامة التبويب "VM" ، انقر فوق "VM جديد". نختار المعلمات الضرورية:قالب VM - اسم Windows Server 2016 (64 بت)-تثبيت ws-dc من مكتبة ISO - WindowsServer2016.iso ، حدد من وحدة تخزين NFS ISO المحملة.عدد وحدات vCPU - 4طوبولوجيا - مقبس واحد مع 4 نوى لكل مقبسذاكرة -نوع GPU 20 جيجا بايت - لا شيءاستخدم هذا القرص الافتراضي -شبكة 100 جيجا بايتبعد الإنشاء ، ستظهر الآلة الافتراضية في القائمة الرأسية على اليسار. انقر عليه وانتقل إلى علامة التبويب "وحدة التحكم". سننتظر تحميل مثبت Windows Server وإكمال الخطوات اللازمة لتثبيت نظام التشغيل.التثبيت في XenTools VM. انقر بزر الماوس الأيمن على VM ، ثم "تثبيت أدوات Citrix VM ...". بعد ذلك ، سيتم تحميل الصورة التي تحتاجها لتشغيل XenTools وتثبيتها. في نهاية التثبيت ، ستحتاج إلى إعادة تشغيل VM.تكوين محول الشبكة:عنوان IP - 192.168.1.111قناع - 255.255.255.0بوابة - 192.168.1.1DNS1 - 8.8.8.8DNS2 - 8.8.4.4إذا لم يتم تنشيط Windows Server ، فسنقوم بتنشيطه. يمكن أخذ المفتاح في نفس المكان الذي تم تنزيل الصورة فيه.
نختار المعلمات الضرورية:قالب VM - اسم Windows Server 2016 (64 بت)-تثبيت ws-dc من مكتبة ISO - WindowsServer2016.iso ، حدد من وحدة تخزين NFS ISO المحملة.عدد وحدات vCPU - 4طوبولوجيا - مقبس واحد مع 4 نوى لكل مقبسذاكرة -نوع GPU 20 جيجا بايت - لا شيءاستخدم هذا القرص الافتراضي -شبكة 100 جيجا بايتبعد الإنشاء ، ستظهر الآلة الافتراضية في القائمة الرأسية على اليسار. انقر عليه وانتقل إلى علامة التبويب "وحدة التحكم". سننتظر تحميل مثبت Windows Server وإكمال الخطوات اللازمة لتثبيت نظام التشغيل.التثبيت في XenTools VM. انقر بزر الماوس الأيمن على VM ، ثم "تثبيت أدوات Citrix VM ...". بعد ذلك ، سيتم تحميل الصورة التي تحتاجها لتشغيل XenTools وتثبيتها. في نهاية التثبيت ، ستحتاج إلى إعادة تشغيل VM.تكوين محول الشبكة:عنوان IP - 192.168.1.111قناع - 255.255.255.0بوابة - 192.168.1.1DNS1 - 8.8.8.8DNS2 - 8.8.4.4إذا لم يتم تنشيط Windows Server ، فسنقوم بتنشيطه. يمكن أخذ المفتاح في نفس المكان الذي تم تنزيل الصورة فيه.[PowerShell]$ slmgr -ipk xxxxx-xxxxx-xxxxx-xxxxx-xxxxx
قم بإعداد اسم الكمبيوتر. في حالتي ، هذا هو WS-DC.إضافة VM إلى المجال domen.ru ، وإعادة التشغيل وتسجيل الدخول تحت حساب مسؤول المجال DOMEN \ Administrator.تحكم تسليم Citrix
قم بتنزيل Citrix Virtual Apps وأجهزة سطح المكتب 1811 على ws-dc.domain.com. يتوفر رابط تنزيل Citrix Virtual Apps وأجهزة سطح المكتب بعد تسجيل الدخول إلى موقع Citrix على الويب . تحميل ايزو تحميل وتشغيل. اختر Citrix Virtual Apps وأجهزة سطح المكتب 7. بعد ذلك ، انقر فوق "البدء". قد تكون هناك حاجة إلى إعادة تشغيل الكمبيوتر.
تحميل ايزو تحميل وتشغيل. اختر Citrix Virtual Apps وأجهزة سطح المكتب 7. بعد ذلك ، انقر فوق "البدء". قد تكون هناك حاجة إلى إعادة تشغيل الكمبيوتر.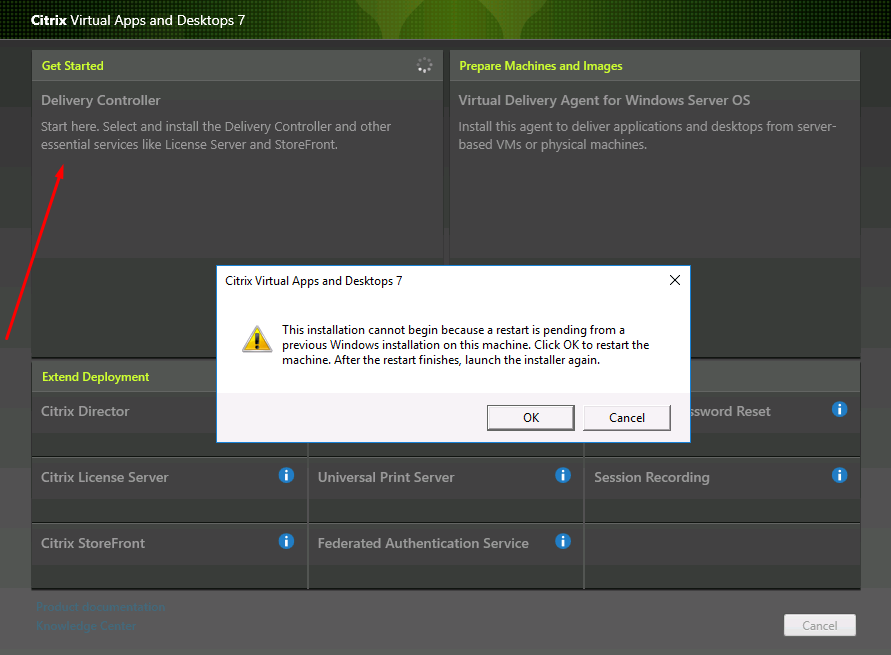 في حالتي ، يكفي تحديد المكونات التالية للتثبيت:Delivery ControllerStudioLicense ServerStoreFrontلا تقم بتغيير أي شيء آخر وانقر فوق "تثبيت". ستكون إعادة التشغيل مطلوبة أكثر من مرة ، وبعد ذلك سيستمر التثبيت.بمجرد اكتمال التثبيت ، ستبدأ Citrix Studio ، بيئة إدارة مزرعة Citrix.
في حالتي ، يكفي تحديد المكونات التالية للتثبيت:Delivery ControllerStudioLicense ServerStoreFrontلا تقم بتغيير أي شيء آخر وانقر فوق "تثبيت". ستكون إعادة التشغيل مطلوبة أكثر من مرة ، وبعد ذلك سيستمر التثبيت.بمجرد اكتمال التثبيت ، ستبدأ Citrix Studio ، بيئة إدارة مزرعة Citrix.
إعداد موقع Citrix
اختر القسم الأول من إعداد الموقع الثلاثة. عند الضبط ، حدد اسم الموقع - المجال.في قسم "الاتصال" ، نحدد البيانات الخاصة بتوصيل برنامج مراقبة الأجهزة الافتراضية بوحدة معالجة الرسومات:عنوان الاتصال - 192.168.1.100اسم المستخدم -كلمة المرور الجذر -اسم الاتصال الخاص بك -إدارة المخزن - استخدام التخزين المحلي لجهاز مراقبة الأجهزة الافتراضية.اسم هذه الموارد - m60.حدد الشبكات.حدد نوع GPU ومجموعة - GRID M60-4Q.ضبط كتالوجات آلة سيتريكس
عند إعداد القسم الثاني - كتالوجات الآلة ، حدد نظام تشغيل أحادي الجلسة (نظام تشغيل سطح المكتب).الصورة الرئيسية - حدد الصورة المعدة للجهاز الظاهري وإصدار Citrix Virtual Apps and Desktops - 1811.اختر عدد الأجهزة الظاهرية في الدليل ، على سبيل المثال 4.دعنا نشير إلى المخطط الذي سيتم من خلاله تسمية الأجهزة الافتراضية ، في حالتي هو سطح المكتب ##. في هذه الحالة ، سيتم إنشاء 4 أجهزة VM بأسماء desktop01-04.اسم كتالوج الآلة - m60.وصف كتالوج الماكينة - m60.بعد إنشاء كتالوج الآلة مع أربعة أجهزة ظاهرية ، يمكن العثور عليها في قائمة XenCenter العمودية على اليسار.مجموعة تسليم Citrix
يبدأ القسم الثالث باختيار عدد الأجهزة الافتراضية التي يجب منحها الوصول. سوف أشير إلى الأربعة.في قسم "أجهزة الكمبيوتر المكتبية" ، انقر فوق "إضافة" لإضافة مجموعة VM التي سنوفر الوصول إليها. اسم العرض - m60.اسم مجموعة التسليم - m60.بعد إعداد الأقسام الرئيسية الثلاثة ، ستبدو النافذة الرئيسية لـ Citrix Studio على هذا النحو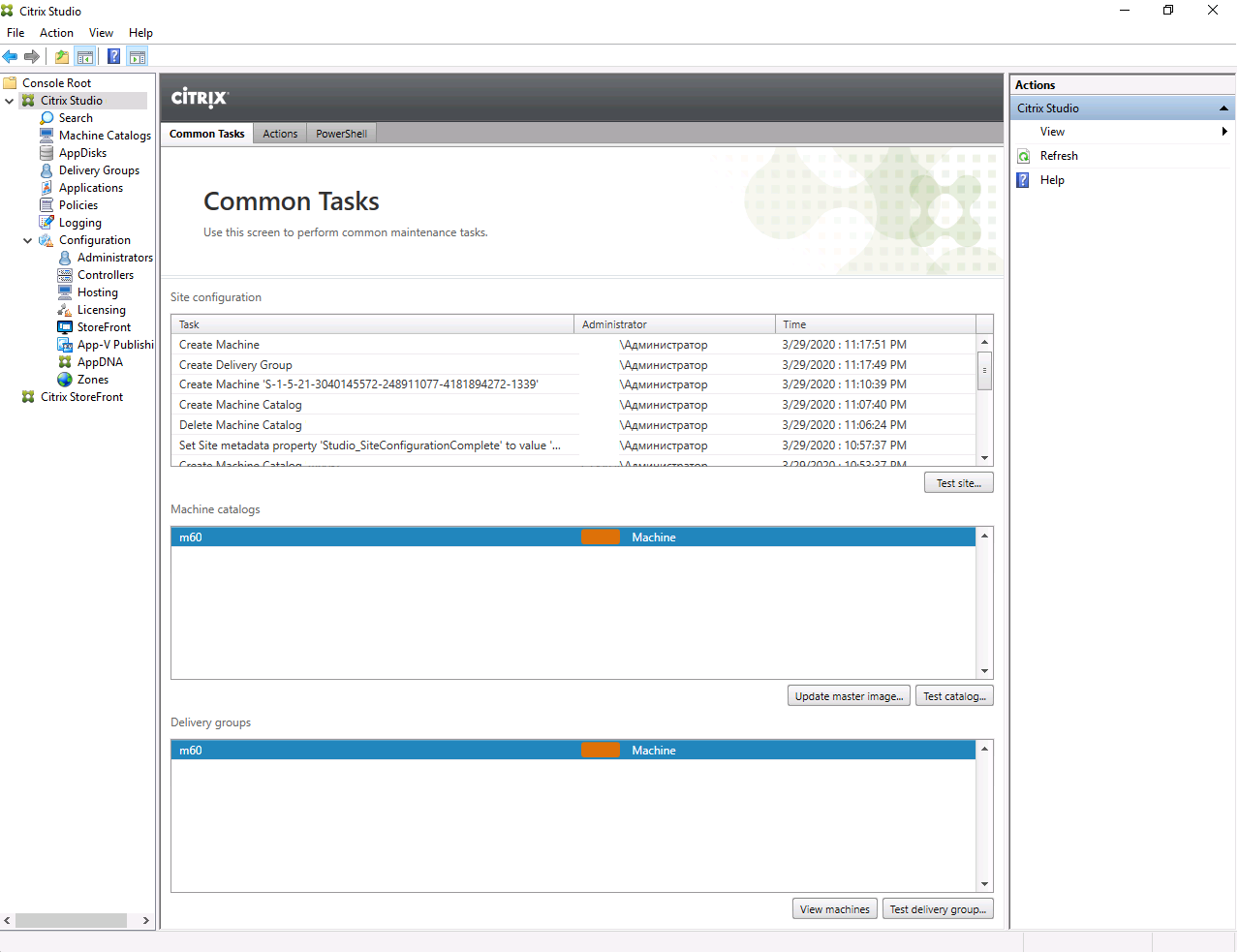
مدير ترخيص Citrix
قم بتنزيل ملف الترخيص من خلال حسابك الشخصي على موقع Citrix على الويب .في القائمة الرأسية على اليمين ، حدد جميع أدوات الترخيص (القديمة). انتقل إلى علامة التبويب "تنشيط التراخيص وتخصيصها". حدد تراخيص Citrix VDA وانقر فوق متابعة. حدد اسم جهاز التحكم الخاص بالتسليم - ws-dc.domain.ru وعدد التراخيص - 4. انقر فوق "متابعة". قم بتنزيل ملف الترخيص الذي تم إنشاؤه لـ ws-dc.domain.ru. في القائمة الرأسية اليسرى من Citrix Studio ، حدد قسم "الترخيص". في القائمة الرأسية اليمنى ، انقر على "وحدة تحكم إدارة الترخيص". في نافذة المتصفح التي تفتح ، أدخل البيانات لتفويض مستخدم المجال DOMEN \ Administrator.في Citrix Licensing Manager ، انتقل إلى علامة التبويب "تثبيت الترخيص". لإضافة ملف ترخيص ، حدد "استخدام ملف الترخيص الذي تم تنزيله".
في القائمة الرأسية اليسرى من Citrix Studio ، حدد قسم "الترخيص". في القائمة الرأسية اليمنى ، انقر على "وحدة تحكم إدارة الترخيص". في نافذة المتصفح التي تفتح ، أدخل البيانات لتفويض مستخدم المجال DOMEN \ Administrator.في Citrix Licensing Manager ، انتقل إلى علامة التبويب "تثبيت الترخيص". لإضافة ملف ترخيص ، حدد "استخدام ملف الترخيص الذي تم تنزيله".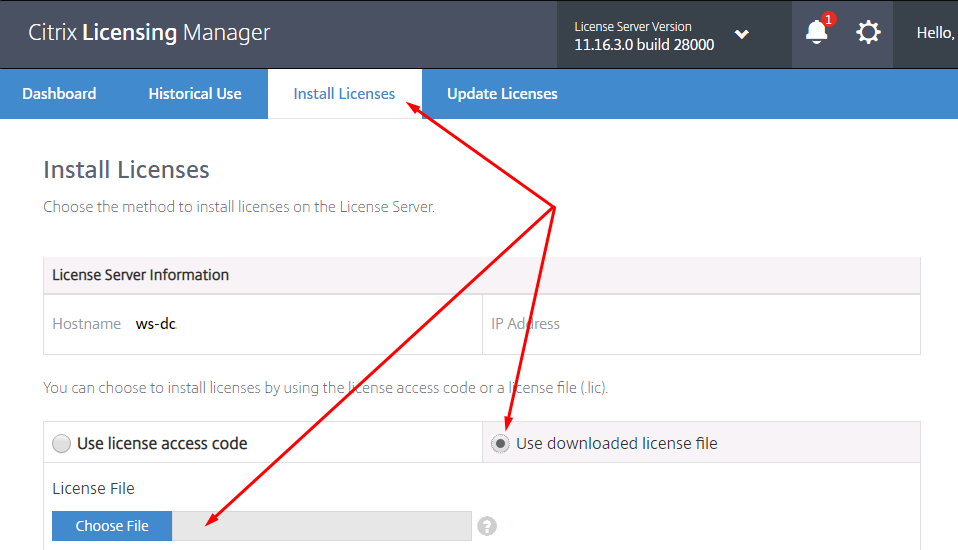 يتضمن تثبيت مكونات Citrix استخدام العديد من الأجهزة الظاهرية ، مكون واحد - واحد VM. في حالتي ، تعمل جميع خدمات نظام Citrix في نفس الجهاز الظاهري. في هذا الصدد ، ألاحظ وجود خطأ واحد ، كان تصحيحه صعبًا بالنسبة لي.إذا كانت هناك مشكلات ذات طبيعة مختلفة بعد إعادة تشغيل ws-dc ، فأوصيك بالتحقق من الخدمات قيد التشغيل أولاً. فيما يلي قائمة بخدمات Citrix التي يجب أن تبدأ تلقائيًا بعد إعادة تشغيل VM:
يتضمن تثبيت مكونات Citrix استخدام العديد من الأجهزة الظاهرية ، مكون واحد - واحد VM. في حالتي ، تعمل جميع خدمات نظام Citrix في نفس الجهاز الظاهري. في هذا الصدد ، ألاحظ وجود خطأ واحد ، كان تصحيحه صعبًا بالنسبة لي.إذا كانت هناك مشكلات ذات طبيعة مختلفة بعد إعادة تشغيل ws-dc ، فأوصيك بالتحقق من الخدمات قيد التشغيل أولاً. فيما يلي قائمة بخدمات Citrix التي يجب أن تبدأ تلقائيًا بعد إعادة تشغيل VM:SQL Server (SQLEXPRESS)
Citrix Configuration Service
Citrix Delegated Administration Service
Citrix Analytics
Citrix Broker Service
Citrix Configuration Logging Service
Citrix AD Identity Service
Citrix Host Service
Citrix App Library
Citrix Machine Creation Service
Citrix Monitor Service
Citrix Storefront Service
Citrix Trust Service
Citrix Environment Test Service
Citrix Orchestration Service
FlexNet License Server -nvidia
لقد واجهت مشكلة تحدث عند تثبيت العديد من خدمات Citrix على جهاز افتراضي واحد. بعد إعادة التشغيل ، لا تبدأ جميع الخدمات. كان الكسل واحدًا تلو الآخر لإطلاق السلسلة بأكملها. كان الحل جاهزًا ، لذا أحضره هنا - يجب تغيير معلمتين في التسجيل:HKEY_LOCAL_MACHINE\SYSTEM\CurrentControlSet\Control
Name : ServicesPipeTimeout
Value :240000
Name : WaitToKillServiceTimeout
Value : 20000
مدير ترخيص نفيديا
قم بتنزيل مدير ترخيص NVIDIA لنظام التشغيل Windows من خلال حسابك الشخصي على nvid.nvidia.com . من الأفضل المرور عبر Internet Explorer. تثبيته على ws-dc. للقيام بذلك ، تحتاج أولاً إلى تثبيت JAVA وإضافة متغير البيئة JAVA_HOME. بعد ذلك ، يمكنك تشغيل setup.exe لتثبيت مدير ترخيص NVIDIA.
تثبيته على ws-dc. للقيام بذلك ، تحتاج أولاً إلى تثبيت JAVA وإضافة متغير البيئة JAVA_HOME. بعد ذلك ، يمكنك تشغيل setup.exe لتثبيت مدير ترخيص NVIDIA.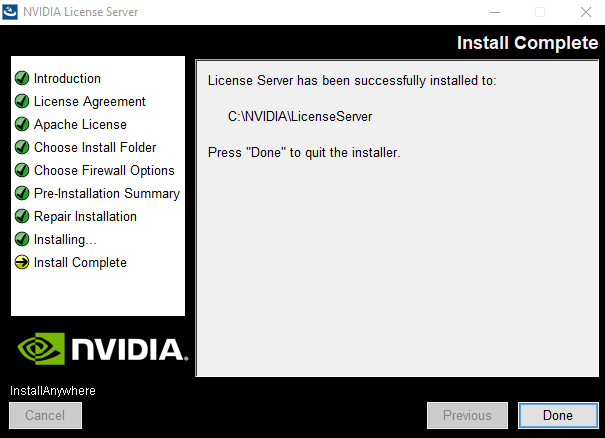 لنقم بإنشاء خادم وإنشاء وتنزيل ملف الترخيص في حسابك الشخصي على الموقع nvid.nvidia.com . لننقل ملف الترخيص لـ ws-dc.
لنقم بإنشاء خادم وإنشاء وتنزيل ملف الترخيص في حسابك الشخصي على الموقع nvid.nvidia.com . لننقل ملف الترخيص لـ ws-dc. باستخدام متصفح ، نقوم بتسجيل الدخول إلى واجهة الويب الخاصة بمدير ترخيص NVIDIA ، والمتوفرة على localhost : 8080 / licserver وإضافة ملف ترخيص.
باستخدام متصفح ، نقوم بتسجيل الدخول إلى واجهة الويب الخاصة بمدير ترخيص NVIDIA ، والمتوفرة على localhost : 8080 / licserver وإضافة ملف ترخيص. يمكن الاطلاع على الجلسات النشطة باستخدام vGPU في قسم العملاء المرخصين.
يمكن الاطلاع على الجلسات النشطة باستخدام vGPU في قسم العملاء المرخصين.الوصول عن بعد إلى كتالوج آلة Citrix
كيفية تثبيت Citrix Receiver؟
كيفية الاتصال بسطح المكتب الافتراضي؟على جهاز الكمبيوتر العامل ، افتح متصفحًا ، وفي حالتي هو Chrome ، وانتقل إلى عنوان واجهة الويب لـ Citrix StoreWebhttp://192.168.1.111/Citrix/StoreWeb
إذا لم يكن Citrix Recever مثبتًا بالفعل ، فانقر فوق "Discover Receiver".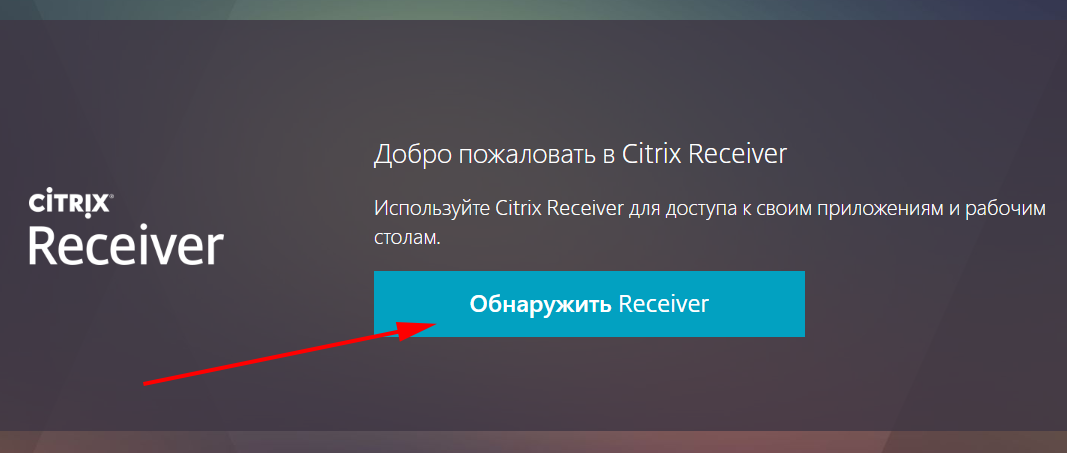 نقرأ اتفاقية الترخيص بعناية ونقوم بتنزيل وتثبيت Citrix Receiver.
نقرأ اتفاقية الترخيص بعناية ونقوم بتنزيل وتثبيت Citrix Receiver.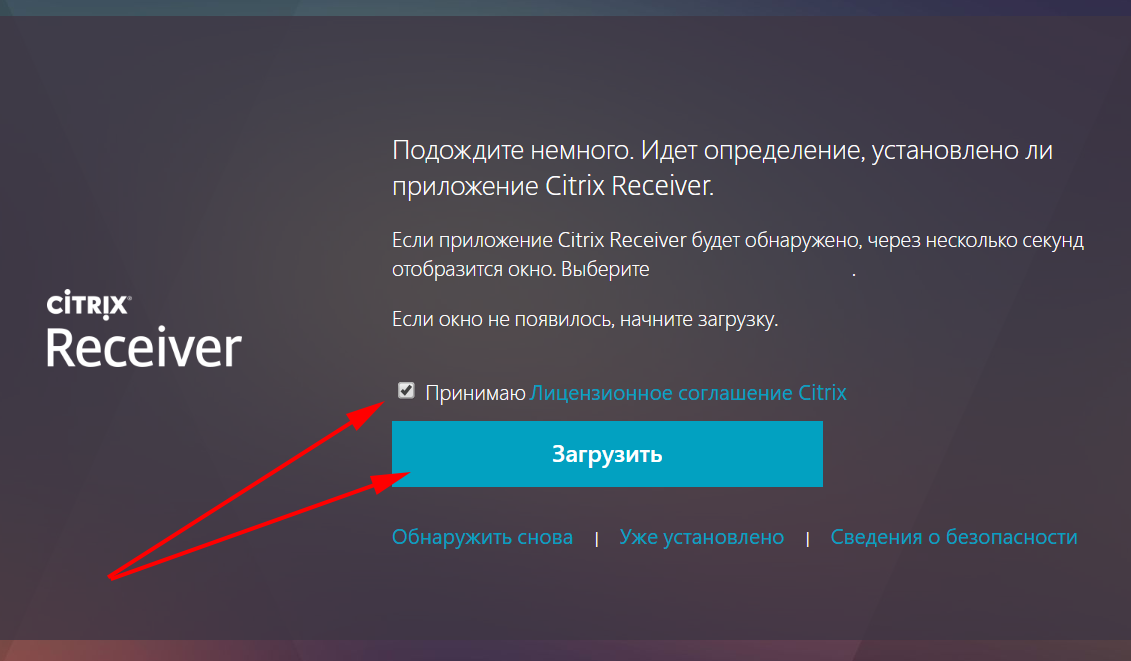 بعد التثبيت ، ارجع إلى المتصفح وانقر فوق "Continue".
بعد التثبيت ، ارجع إلى المتصفح وانقر فوق "Continue". بعد ذلك ، يفتح إشعار في متصفح Chrome ، انقر فوق "Open Citrix Receiver Launcher application" ، ثم "كشف مرة أخرى" أو "مثبت بالفعل".
بعد ذلك ، يفتح إشعار في متصفح Chrome ، انقر فوق "Open Citrix Receiver Launcher application" ، ثم "كشف مرة أخرى" أو "مثبت بالفعل". للاتصال الأول ، سوف نستخدم بيانات اختبار مستخدم الاختبار. قم بتغيير كلمة المرور المؤقتة إلى كلمة مرور دائمة.
للاتصال الأول ، سوف نستخدم بيانات اختبار مستخدم الاختبار. قم بتغيير كلمة المرور المؤقتة إلى كلمة مرور دائمة.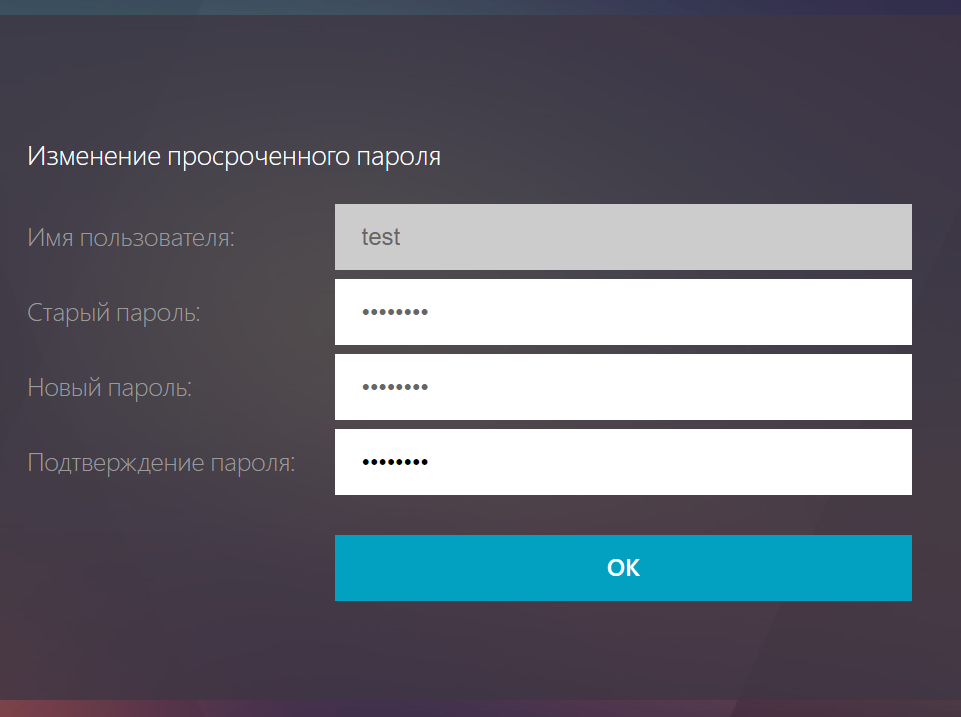 بعد التفويض ، انتقل إلى علامة التبويب "التطبيقات" وحدد دليل "M60".
بعد التفويض ، انتقل إلى علامة التبويب "التطبيقات" وحدد دليل "M60". قم بتنزيل الملف المقترح بالامتداد .ica. بعد النقر المزدوج عليه ، تفتح نافذة في Desktop Veiwer مع سطح المكتب Centos 7
قم بتنزيل الملف المقترح بالامتداد .ica. بعد النقر المزدوج عليه ، تفتح نافذة في Desktop Veiwer مع سطح المكتب Centos 7