حدث ذلك أنني قررت تبسيط مسألة مشاهدة الأفلام عبر الإنترنت ، ولم يكن خيار التلفزيون الذكي القياسي مناسبًا لي ، وكان كابل HDMI المتواصل باستمرار للاتصال بجهاز كمبيوتر محمول مزعجًا. الحل لمشكلتي التي رأيتها في شراء Raspberry Pi 4 ، والذي يمكن إخفاؤه بعناية خلف التلفزيون.لقد طلبت مجموعة جاهزة في علي ، وبينما كنت أنتظر قرأت كيف وماذا أفعل. كان هناك حلان مناسبان لي:- حوّل التوت إلى كمبيوتر صغير وشاهد بث الفيديو من المتصفح ، كما أفعل عادةً مع الكمبيوتر المحمول
- قم بتثبيت مشغل Kodi واستخدم التوت كنوع من أجهزة فك التشفير.
أثناء التنفيذ ، قررت الجمع بين كلا الخيارين: تكوين مشغل Kodi للتشغيل التلقائي ، وإذا لزم الأمر ، الخروج منه إلى نظام Raspbian. وفي مثل هذا الحل ، أخفت المشكلة الرئيسية ، ولكن كل شيء في محله.سوف أتخذ خطوات ، كما فعلت.الخطوة الأولى: اختيار الإصدار الصحيح لكمبيوتر لوحة واحدةفي حالتي ، أخذت النسخة الأعلى مما كان لدى البائع:
- Raspberry Pi 4:
Broadcom BCM2711, Quad core Cortex-A72 (ARM v8) 64-bit SoC @ 1.5GHz
4GB LPDDR4-3200 SDRAM
2.4 GHz and 5.0 GHz IEEE 802.11ac wireless, Bluetooth 5.0, BLE Gigabit Ethernet
2 USB 3.0 ports; 2 USB 2.0 ports
2 × micro-HDMI ( 4k 60fps)
4-pole stereo audio and composite video
H.265 ( 4kp60), H264 ( 1080p60, 1080p30)
OpenGL ES 3.0
USB-C ( 3A, 5V DC) - -
- 5
- SD 64, 10 USB
- HDMI/microHDMI 1,5
إذا رغبت في ذلك ، يمكنك أن تأخذ مجموعة أبسط وأرخص ، لكنني قررت ما يسمى لأخذ "في الاحتياط".الخطوة الثانية: تثبيت نظام التشغيل.تم وصف الإطلاق الأول لـ Raspderry بالتفصيل وحتى أنه يظهر في الصور على الموقع الرسمي.لقد اتخذت مسارًا مختلفًا قليلاً واستخدمت أداة balenaEtcher لفك ضغط صورة نظام Raspbian إلى بطاقة SD. يمكن تنزيل من يقرر اتخاذ هذا المسار هنا . الأداة نفسها بدائية في الإدارة: نقوم بإدخال محرك أقراص USB محمول للبرنامج الثابت ، وتشغيل balenaEtcher ، وتحديد المسار إلى صورة النظام والنقر فوق Flash! يمكنك تنزيل صورة Raspbian من الموقع الرسمي.لقد استخدمت إصدار "Raspbian Buster مع برامج سطح المكتب والبرامج الموصى بها" - وهو حل شبه كامل يسمى "خارج الصندوق". يوجد في الداخل بيئة سطح مكتب وبرامج مثبتة مسبقًا. في هذا الإصدار ، تكون البيئة الافتراضية هي PIXEL (Pi Improved Xwindows Environment، Lightweight) ، وهي في الأساس تحسين لبيئة LXDE.في البداية ، سيسألك Raspbian بعض أسئلة التكوين (اختيار البلد واللغة والمنطقة الزمنية / تعيين كلمة مرور / اتصال Wi-Fi / تلقي آخر التحديثات) وسيعرض إعادة التشغيل. لن نتطرق إليها ، لأن فهي بديهية وموصوفة في الصور على الرابط أعلاه على الموقع الرسمي.الخطوة الثالثة: الإعداد.قد تضطر إلى ضبط دقة الشاشة ، يمكنك القيام بذلك بهذه الطريقة: Start / Settings / Screen Configuration. ستفتح نافذة محرر تخطيط الشاشة حيث تحتاج إلى الانتقال إلى تكوين / شاشات / HDMI / الدقة / حدد الدقة المطلوبة من القائمة وانقر على علامة الاختيار الخضراء.سنحتاج إلى تهيئة القدرة على تبديل لغة التخطيط. يتم ذلك على النحو التالي:
يمكنك تنزيل صورة Raspbian من الموقع الرسمي.لقد استخدمت إصدار "Raspbian Buster مع برامج سطح المكتب والبرامج الموصى بها" - وهو حل شبه كامل يسمى "خارج الصندوق". يوجد في الداخل بيئة سطح مكتب وبرامج مثبتة مسبقًا. في هذا الإصدار ، تكون البيئة الافتراضية هي PIXEL (Pi Improved Xwindows Environment، Lightweight) ، وهي في الأساس تحسين لبيئة LXDE.في البداية ، سيسألك Raspbian بعض أسئلة التكوين (اختيار البلد واللغة والمنطقة الزمنية / تعيين كلمة مرور / اتصال Wi-Fi / تلقي آخر التحديثات) وسيعرض إعادة التشغيل. لن نتطرق إليها ، لأن فهي بديهية وموصوفة في الصور على الرابط أعلاه على الموقع الرسمي.الخطوة الثالثة: الإعداد.قد تضطر إلى ضبط دقة الشاشة ، يمكنك القيام بذلك بهذه الطريقة: Start / Settings / Screen Configuration. ستفتح نافذة محرر تخطيط الشاشة حيث تحتاج إلى الانتقال إلى تكوين / شاشات / HDMI / الدقة / حدد الدقة المطلوبة من القائمة وانقر على علامة الاختيار الخضراء.سنحتاج إلى تهيئة القدرة على تبديل لغة التخطيط. يتم ذلك على النحو التالي:- انقر بزر الماوس الأيمن على شريط المهام وحدد "إضافة / إزالة عناصر اللوحة".
- ستفتح نافذة Panel Panel (إعدادات اللوحة) ، انقر فوق "Add" (إضافة).
- في القائمة التي تفتح ، ابحث عن "معالج تخطيط لوحة المفاتيح" ، وحدد وانقر على "إضافة".
- سنعود إلى القائمة السابقة ، حيث يجب أن يظهر الآن عنصر "معالج تخطيط لوحة المفاتيح" ، ثم حدد وانقر فوق "معلمات".
- قم بإلغاء تحديد "حفظ إعدادات النظام"
- في نافذة "تخطيطات لوحة المفاتيح" التي أصبحت نشطة ، انقر فوق "إضافة" وحدد التخطيط اللازم.
- سيتم كتابة أقل قليلاً "grp: shift_caps_toggle" - هذا مزيج من مفاتيح التشغيل السريع لتغيير التخطيطات. يمكنك النقر هنا وتغيير تركيبة المفاتيح هذه إلى الوضع المعتاد من خلال الاختيار من القائمة أدناه.
- حدد المربع "عدم إعادة تعيين الإعدادات الحالية".
- انقر فوق علامة الصليب لإغلاق نافذة "معالج لوحة المفاتيح" ، لأن لا يعمل زر الإغلاق هنا وإغلاق نافذة إعدادات اللوحة.
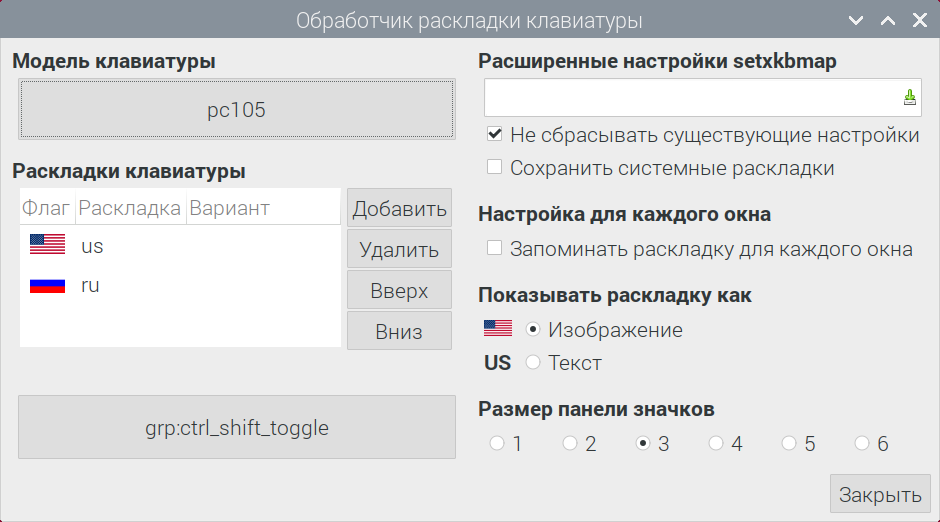 من البرامج الإضافية التي اضطررت إلى تثبيتها كانت لوحة المفاتيح الافتراضية Onboard ، كما استخدام لوحة المفاتيح الفعلية ليست خطتي.
من البرامج الإضافية التي اضطررت إلى تثبيتها كانت لوحة المفاتيح الافتراضية Onboard ، كما استخدام لوحة المفاتيح الفعلية ليست خطتي.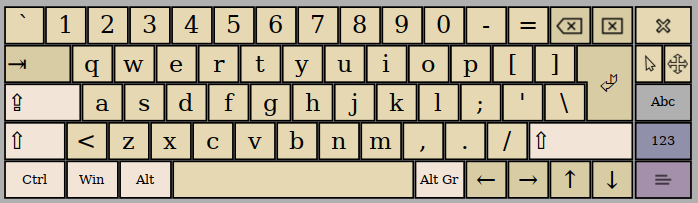 هناك طريقتان للقيام بذلك:
هناك طريقتان للقيام بذلك: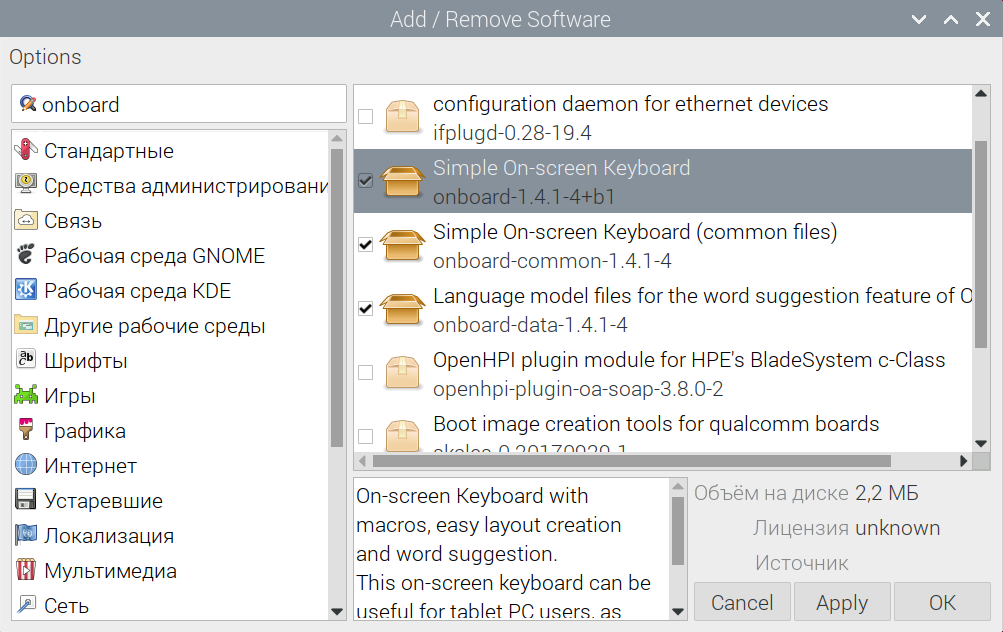 تحتاج إلى البحث عن لوحة المفاتيح في Start / Accessibility / Onboard.هذا يكمل عملية الإعداد.الخطوة الرابعة: تثبيت مشغل Kodi.قبل تثبيت المشغل نفسه ، من المفيد إجراء بعض التلاعبات في تعيين تخصيص الذاكرة بين وحدة معالجة الرسومات ووحدة المعالجة المركزية ، وتوسيع مساحة الذاكرة المستخدمة وتوصيل وضع 4K بسرعة 60 إطارًا في الثانية ، يمكن القيام بذلك بثلاث طرق على الأقل ، ولكن في رأيي هذا هو الأبسط:
تحتاج إلى البحث عن لوحة المفاتيح في Start / Accessibility / Onboard.هذا يكمل عملية الإعداد.الخطوة الرابعة: تثبيت مشغل Kodi.قبل تثبيت المشغل نفسه ، من المفيد إجراء بعض التلاعبات في تعيين تخصيص الذاكرة بين وحدة معالجة الرسومات ووحدة المعالجة المركزية ، وتوسيع مساحة الذاكرة المستخدمة وتوصيل وضع 4K بسرعة 60 إطارًا في الثانية ، يمكن القيام بذلك بثلاث طرق على الأقل ، ولكن في رأيي هذا هو الأبسط:- قم بتشغيل المحطة وأدخل:
sudo raspi-config
- تفتح نافذة إعدادات التكوين (Raspberry Pi Software Configuration Tool (raspi-config)) وتتطلب تضمين عدة عناصر:
7 خيارات متقدمة / A1 توسيع نظام الملفات - توسيع استخدام مساحة الملف على بطاقة الفلاش بالكامل
7 خيارات متقدمة / تقسيم ذاكرة A3 أدخل قيمة من 160 إلى 640 (الافتراضي 64) هو مقدار الذاكرة المخصصة في GPU لوحدة معالجة الرسومات ، يجب أن يكون الحد الأدنى 160 كافيًا.إذا ظهرت شاشة سوداء أو سيكون هناك تباطؤ عند تشغيل الفيديو ، فأنت بحاجة إلى تخصيص المزيد من الذاكرة لوحدة معالجة الرسومات.
7 خيارات متقدمة / AA Pi 4 إخراج الفيديو - يسمح 4K 60fps
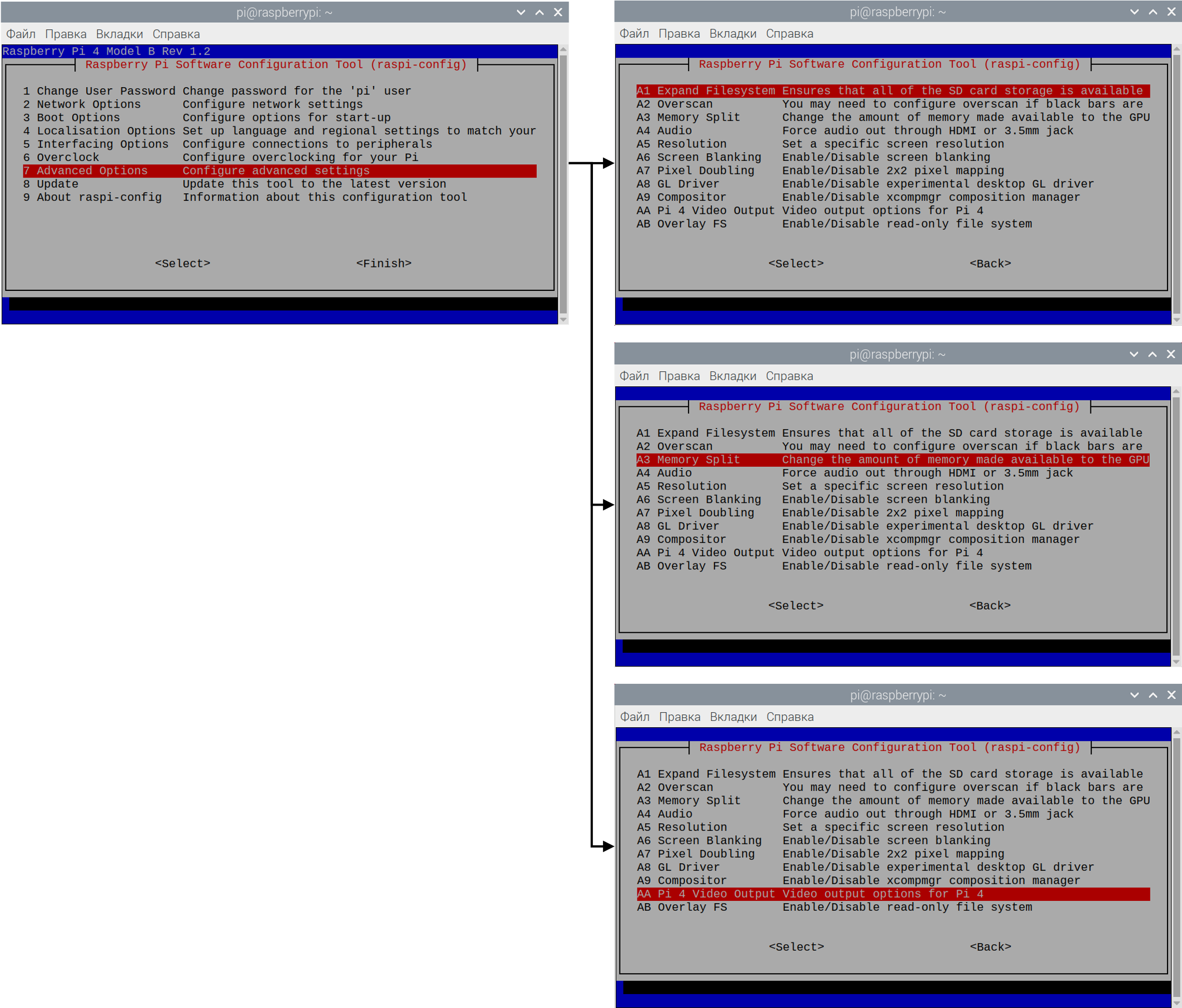 بعد ذلك ، سيطلب التوت إعادة تشغيل ، وهو أمر يستحق التنفيذ. بعد ذلك ، افتح Terminal مرة أخرى واحصل على تحديثات النظام باستخدام الأوامر (ضروري إذا قمت بتثبيت النظام منذ بعض الوقت):
بعد ذلك ، سيطلب التوت إعادة تشغيل ، وهو أمر يستحق التنفيذ. بعد ذلك ، افتح Terminal مرة أخرى واحصل على تحديثات النظام باستخدام الأوامر (ضروري إذا قمت بتثبيت النظام منذ بعض الوقت):sudo apt-get update
sudo apt-get dist-upgrade
بعد ذلك ، قم بتثبيت مشغل Kodi باستخدام الأمر:sudo apt-get install kodi
بعد هذا الأمر ، سيسألك النظام عما إذا كنا نريد المتابعة ، وبالطبع سنجيب على "ص" وننتظر انتهاء التثبيت. ثم نقوم بإعادة تشغيل النظام.بعد كل هذه التلاعبات ، يمكنك تشغيل مشغل Kodi (Start / Audio and video / Kodi).الخطوة الخامسة: تكوين Kodi Autorun.الآن عند تشغيل التوت ، سنبدأ في بيئة PIXEL وبعد ذلك يمكنك بدء Kodi كتطبيق عادي. ولكني أحتاج إلى Kodi لبدء تشغيل النظام ، وإذا لزم الأمر ، يمكنك الدخول إلى بيئة PIXEL. للقيام بذلك ، تحتاج إلى تكوين التطبيق ليبدأ تلقائيًا عند بدء التوت. مرة أخرى نعود إلى الصالة ونكتب:sudo nano ~/.config/lxsession/LXDE-pi/autostart
سيتم فتح ملف تهيئة تشغيل تلقائي فارغ ، أدخل السطر فيه:@kodi
إغلاق مع حفظ Ctrl + x / y / Enter. هنا قد تبدأ المحطة الطرفية في القسم بعدم وجود مثل هذا الدليل. ثم سيكون عليك إنشاء هذا الدليل أولاً وهناك ثلاثة خيارات:- حاول تكوين شيء على سطح المكتب ، على سبيل المثال ، قم بتغيير الخلفية (Desktop / RMB / Desktop Settings / Picture). ثم سيتم إنشاء المجلد تلقائيًا.
- في المحطة ، أدخل mkdir ~ / .config / lxsession / LXDE-pi
- افتح مدير الملفات ، واضغط على Ctrl + H لإظهار الملفات والمجلدات المخفية ، ثم انتقل إلى .config / lxsession / ثم قم بإنشاء مجلد LXDE-pi
نعيد تشغيل التوت والآن بدلاً من PIXEL نرى واجهة Kodi. الآن ، إذا حاولنا الخروج من Kodi ، فيجب أن ندخل إلى بيئة PIXEL وهنا تكمن المشكلة الرئيسية التي استغرقت بعض الوقت. بدلاً من PIXEL سنرى شاشة سوداء لبيئة Openbox ، وهذا ليس ما توقعناه على الإطلاق. حل هذه المشكلة بسيط - فلنرجع خطوة واحدة عندما أجرينا تغييرات على ملف التشغيل التلقائي. سطر واحد @kodiلا يكفي ، لا تزال بحاجة إلى بدء بيئة PIXEL. لذلك ، في هذا الملف تحتاج إلى كتابة ما يلي:@lxpanel --profile LXDE-pi
@pcmanfm --desktop --profile LXDE-pi
@kodi
الآن يجب أن يعمل كل شيء كما هو مخطط له في البداية. يبقى فقط لتكوين Kodi نفسه ، ولكن هنا يقوم الجميع بتكوينه لأنفسهم ، وعلى الإنترنت هناك العديد من المقالات حول كيفية القيام بذلك.الخطوة السادسة: نصائح سريعة حول تكوين Kodi.سأخبرك فقط عن الإعدادات التي من المحتمل أن تكون مطلوبة.تغيير اللغة: الإعدادات / الواجهة / الإقليمية /ضبط دقة اللغة : الإعدادات / النظام / الشاشة / الدقةإضافة تخطيط لوحة المفاتيح: الإعدادات / النظام / إدخال / تخطيطات لوحة المفاتيحتثبيت الوظائف الإضافية من المستودع:- إضافة مستودع الوظائف الإضافية: الوظائف الإضافية / الوظائف الإضافية متصفح / تثبيت من ملف ZIP. يمكنك تنزيل المستودع ، على سبيل المثال هنا .
- التثبيت من المستودع: متصفح / إضافات الوظائف الإضافية / التثبيت من المستودع
الميزة المريحة هي التحكم في Kodi من الهاتف ، لهذا:- انتقل إلى الإعدادات / الخدمات / الإدارة وقم بتشغيل نقطتين:
السماح بالتحكم عن بعد عبر HTTP
السماح بإدارة التطبيقات على الأنظمة الأخرى - نسجل على الفور بيانات الاتصال بـ Kodi (سيحتاجها التطبيق على الهاتف): المنفذ واسم المستخدم وكلمة المرور.
- قم بتنزيل التطبيق الذي يعجبك من متجر التطبيقات. الأكثر شيوعًا هو تطبيق Kore الرسمي ، لكني أحببت Sibu أكثر.
- في إعدادات التطبيق ، حدد المنفذ المسجل مسبقًا واسم المستخدم وكلمة المرور.
- استمتع بـ "جهاز التحكم عن بعد" المناسب.
إذا كنت ترغب في مشاهدة IP TV ، فقد تحتاج إلى استخدام برنامج PVR IPTV Simple Client. بشكل افتراضي ، ليس موجودًا في مستودع Kodi ، ولكن يمكن الوصول إليه من إضافة / إزالة البرامج عن طريق طلب "Simple IPTV PVR لـ Kodi".