في AvaloniaUI ، كما هو الحال في أي أداة أخرى عالية الجودة ، هناك الكثير من الفرص. ولكن للأسف ، على عكس الويب ، لم يتم تنفيذ الرسوم المتحركة المختلفة للتنزيلات وأشياء محددة أخرى (في الوقت الحالي) بأعداد كبيرة لذلك.في هذه المقالة ، أود أن أقدم لك أكثر قليلاً من تصميم أفالونيا ، مع رسومها المتحركة وأظهر مع مثال كيفية إنشاء نافذة تمهيد بسيطة.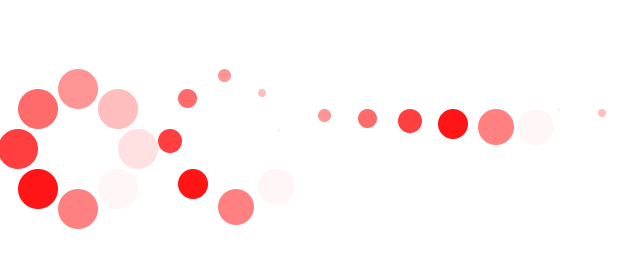 فيما يلي بعض الأمثلة:
فيما يلي بعض الأمثلة: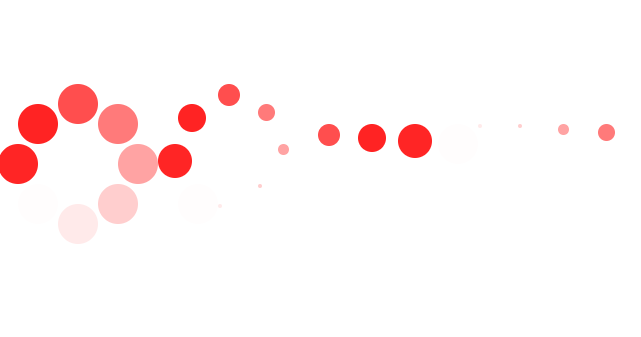 سنلقي نظرة على أبسط الرسوم المتحركة التي يعرفها الكثير من الناس: من
سنلقي نظرة على أبسط الرسوم المتحركة التي يعرفها الكثير من الناس: من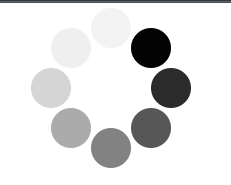 أجل إنشاء رسوم متحركة مماثلة ، قم بإنشاء مشروع mvvm Avalonia من النموذج وإضافة دليل عناصر التحكم إليه ، والذي سنضيف إليه الملفات الضرورية.
أجل إنشاء رسوم متحركة مماثلة ، قم بإنشاء مشروع mvvm Avalonia من النموذج وإضافة دليل عناصر التحكم إليه ، والذي سنضيف إليه الملفات الضرورية. أضف ملفين إلى الحل:
أضف ملفين إلى الحل: في ملف cs ، قم فقط بإنشاء فئة سوف نرثها من ContentControl ، ولن نضيف أي شيء آخر إليها ، لأن كل السحر سيتم فقط من xaml.
في ملف cs ، قم فقط بإنشاء فئة سوف نرثها من ContentControl ، ولن نضيف أي شيء آخر إليها ، لأن كل السحر سيتم فقط من xaml. public class LoadRound:ContentControl
{
}
أولاً ، أنشئ نموذجًا للرسوم المتحركة المستقبلية:<Styles xmlns="https://github.com/avaloniaui"
xmlns:x="http://schemas.microsoft.com/winfx/2006/xaml"
xmlns:cc="clr-namespace:Load.Controls">
<Style Selector="cc|LoadRound">
</Style>
</Styles>
هنا أشرنا إلى أن التصميم المستقبلي سيرتبط بالفئة المذكورة أعلاه.الآن املأ النموذج. للقيام بذلك ، نحتاج إلى 8 دوائر سوداء ، موضوعة في دائرة على القماش.<Style Selector="cc|LoadRound">
<Setter Property="Template">
<ControlTemplate>
<Grid ClipToBounds="True">
<ContentPresenter Name="Content"
Content="{TemplateBinding Content}"
ContentTemplate="{TemplateBinding ContentTemplate}" />
<Canvas Width="160" Height="160"
IsHitTestVisible="False">
<Ellipse Width="40" Height="40" Classes="ellipse pos_el_8" Canvas.Left="60" Canvas.Top="20"
Fill="Black" />
<Ellipse Width="40" Height="40" Classes="ellipse pos_el_7" Canvas.Left="100" Canvas.Top="40"
Fill="Black" />
<Ellipse Width="40" Height="40" Classes="ellipse pos_el_6" Canvas.Left="120" Canvas.Top="80"
Fill="Black" />
<Ellipse Width="40" Height="40" Classes="ellipse pos_el_5" Canvas.Left="100" Canvas.Top="120"
Fill="Black" />
<Ellipse Width="40" Height="40" Classes="ellipse pos_el_4" Canvas.Left="60" Canvas.Top="140"
Fill="Black" />
<Ellipse Width="40" Height="40" Classes="ellipse pos_el_3" Canvas.Left="20" Canvas.Top="120"
Fill="Black" />
<Ellipse Width="40" Height="40" Classes="ellipse pos_el_2" Canvas.Left="0" Canvas.Top="80"
Fill="Black" />
<Ellipse Width="40" Height="40" Classes="ellipse pos_el_1" Canvas.Left="20" Canvas.Top="40"
Fill="Black" />
</Canvas>
</Grid>
</ControlTemplate>
</Setter>
</Style>
لذا نحصل على صورة ثابتة نوعًا ما ، وبعد ذلك ، لمحاكاة الحركة ، سنغير شفافية الدوائر.لهذا ، نشير إلى نمط واحد آخر.
، وبعد ذلك ، لمحاكاة الحركة ، سنغير شفافية الدوائر.لهذا ، نشير إلى نمط واحد آخر.<Style Selector="Ellipse.pos_el_1">
<Style.Animations>
<Animation Duration="0:0:0.5" IterationCount="INFINITE">
<KeyFrame Cue="0%">
<Setter Property="Opacity" Value="0.17" />
</KeyFrame>
<KeyFrame Cue="14%">
<Setter Property="Opacity" Value="0.34" />
</KeyFrame>
<KeyFrame Cue="28%">
<Setter Property="Opacity" Value="0.50" />
</KeyFrame>
<KeyFrame Cue="42%">
<Setter Property="Opacity" Value="0.67" />
</KeyFrame>
<KeyFrame Cue="56%">
<Setter Property="Opacity" Value="0.84" />
</KeyFrame>
<KeyFrame Cue="70%">
<Setter Property="Opacity" Value="1" />
</KeyFrame>
<KeyFrame Cue="84%">
<Setter Property="Opacity" Value="0" />
</KeyFrame>
<KeyFrame Cue="100%">
<Setter Property="Opacity" Value="0.07" />
</KeyFrame>
</Animation>
</Style.Animations>
</Style>
داخل النمط ، أشرنا إلى الرسوم المتحركة فقط إلى مدى شفافية هذه الدائرة في نسبة معينة من تطبيق الرسوم المتحركة. في خاصية Duration ، حددنا مدة الرسم المتحرك بالكامل ، وفي خاصية IterationCount ، عدد التكرارات.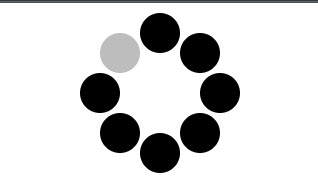 ونحصل على مثل هذه الومضة. وبتطبيق هذه الرسوم المتحركة (مع تغيير الوقت) على جميع الدوائر نحصل على تأثير "الحركة" اللازمة لنا.لاستخدام عنصر التحكم الجديد الخاص بنا ، تحتاج إلى إضافة مساحة الاسم الخاصة به إلى وصف النافذة الرئيسية.
ونحصل على مثل هذه الومضة. وبتطبيق هذه الرسوم المتحركة (مع تغيير الوقت) على جميع الدوائر نحصل على تأثير "الحركة" اللازمة لنا.لاستخدام عنصر التحكم الجديد الخاص بنا ، تحتاج إلى إضافة مساحة الاسم الخاصة به إلى وصف النافذة الرئيسية.xmlns:controls="clr-namespace:Load.Controls"
إضافة عنصر تحكم إلى الصفحة نفسها<controls:LoadRound />
وتطبيق نمط داخل النافذة يضيف التصور إلى سيطرتنا. <Window.Styles>
<StyleInclude Source="avares://Load/Controls/LoadRound.xaml" />
</Window.Styles>
يمكن العثور على دعم لـ c # هنا ، ولأفالونيا هنا .